- Auteur Jason Gerald [email protected].
- Public 2023-12-16 11:11.
- Dernière modifié 2025-01-23 12:17.
Les publicités contextuelles sont des publicités ennuyeuses qui apparaissent souvent lorsque vous souhaitez accéder ou lire certains sites Web. Presque tous les navigateurs disposent d'un outil de blocage des fenêtres contextuelles qui peut filtrer ces publicités en bloquant les fenêtres contextuelles inconnues ou nuisibles, tout en affichant les fenêtres contextuelles autorisées. Si vous êtes constamment dérangé par l'apparition d'annonces pop-up, il est possible que votre ordinateur ait été infecté par un logiciel publicitaire ou un logiciel publicitaire. Cependant, il existe des programmes sur Internet qui peuvent aider à résoudre ce problème gratuitement.
Étape
Méthode 1 sur 4: Internet Explorer
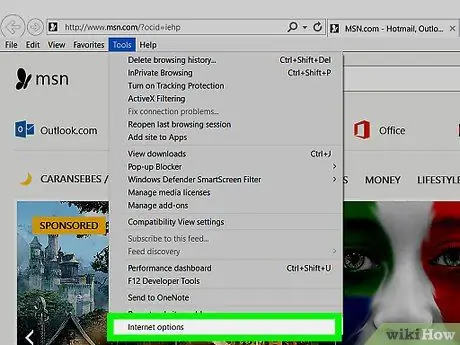
Étape 1. Cliquez sur le menu « Outils » ou sur le bouton avec l'icône représentant une roue dentée, puis sélectionnez « Options Internet »
Si vous ne trouvez pas le menu "Outils", appuyez sur Alt.
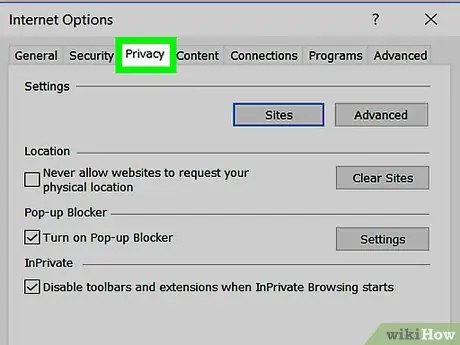
Étape 2. Cliquez sur l'onglet
intimité.
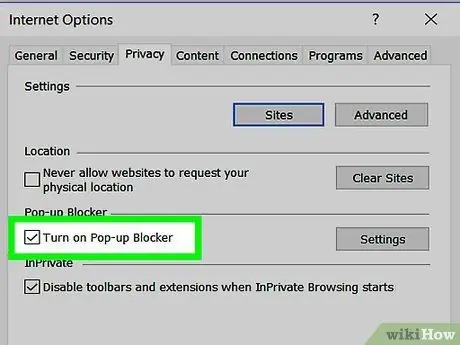
Étape 3. Cochez la case intitulée « Activer le bloqueur de fenêtres contextuelles »
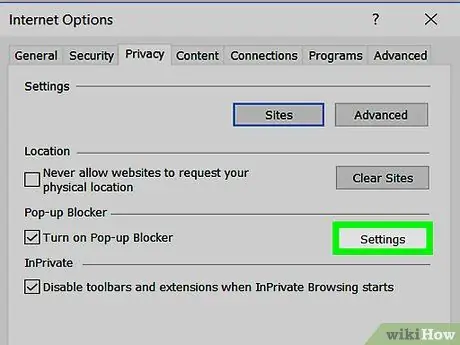
Étape 4. Cliquez sur le bouton
Paramètres pour ajuster le niveau de blocage. Utilisez le menu déroulant « Niveau de blocage » pour définir le niveau de sécurité. Si vous souhaitez bloquer toutes les annonces pop-up, sélectionnez « Élevé ».
Le bloqueur de fenêtres contextuelles bloquera toujours les fenêtres contextuelles provenant de sites suspects, quelle que soit la gravité de la fenêtre contextuelle apparaissant
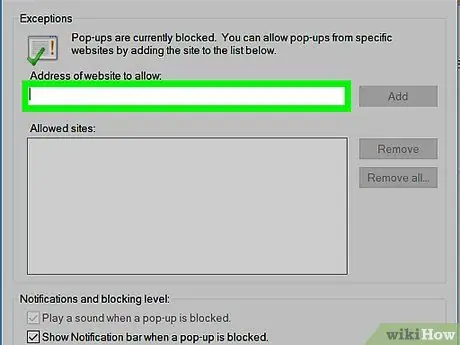
Étape 5. Vérifiez les sites figurant sur la liste d'exclusion
Dans le menu "Paramètres du bloqueur de fenêtres publicitaires", vous verrez une liste de sites autorisés à afficher des annonces publicitaires contextuelles. Vous pouvez supprimer un site spécifique de la liste d'exclusion en sélectionnant un site existant et en cliquant sur le bouton Supprimer, ou vous pouvez ajouter un site spécifique à la liste d'exclusion en saisissant l'adresse du site dans le champ prévu à cet effet.
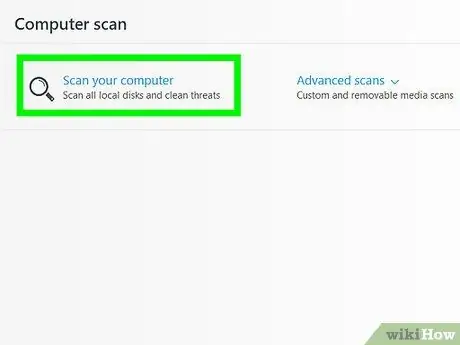
Étape 6. Exécutez une analyse anti-malware si vous êtes constamment dérangé par l'apparition de publicités contextuelles
Si vous recevez encore beaucoup de publicités contextuelles même si le bloqueur de fenêtres contextuelles est activé, il y a de fortes chances que votre ordinateur soit infecté par un logiciel malveillant ou un logiciel malveillant. Téléchargez et exécutez une analyse à l'aide des trois programmes gratuits ci-dessous, puis cliquez sur ces liens pour plus d'informations sur la façon de supprimer les logiciels malveillants de votre ordinateur:
- AdwCleaner - general-changelog-team.fr/en/tools/15-adwcleaner
- Malwarebytes Antimalware - malwarebytes.org
- HitmanPro - surfright.nl/fr/hitmanpro
Méthode 2 sur 4: Chrome
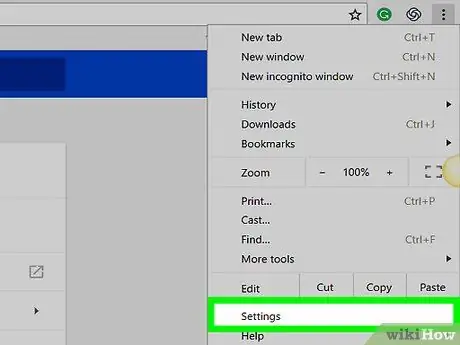
Étape 1. Cliquez sur le bouton du menu Chrome (☰), puis sélectionnez « Paramètres »
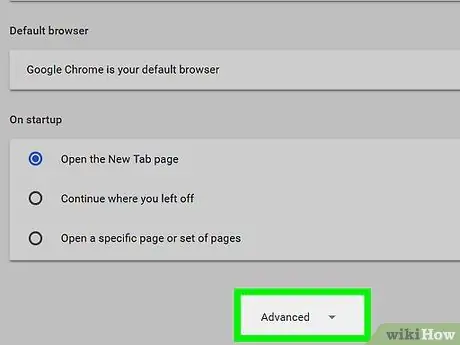
Étape 2. Cliquez sur le lien « Afficher les paramètres avancés » en bas de la page
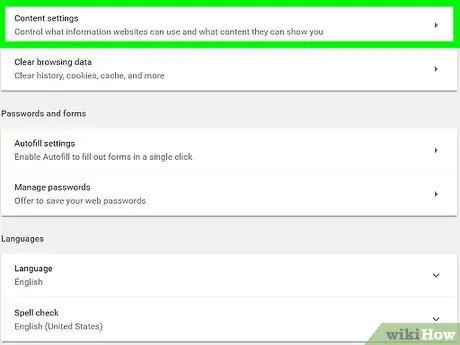
Étape 3. Cliquez sur le bouton
Paramètres de contenu… dans la section « Confidentialité ».
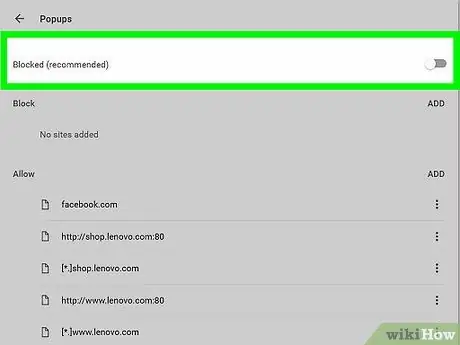
Étape 4. Faites défiler la page jusqu'à ce que vous atteigniez la section « Pop-ups »
Sélectionnez « Ne permettre à aucun site d'afficher des fenêtres contextuelles ».
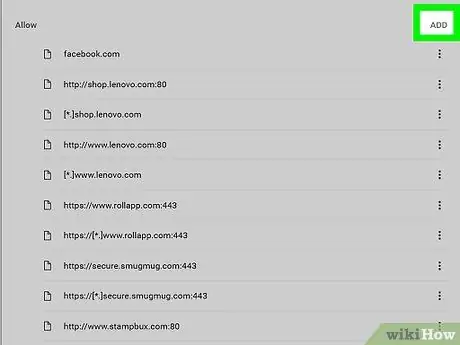
Étape 5. Cliquez sur le bouton
Gérer les exceptions…. Une fois cliqué, vous pouvez voir quels sites sont inclus dans la liste d'exclusion des bloqueurs de fenêtres contextuelles.
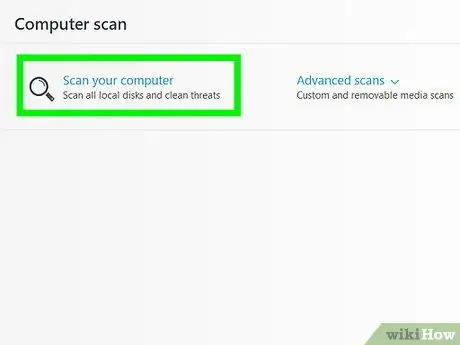
Étape 6. Exécutez une analyse anti-malware si vous êtes toujours dérangé par l'apparition de fenêtres contextuelles
Si vous continuez à recevoir de nombreuses publicités contextuelles lorsque vous accédez à différents sites, ou si votre navigateur vous redirige vers d'autres sites, il y a de fortes chances que votre ordinateur ait été infecté par un logiciel publicitaire ou un logiciel malveillant. Exécutez quelques sessions d'analyse à l'aide des programmes ci-dessous et lisez l'article sur ce lien pour en savoir plus sur la façon de supprimer les logiciels malveillants de votre ordinateur.
- AdwCleaner - general-changelog-team.fr/en/tools/15-adwcleaner
- Malwarebytes Antimalware - malwarebytes.org
- HitmanPro - surfright.nl/fr/hitmanpro
- AdwareMedic (Mac) - adwaremedic.com
Méthode 3 sur 4: Firefox
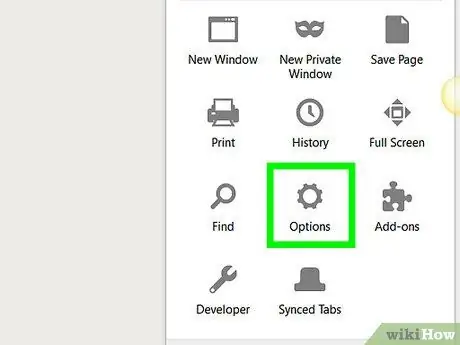
Étape 1. Appuyez sur le bouton de menu Firefox (☰), puis sélectionnez « Options »
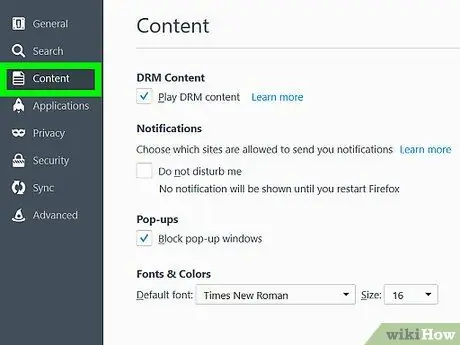
Étape 2. Cliquez sur l'onglet « Contenu » dans la barre latérale gauche
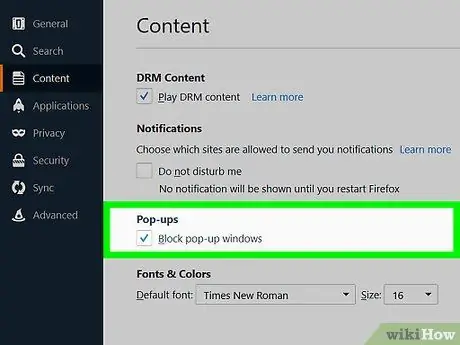
Étape 3. Cochez la case « Bloquer les fenêtres contextuelles » pour activer le bloqueur de fenêtres contextuelles
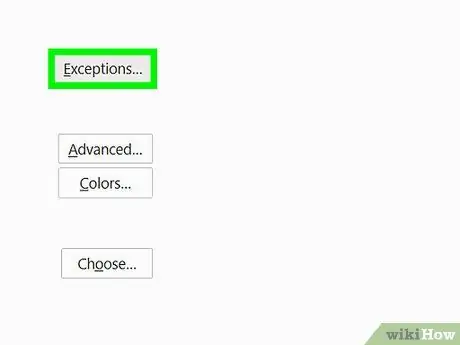
Étape 4. Cliquez sur le bouton
Exceptions… pour voir quels sites sont exclus. Dans cette section, vous pouvez ajouter certains sites à la liste d'exclusion en tapant l'adresse du site.
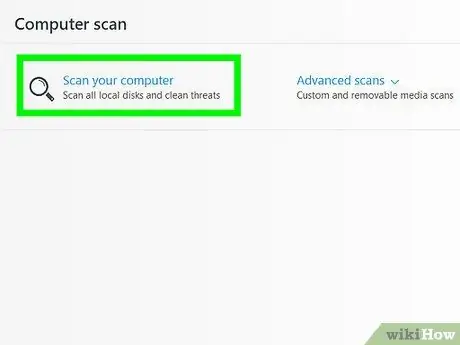
Étape 5. Utilisez un programme anti-malware si vous obtenez encore beaucoup de pop-ups
Des pop-ups publicitaires excessifs sont un signe courant d'un logiciel publicitaire ou d'une infection virale. Lisez l'article dans ce lien pour plus d'informations sur la façon de supprimer les logiciels malveillants de votre ordinateur. De plus, exécutez les programmes suivants pour supprimer les infections malveillantes les plus courantes:
- AdwCleaner - general-changelog-team.fr/en/tools/15-adwcleaner
- Malwarebytes Antimalware - malwarebytes.org
- HitmanPro - surfright.nl/fr/hitmanpro
- AdwareMedic (Mac) - adwaremedic.com
Méthode 4 sur 4: Safari
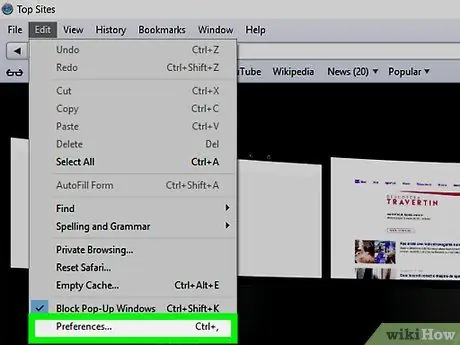
Étape 1. Cliquez sur le menu Safari, puis sélectionnez « Préférences »
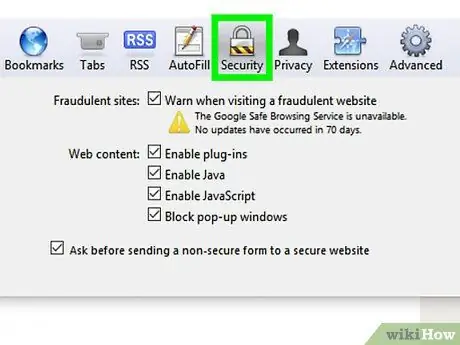
Étape 2. Cliquez sur l'onglet « Sécurité »
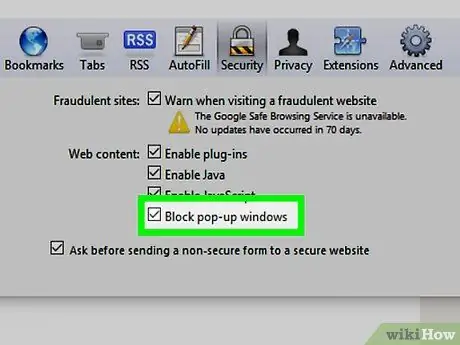
Étape 3. Cochez la case intitulée « Bloquer les fenêtres contextuelles »
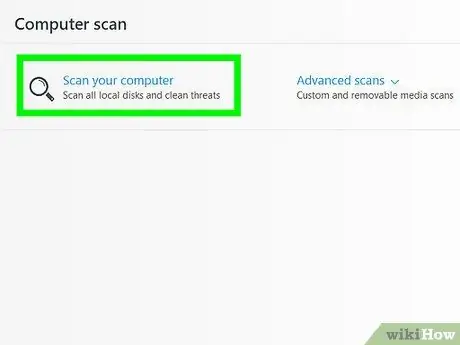
Étape 4. Exécutez le programme AdwareMedic si les annonces pop-up continuent d'apparaître
Si des fenêtres contextuelles continuent d'apparaître, même après avoir activé un bloqueur de fenêtres contextuelles, il est possible que votre ordinateur soit infecté par un logiciel publicitaire. Il existe plusieurs programmes disponibles pour OS X pour résoudre les problèmes liés aux logiciels publicitaires, mais AdwareMedic est l'un des plus populaires en raison de son efficacité et de son utilisation gratuite.






