Une partie de votre historique de recherche Google est-elle embarrassante ? Google développe vos résultats de recherche en tirant parti de votre historique de navigation passé pour connaître vos habitudes et préférences. Cependant, si vous souhaitez simplement effacer votre historique de recherche, vous pouvez le supprimer facilement de la mémoire Google, même si vous pouvez tout supprimer d'un seul coup. Voir l'étape 1 ci-dessous pour savoir comment.
Étape
Méthode 1 sur 3: Effacer la recherche unique
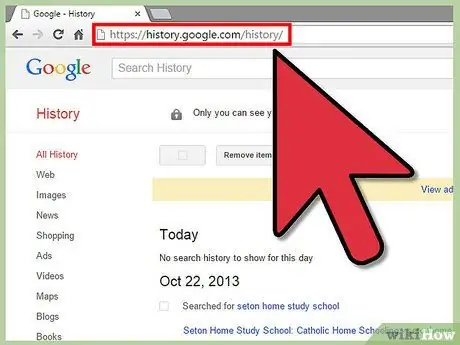
Étape 1. Accédez à la page Historique de recherche Google
Il s'agit d'une page Google qui affiche toutes les recherches Google que vous avez effectuées en vous connectant avec votre compte Google. Les recherches effectuées alors que vous n'êtes pas connecté ne sont pas enregistrées.
Vous pouvez accéder à cette page sur google.com/history
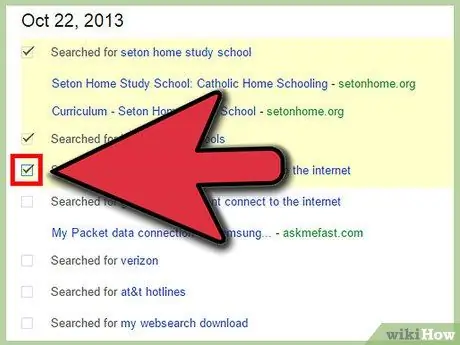
Étape 2. Localisez l'entrée que vous souhaitez supprimer
Sur la page Historique des recherches, vous verrez toutes vos recherches des derniers jours répertoriées. Vous pouvez afficher les éléments plus anciens en cliquant sur le bouton Plus ancien >. Cochez chaque case à côté de l'entrée que vous souhaitez supprimer.
- Vous pouvez utiliser les catégories sur le côté gauche de la page pour affiner les résultats affichés.
- La case à cocher n'apparaîtra qu'à côté du mot-clé de recherche que vous avez saisi, mais la cocher supprimera également le site sélectionné de cette recherche.
- Pour cocher tout ce qui apparaît sur la page, cliquez sur le bouton en haut de la liste.
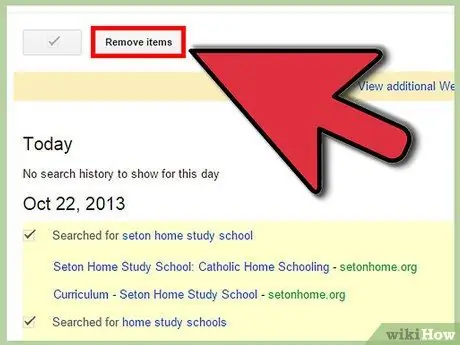
Étape 3. Supprimez les éléments cochés
Cliquez sur le bouton Supprimer les éléments sous le graphique des activités de recherche. Tous les éléments sélectionnés seront supprimés de l'historique de recherche.
Méthode 2 sur 3: Effacement de l'intégralité de l'historique de recherche
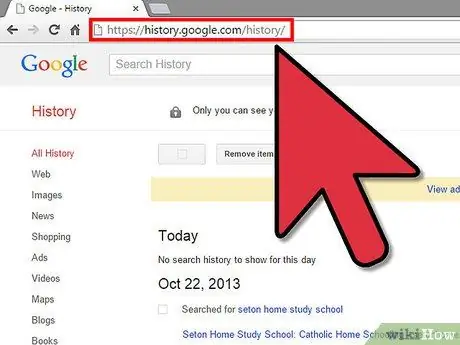
Étape 1. Accédez à la page Historique de recherche Google
Il s'agit d'une page Google qui affiche toutes les recherches Google que vous avez effectuées lors de la connexion avec votre compte Google. Les recherches que vous avez effectuées sans être connecté ne sont pas enregistrées.
Vous pouvez accéder à cette page sur google.com/history
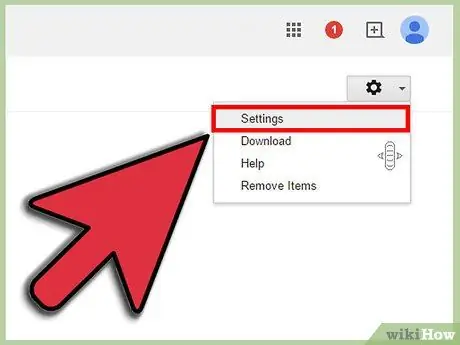
Étape 2. Ouvrez le menu Paramètres
Vous pouvez y accéder en cliquant sur l'icône d'engrenage dans le coin supérieur droit de la page et en sélectionnant Paramètres dans le menu qui apparaît.
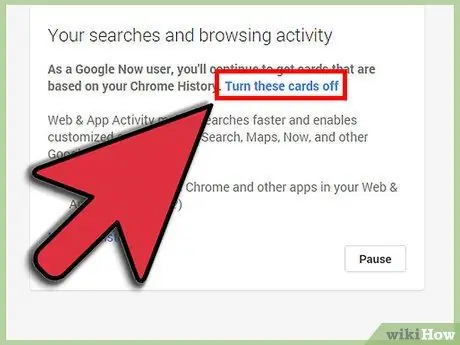
Étape 3. Cliquez sur le lien supprimer tout
Vous pouvez trouver ce lien dans le paragraphe qui décrit la recherche Google. En cliquant sur ce lien, une nouvelle fenêtre s'ouvrira vous demandant si vous souhaitez continuer. Si tel est le cas, cliquez sur le bouton Supprimer tout.
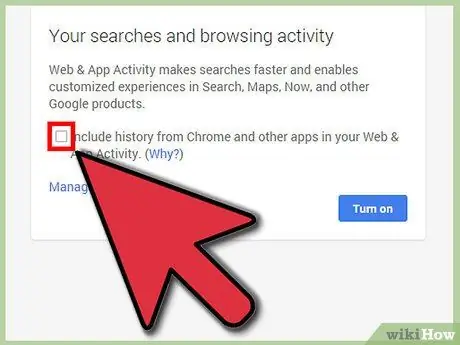
Étape 4. Désactivez l'historique de recherche
Si vous préférez que Google ne sauvegarde pas votre historique de recherche, cliquez sur Désactiver sur la page Paramètres. Cela empêchera Google d'enregistrer votre historique de recherche, ce qui pourrait affecter les résultats de recherche que vous obtenez.
Méthode 3 sur 3: Effacer les listes de saisie semi-automatique du navigateur
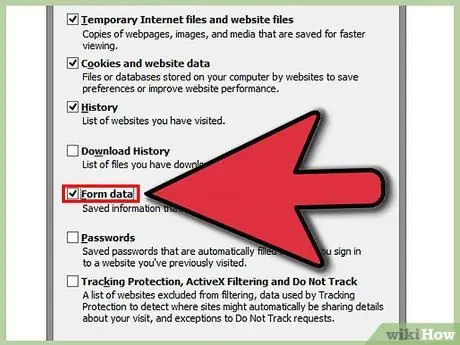
Étape 1. Supprimez la liste de saisie semi-automatique dans Internet Explorer
Ouvrez la fenêtre Effacer l'historique récent en appuyant sur Ctrl+⇧ Maj+Suppr. Cochez la case Données du formulaire pour effacer les informations de saisie semi-automatique enregistrées. Cliquez sur Supprimer pour supprimer l'entrée.
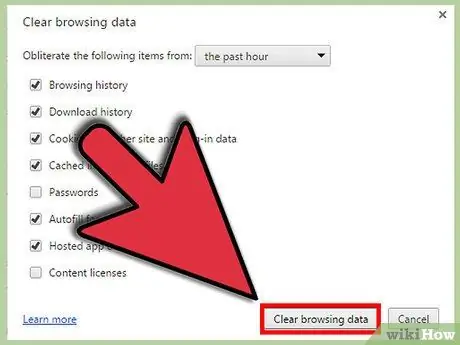
Étape 2. Supprimez la liste complète automatique de Google Chrome
Ouvrez la fenêtre Effacer les données de navigation en appuyant sur Ctrl+⇧ Maj+Suppr. Cochez la case Données de saisie automatique, puis cliquez sur le bouton Effacer les données de navigation pour supprimer les entrées de saisie automatique.
Si vous souhaitez supprimer toutes les entrées enregistrées, assurez-vous que la plage horaire est définie sur le début de l'heure
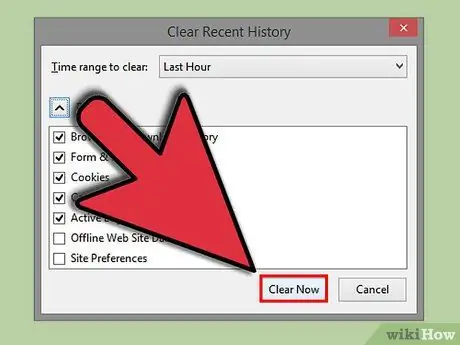
Étape 3. Supprimez la liste de saisie semi-automatique dans Firefox
Ouvrez la fenêtre Effacer l'historique récent en appuyant sur Ctrl+⇧ Maj+Suppr. Cochez la case Formulaires et historique des recherches, puis cliquez sur le bouton Effacer maintenant pour supprimer l'entrée de saisie semi-automatique.






