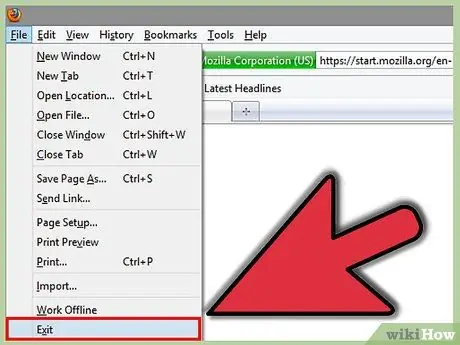Si vous souhaitez masquer votre activité récente et effacer l'historique Web dans Mozilla Firefox, cet article est fait pour vous.
Étape
Méthode 1 sur 3: Firefox 2.6
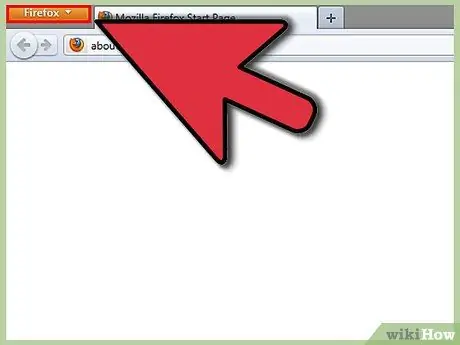
Étape 1. Cliquez sur Firefox
Avec le programme ouvert, cliquez sur le bouton orange Firefox dans le coin supérieur gauche.
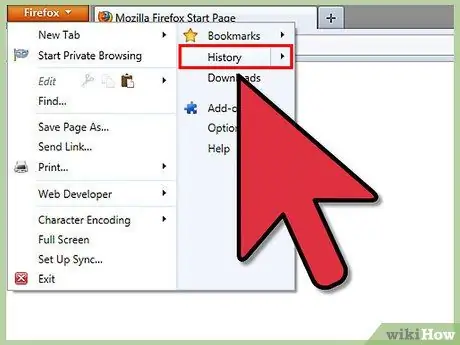
Étape 2. Accédez à Historique
Un menu apparaît lorsque vous cliquez sur Firefox. Passez la souris sur Historique à droite de ce menu.
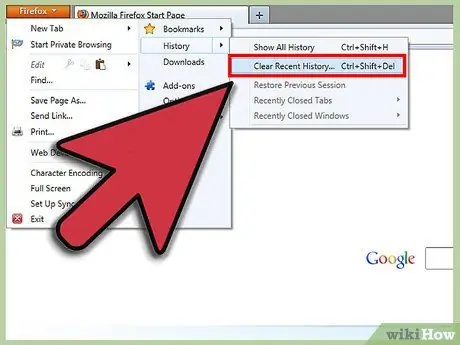
Étape 3. Cliquez sur "Effacer l'historique récent"
L'option d'effacement de l'historique Web apparaîtra.
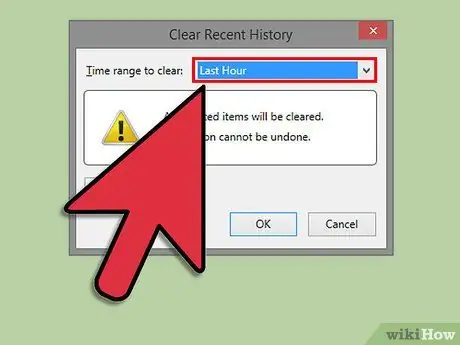
Étape 4. Sélectionnez votre plage horaire
Sélectionnez la période que vous souhaitez supprimer dans votre historique Web.
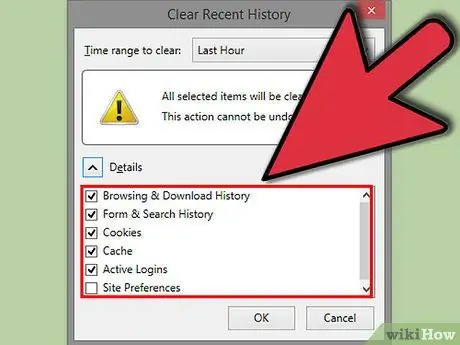
Étape 5. Sélectionnez ce que vous souhaitez supprimer
Il existe un certain nombre d'éléments différents que vous pouvez supprimer. Si vous ne voulez pas que quiconque découvre accidentellement ce que vous ouvrez, supprimez les 4 premiers éléments (historique de navigation, formulaires, cookies et cache).
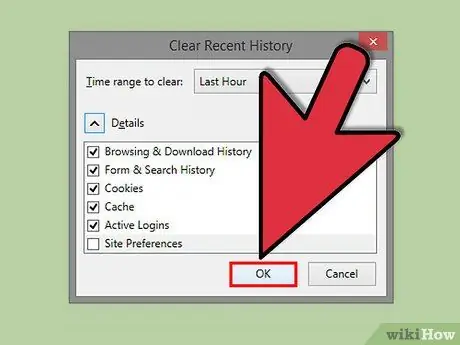
Étape 6. Cliquez sur "Effacer maintenant"
Après ça, c'est fini !
Méthode 2 sur 3: Firefox 4
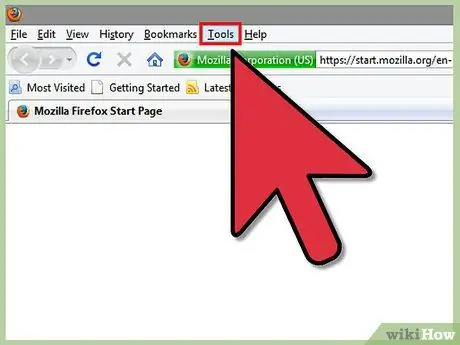
Étape 1. Cliquez sur « Outils » dans le menu Firefox
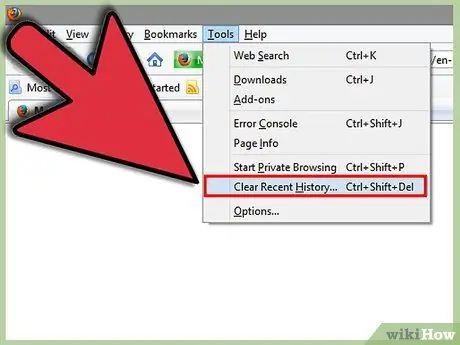
Étape 2. Cliquez sur « Effacer l'historique récent »
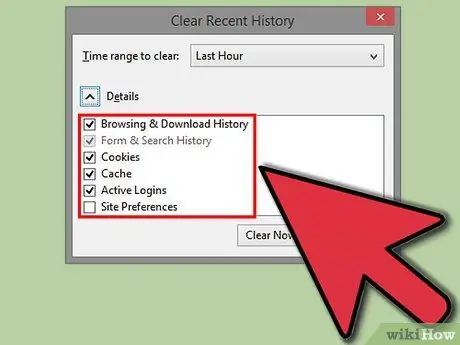
Étape 3. Cochez les cases que vous souhaitez effacer
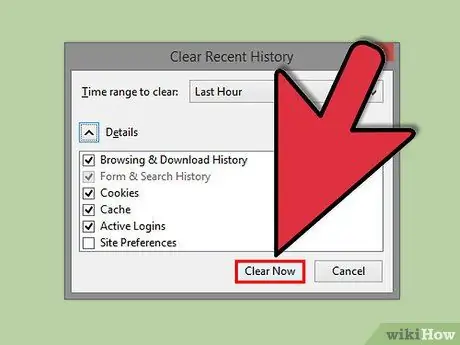
Étape 4. Cliquez sur « Effacer maintenant »
Méthode 3 sur 3: Firefox 3.6 et inférieur
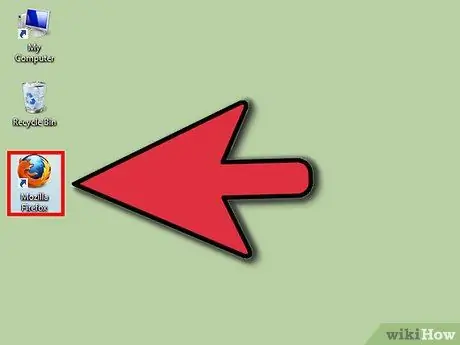
Étape 1. Ouvrez Mozilla Firefox
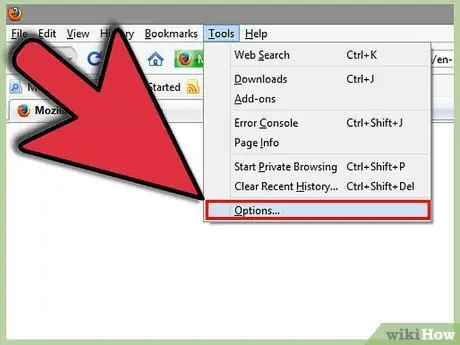
Étape 2. Ouvrez les options dans Firefox (Outils > Options)
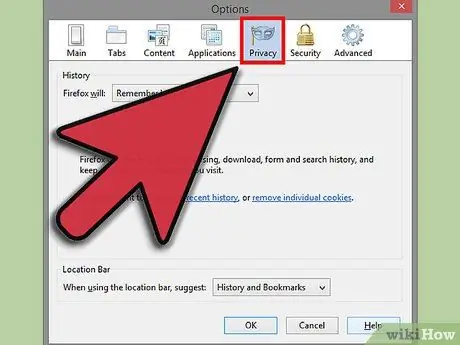
Étape 3. Cliquez sur l'onglet Confidentialité
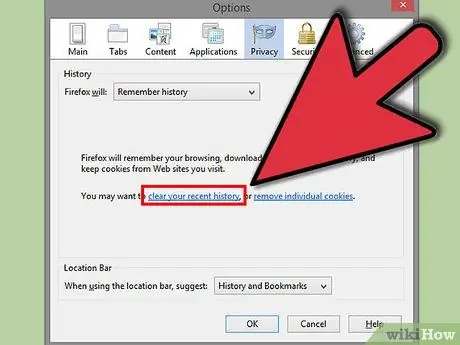
Étape 4. Cliquez sur « effacer votre historique récent »
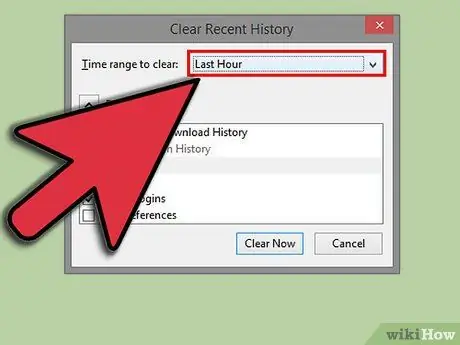
Étape 5. Sélectionnez la plage de temps que vous souhaitez supprimer
Si vous souhaitez supprimer tout votre historique, sélectionnez Tout.
Si vous sélectionnez Tout, cochez toutes les options
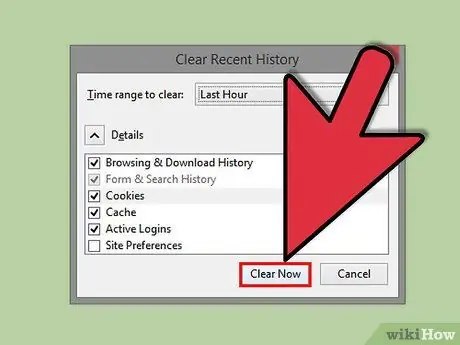
Étape 6. Cliquez sur Effacer maintenant
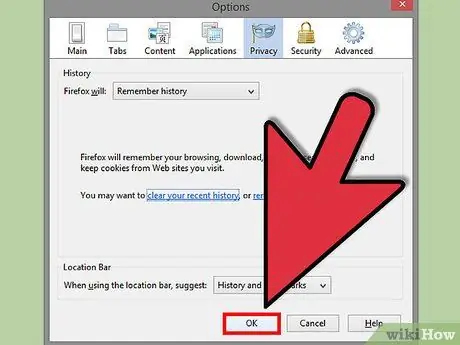
Étape 7. Cliquez sur OK