Le registre est une grande base de données dans Windows qui contient toutes les options de configuration du système d'exploitation, y compris les modèles d'utilisation de votre ordinateur. L'une des informations stockées dans le Registre est une liste de liens populaires que vous visitez dans Internet Explorer. Le registre stocke ces informations afin qu'Internet Explorer puisse vous donner de meilleures suggestions lorsque vous commencez à taper le devant de l'adresse d'un site dans la barre d'adresse d'IE. Cependant, si vous souhaitez supprimer tout ou partie du lien du Registre, vous pouvez le faire via Regedit.
Étape
Méthode 1 sur 2: Sauvegarde du Registre
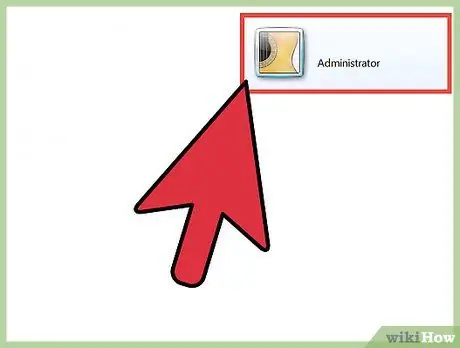
Étape 1. Connectez-vous en tant qu'administrateur
Si vous êtes l'utilisateur principal de l'ordinateur, vous êtes généralement connecté en tant qu'administrateur, mais si vous n'êtes pas l'utilisateur principal et devez créer un compte administrateur, lisez les guides de création de comptes administrateur pour Windows Vista, 7 et 8 sur l'Internet.
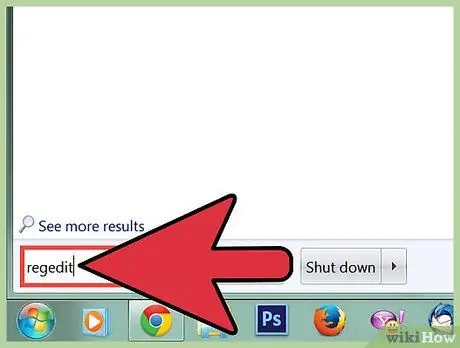
Étape 2. Ouvrez regedit en appuyant sur la touche Windows, en tapant "regedit", puis en appuyant sur "Entrée"
Il vous sera demandé d'autoriser l'accès au programme pour apporter des modifications à l'ordinateur. Pour confirmer, cliquez sur Oui.
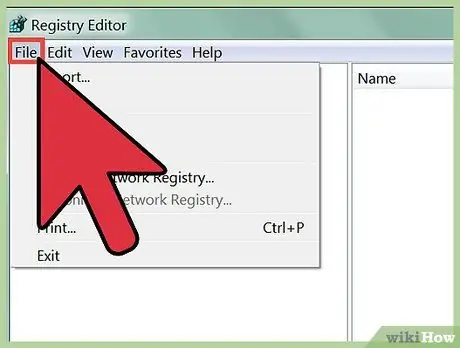
Étape 3. Cliquez sur Fichier dans le coin supérieur gauche de la fenêtre de l'Éditeur du Registre
Un menu apparaîtra.
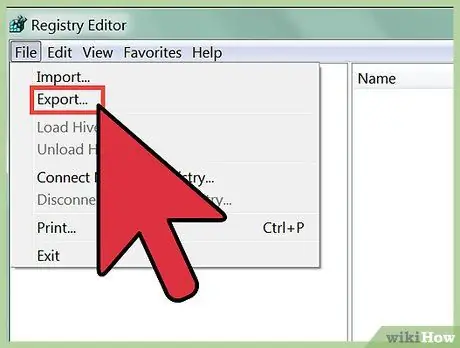
Étape 4. Sélectionnez Exporter
La sauvegarde du Registre signifie que vous faites une copie de l'état actuel du Registre à un emplacement spécifique de votre ordinateur. La sauvegarde du Registre est très importante, car lorsque vous faites une erreur lors de la modification du Registre, vous pouvez provoquer de graves problèmes informatiques. Dans de tels cas, il est fortement recommandé d'avoir une sauvegarde du registre.
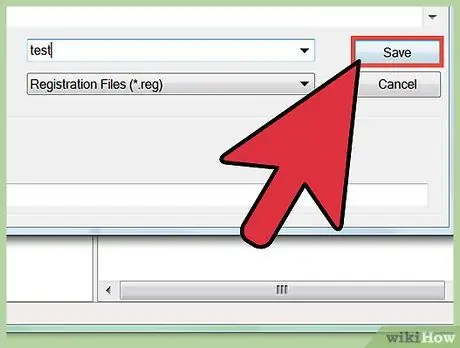
Étape 5. Enregistrez la sauvegarde du Registre dans un endroit sûr sur votre ordinateur, mais ne l'enregistrez pas sur un lecteur externe
Méthode 2 sur 2: Nettoyage du registre
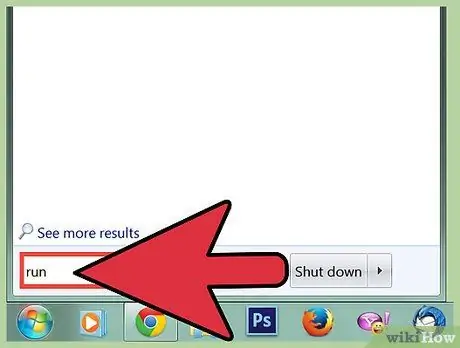
Étape 1. Ouvrez la boîte de dialogue Exécuter en appuyant sur la touche Windows, en tapant "Exécuter", puis en appuyant sur Entrée
La boîte de dialogue vous permet d'ouvrir des programmes difficiles à trouver sur votre ordinateur, tels que
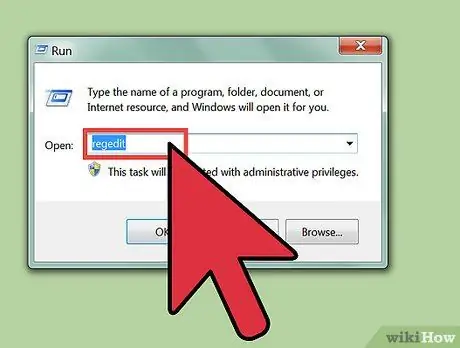
Étape 2. Ouvrez regedit en entrant "regedit" dans la boîte de dialogue Exécuter, puis en appuyant sur Entrée
Il vous sera demandé d'autoriser le programme à apporter des modifications à l'ordinateur. Pour autoriser les modifications, cliquez sur Oui.
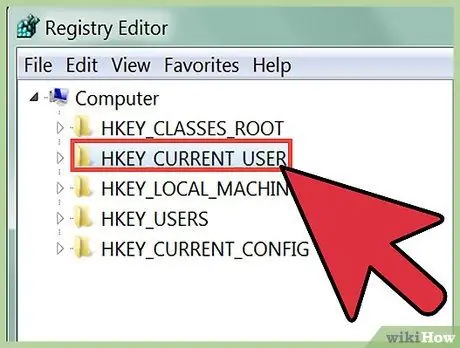
Étape 3. Double-cliquez sur HKEY_CURRENT_USER
Dans la colonne de gauche de la fenêtre de l'Éditeur du Registre, vous verrez une liste de répertoires avec le préfixe HKEY. Double-cliquer sur le répertoire HKEY_CURRENT_USER ouvrira son arborescence de répertoires.
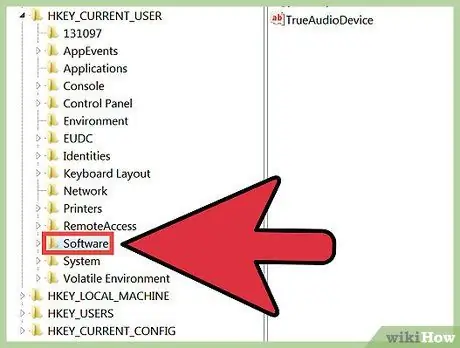
Étape 4. Dans le répertoire HKEY_CURRENT USER, double-cliquez sur le répertoire Software pour ouvrir son arborescence de répertoires
Si vous rencontrez des difficultés pour trouver ce répertoire, essayez de cliquer sur la lettre "S" pour parcourir tous les répertoires commençant par S, jusqu'à ce que vous trouviez Software
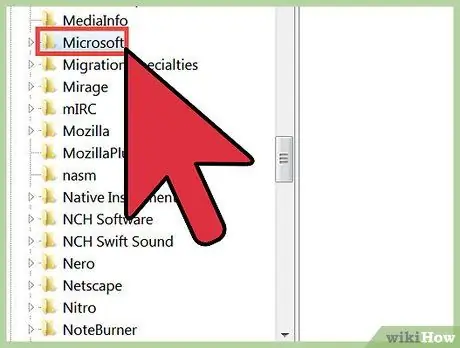
Étape 5. Dans le répertoire Software, vous trouverez le répertoire Microsoft
Double-cliquez sur un répertoire pour ouvrir son arborescence de répertoires.
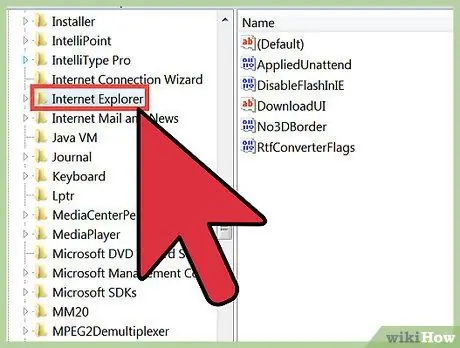
Étape 6. Dans le répertoire Microsoft, vous trouverez le répertoire Internet Explorer
Double-cliquez sur un répertoire pour ouvrir son arborescence.
Si vous rencontrez des difficultés pour trouver ce répertoire, essayez de cliquer sur la lettre "I" pour parcourir tous les répertoires commençant par I, jusqu'à ce que vous trouviez Internet Explorer
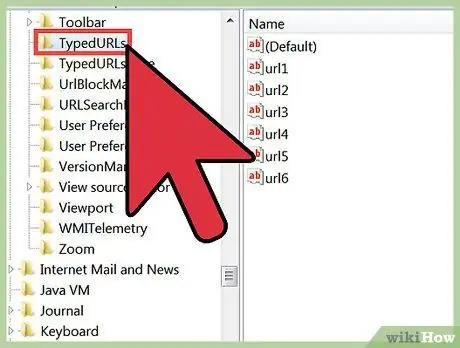
Étape 7. Dans le répertoire Internet Explorer, vous trouverez le répertoire TypedURLS
Double-cliquez sur le répertoire pour afficher une liste des liens que vous visitez fréquemment. La liste est créée par Internet Explorer pour faire des suggestions de saisie semi-automatique lorsque vous commencez à taper un lien dans la barre d'adresse.
Si vous voyez les adresses de sites que vous ne visitez jamais, votre registre peut être modifié par des logiciels malveillants. Le malware utilise une liste de liens dans le registre pour vous diriger vers des sites que vous ne visiteriez pas normalement. Si vous pensez que votre ordinateur contient des logiciels malveillants, lisez notre guide pour vous débarrasser des logiciels malveillants sur Internet
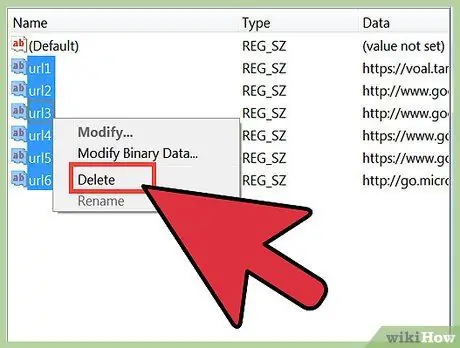
Étape 8. Supprimez les entrées du registre
Vous pouvez supprimer une URL à la fois ou un groupe d'URL à la fois. Après avoir supprimé une URL, Internet Explorer n'affichera pas l'URL dans l'historique et ne proposera pas le site. Vous pouvez supprimer toutes les entrées, à l'exception de l'entrée du haut. L'entrée du haut est une entrée « exemple » et ne contient pas d'URL.
- Pour supprimer des URL individuelles, cliquez avec le bouton droit sur l'entrée URL dans le champ Nom, puis cliquez sur Supprimer dans le menu qui apparaît. Vous recevrez un avertissement de suppression. Pour supprimer, cliquez sur Oui.
- Pour supprimer plusieurs URL à la fois, cliquez et faites glisser plusieurs entrées dans le champ Nom, puis cliquez avec le bouton droit sur l'entrée sélectionnée. Dans le menu qui apparaît, cliquez sur Supprimer. Vous recevrez un avertissement de suppression. Pour supprimer, cliquez sur Oui.
Avertissement
- Sauvegardez toujours le Registre avant de le modifier.
- Ne supprimez pas les entrées du Registre sans précaution, car vous pourriez causer des dommages qui ne peuvent être réparés qu'en réinstallant le système d'exploitation de l'ordinateur.






