Voulez-vous télécharger des applications et de la musique gratuites sur iTunes et l'App Store ? Vous avez besoin d'un identifiant Apple, qui peut être obtenu sans avoir besoin d'une carte de crédit. Le moyen le plus simple de créer un identifiant Apple sans carte de crédit est de créer un nouvel identifiant Apple, à l'aide d'iTunes ou d'un iDevice.
Étape
Méthode 1 sur 3: Windows ou Mac

Étape 1. Ouvrez iTunes
Pour créer un identifiant Apple sans carte de crédit à partir d'un ordinateur, vous devez utiliser iTunes et non le site Web Apple ID.
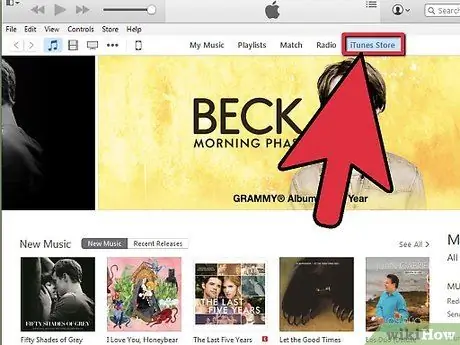
Étape 2. Ouvrez l'iTunes Store
Cliquez sur l'onglet "iTunes Store" pour l'ouvrir.
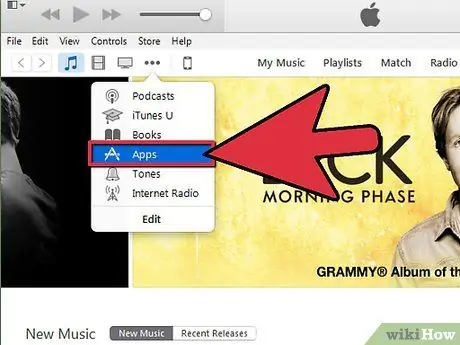
Étape 3. Cliquez sur le bouton"
.." et sélectionnez "Applications".
Cela ouvrira l'App Store iTunes.
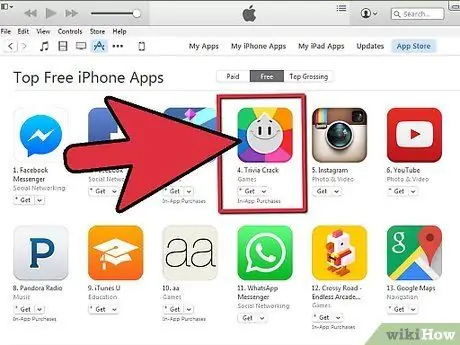
Étape 4. Trouvez des applications gratuites
Essayez d'installer une application gratuite pour créer un compte auquel aucun mode de paiement n'est associé.
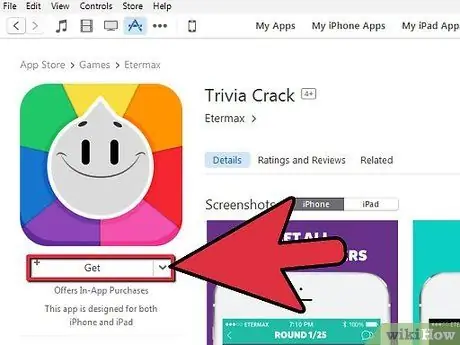
Étape 5. Cliquez sur le bouton "Gratuit"
Cela ouvrira des instructions pour vous connecter à l'aide de votre identifiant Apple.
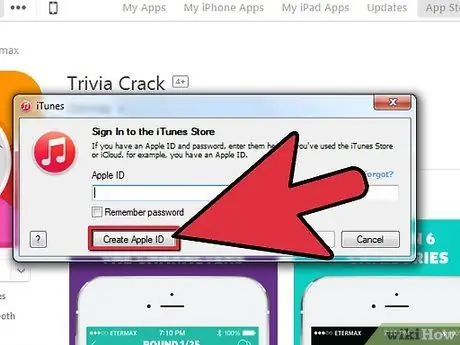
Étape 6. Cliquez sur le bouton "Créer un identifiant Apple"
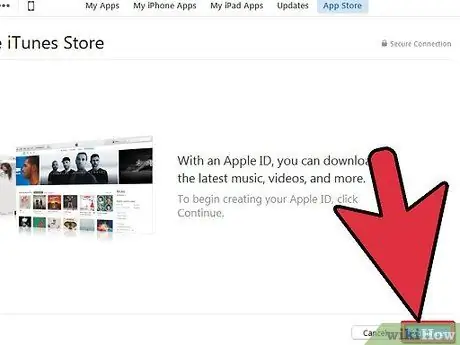
Étape 7. Cliquez sur
Continuer.
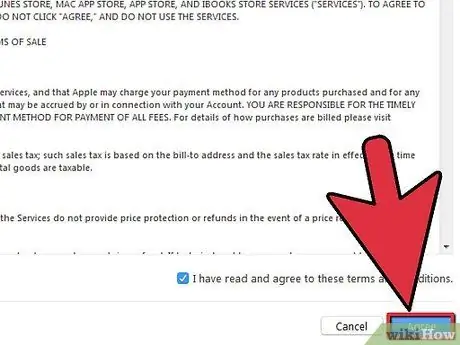
Étape 8. Lisez les termes et conditions, puis cliquez sur
se mettre d'accord.
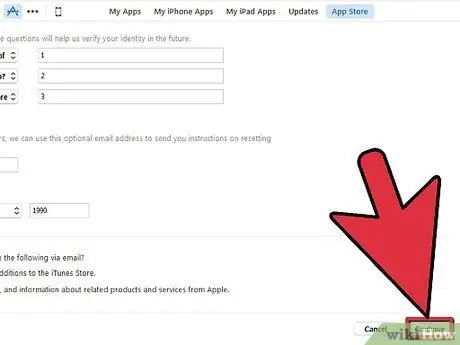
Étape 9. Remplissez toutes les informations requises
Il vous sera demandé d'entrer une adresse e-mail, de créer un mot de passe et de créer des questions de sécurité, ainsi que d'entrer votre date de naissance. Cliquez sur Continuer après avoir entré toutes les informations requises.
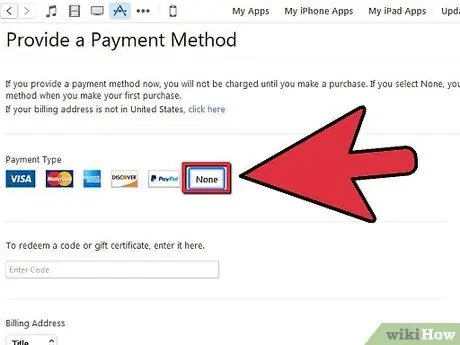
Étape 10. Sélectionnez "Aucun" comme type de paiement
Si "Aucun" n'est pas disponible, consultez la section Dépannage.
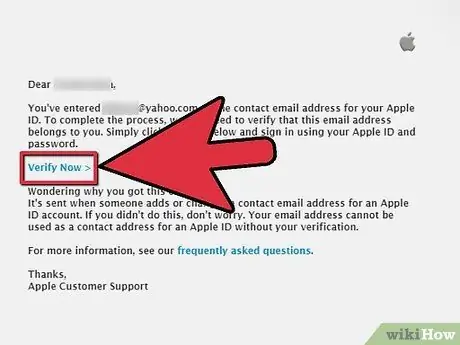
Étape 11. Vérifiez votre compte
Cliquez sur le lien dans l'e-mail de vérification envoyé à votre adresse e-mail. Après avoir cliqué sur le lien, votre identifiant Apple est prêt à être utilisé.
Méthode 2 sur 3: IPhone/iPod/iPad
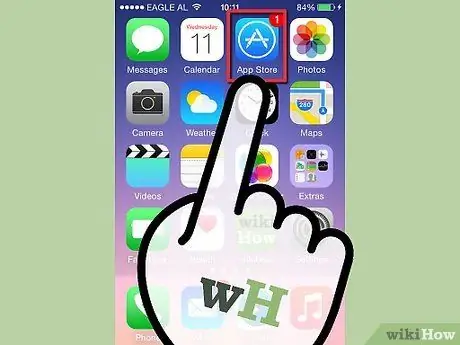
Étape 1. Ouvrez l'App Store
Vous pouvez créer un identifiant Apple sans carte de crédit en essayant de télécharger une application gratuite sur l'App Store.
Vous devrez vous assurer que votre téléphone n'est pas connecté avec votre identifiant Apple
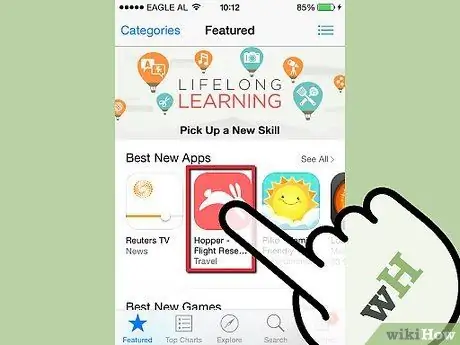
Étape 2. Trouvez une application gratuite à installer
Il y aura des applications gratuites directement à partir de la page principale, ou vous pouvez rechercher des applications spécifiques.
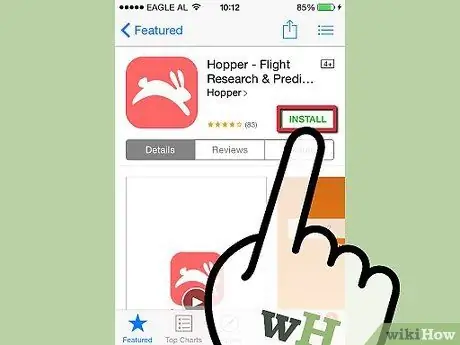
Étape 3. Appuyez sur le bouton "Gratuit", puis sur le bouton "Installer" qui apparaît
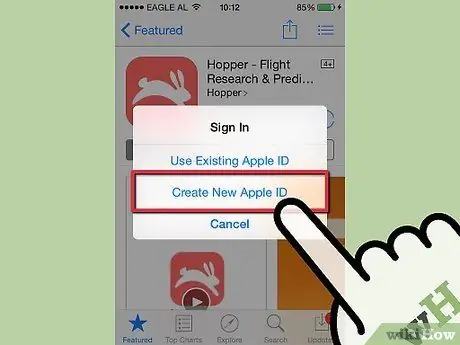
Étape 4. Appuyez sur "Créer un nouvel identifiant Apple" lorsque vous êtes invité à vous connecter
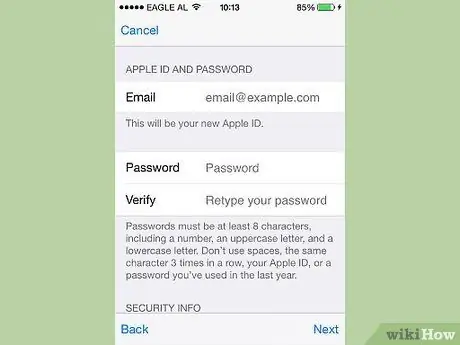
Étape 5. Remplissez toutes les informations requises
Il vous sera demandé d'entrer une adresse e-mail, de créer un mot de passe, de créer des questions de sécurité et d'entrer votre date de naissance.
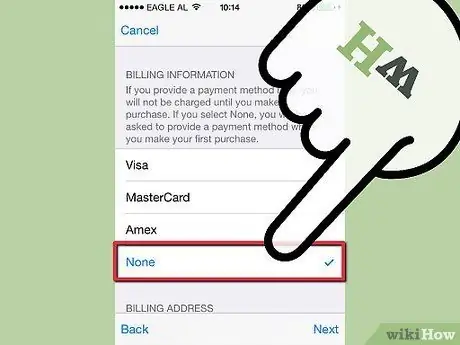
Étape 6. Appuyez sur "Aucun" comme type de paiement
Si "Aucun" n'est pas disponible, consultez la section Dépannage.
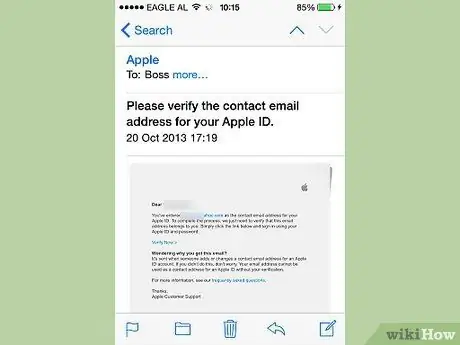
Étape 7. Vérifiez votre compte
Cliquez sur le lien dans l'e-mail de vérification envoyé à votre adresse e-mail. Après avoir cliqué sur le lien, votre identifiant Apple est prêt à être utilisé.
Méthode 3 sur 3: Dépannage
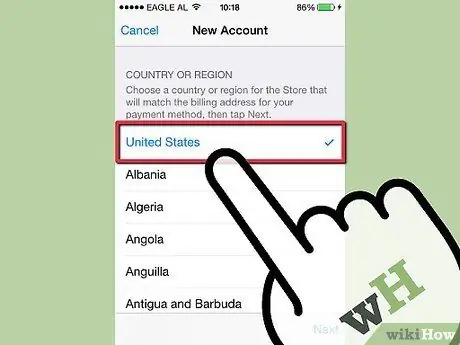
Étape 1. Vérifiez si les paramètres de région ont changé
Si vous avez récemment modifié la région d'un identifiant Apple existant, vous devrez fournir un mode de paiement et mettre à jour vos informations de facturation. Après cela, vous pouvez supprimer les informations de carte de crédit de votre compte.
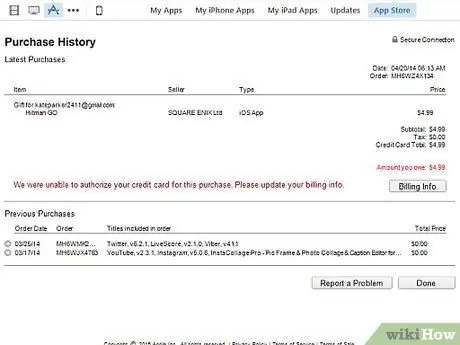
Étape 2. Vérifiez si vous avez un solde dû
Vous ne pouvez pas définir aucun comme mode de paiement si votre identifiant Apple a un solde dû. Mettez à jour les informations de paiement afin que le solde puisse être payé afin que vous puissiez définir "Aucun" comme mode de paiement.






