Ce wikiHow vous apprend à créer un fichier de sauvegarde de contacts sur votre iPhone afin que vous puissiez facilement le restaurer sur votre appareil ou l'utiliser sur un autre appareil.
Étape
Méthode 1 sur 2: Utilisation d'iCloud

Étape 1. Ouvrez le menu des paramètres (« Paramètres »)
Ce menu est indiqué par l'icône représentant une roue dentée grise (⚙️) qui s'affiche généralement sur l'écran d'accueil.
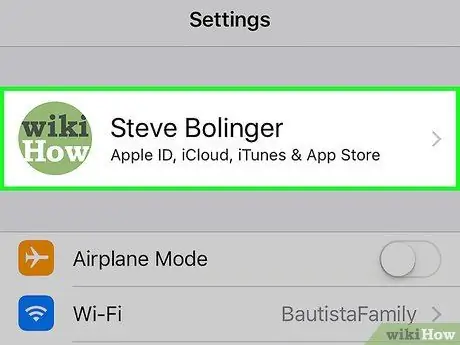
Étape 2. Touchez votre identifiant Apple
Un identifiant Apple apparaîtra en haut du menu et créera un nom et une photo (si vous l'avez déjà téléchargé).
- Si vous n'êtes pas connecté, appuyez sur l'option " Connectez-vous à (votre appareil) », saisissez l'identifiant Apple et le mot de passe, puis touchez « S'identifier ”.
- Si votre appareil exécute une version antérieure d'iOS, vous n'avez pas besoin de suivre cette étape.
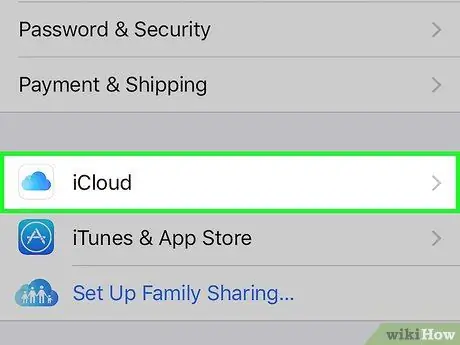
Étape 3. Appuyez sur l'option iCloud
Cette option se trouve dans le deuxième segment du menu.
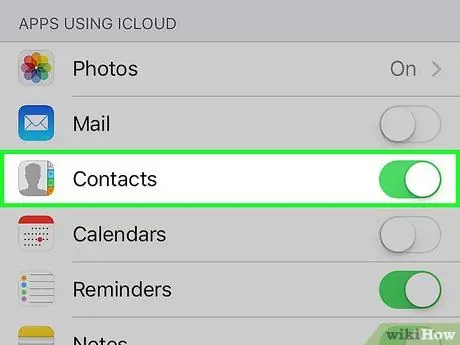
Étape 4. Faites glisser le commutateur « Contacts » sur la position activée (« Activé »)
Ce commutateur se trouve dans la section de menu « APPS UTILISANT ICLOUD » et deviendra vert une fois activé.
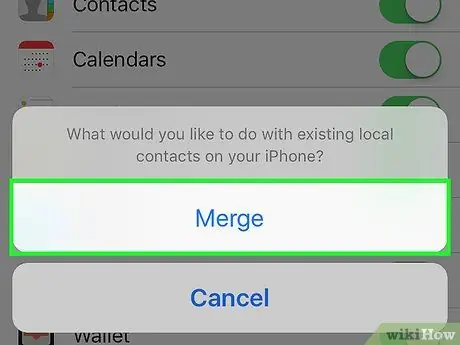
Étape 5. Appuyez sur l'option Fusionner si vous y êtes invité
Après cela, les contacts déjà présents sur l'iPhone seront fusionnés avec les contacts stockés dans iCloud.
- Lorsque l'option "Contacts" est activée pour la première fois, les contacts sur l'iPhone seront immédiatement synchronisés avec le compte iCloud. Toutes les modifications apportées seront synchronisées sur tous les appareils connectés au même compte iCloud.
- Vous n'avez pas besoin de faire une sauvegarde complète (y compris d'autres fichiers) sur iCloud pour enregistrer vos contacts. Les contacts seront synchronisés séparément des fichiers de sauvegarde dans iCloud.
Méthode 2 sur 2: Utilisation d'iTunes
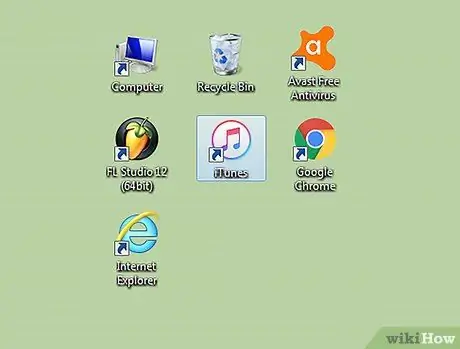
Étape 1. Connectez le téléphone à l'ordinateur et lancez iTunes
Le programme peut s'exécuter automatiquement lorsque vous connectez votre téléphone à votre ordinateur.
Si iTunes n'est pas déjà installé sur votre ordinateur, vous pouvez le télécharger gratuitement sur apple.com/itunes/download/
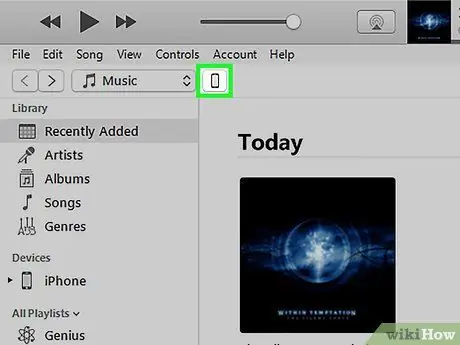
Étape 2. Sélectionnez votre iPhone affiché en haut de la fenêtre iTunes
L'affichage du téléphone peut prendre un certain temps.
Si c'est la première fois que vous connectez votre téléphone à votre ordinateur, vous devrez appuyer sur l'option « Confiance » affichée sur l'écran de l'iPhone
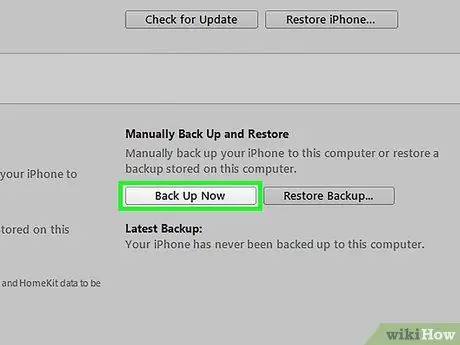
Étape 3. Cliquez sur le bouton
Sauvegarder maintenant dans la rubrique "Résumé".
iTunes commencera à créer un fichier de sauvegarde complet de votre iPhone, y compris le fichier de contacts. Vous pouvez utiliser ce fichier de sauvegarde pour restaurer sur votre iPhone (au cas où votre téléphone serait réinitialisé à tout moment) et récupérer votre liste de contacts précédente.






