En gravant des fichiers MP3 sur des CD, vous pouvez écouter votre musique préférée via un lecteur CD, ce qui est certainement pratique pour ceux qui n'ont pas de lecteur multimédia numérique ou de lecteur MP3. Les fichiers MP3 peuvent être gravés sur des CD via les applications de lecture de musique les plus populaires, notamment iTunes, Windows Media Player, RealPlayer et Winamp.
Étape
Méthode 1 sur 4: iTunes
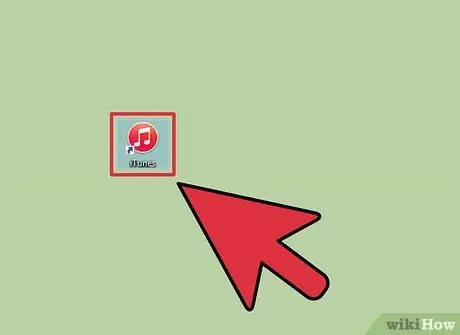
Étape 1. Lancez iTunes et cliquez sur le menu "Fichier"
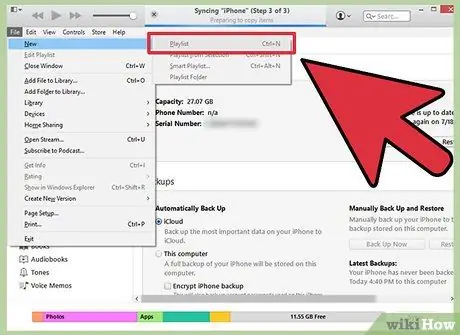
Étape 2. Cliquez sur "Nouveau" et sélectionnez "Liste de lecture"
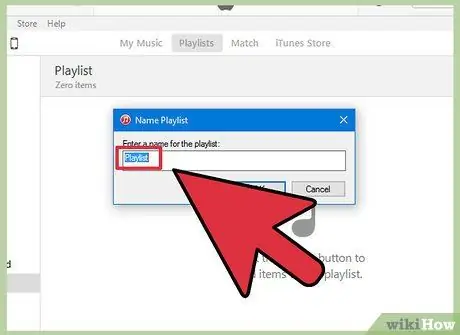
Étape 3. Tapez un nom de liste de lecture, puis faites glisser et déposez les chansons de votre bibliothèque iTunes dans la fenêtre de la liste de lecture à droite
Vous devez avoir créé une liste de lecture avant de pouvoir graver des chansons sur un CD.

Étape 4. Insérez un disque CD-R vierge dans le lecteur de disque optique de l'ordinateur
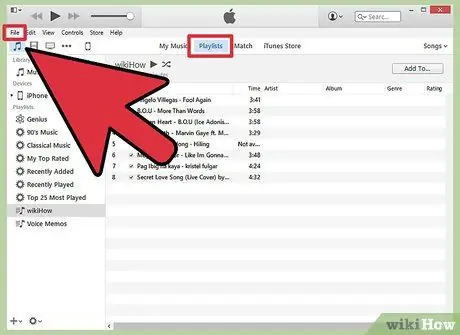
Étape 5. Sélectionnez une liste de lecture et cliquez sur le menu "Fichier"
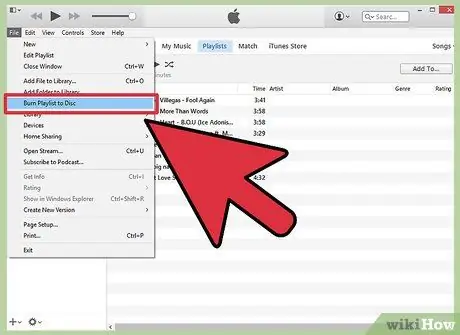
Étape 6. Sélectionnez « Graver la liste de lecture sur le disque », puis cliquez sur « CD audio » ou « CD MP3 » comme format de disque en fonction de vos préférences
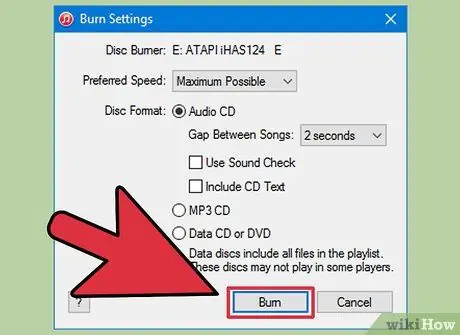
Étape 7. Cliquez sur « Graver »
La gravure de ce fichier sur un CD peut prendre quelques minutes et iTunes vous avertira lorsque le processus sera terminé. Si la liste de lecture contient trop de chansons à ajouter au CD, iTunes vous demandera d'insérer un autre disque pour terminer le processus de gravure de musique.
Méthode 2 sur 4: Lecteur Windows Media
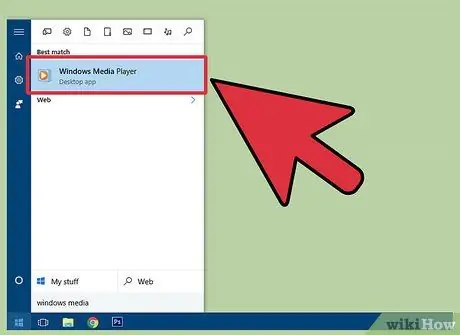
Étape 1. Lancez Windows Media Player et cliquez sur l'onglet "Graver"
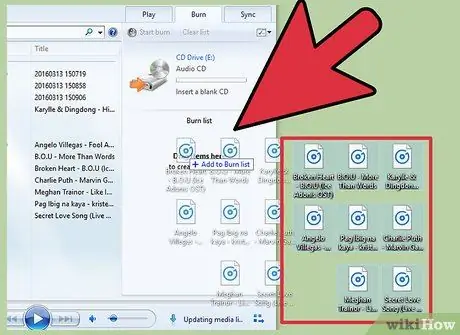
Étape 2. Faites glisser et déposez les chansons et les listes de lecture dans la liste de gravure sur le côté droit
Les chansons doivent être ajoutées à la liste de lecture dans l'ordre dans lequel elles sont lues sur le CD.

Étape 3. Insérez un disque CD-R vierge dans le lecteur de disque optique de l'ordinateur
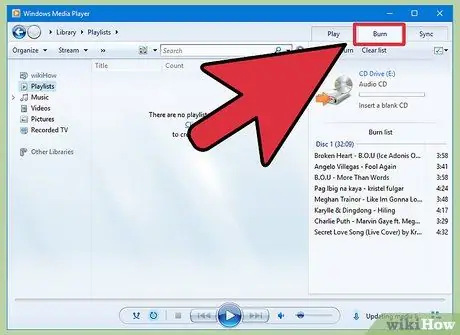
Étape 4. Cliquez sur l'onglet « Graver » dans le coin supérieur droit de l'écran
Cette icône ressemble à une feuille de papier avec une coche verte.
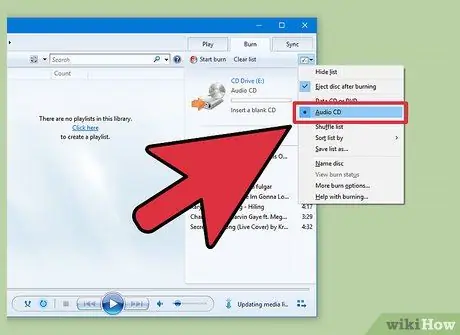
Étape 5. Sélectionnez « CD audio », puis cliquez sur « Démarrer la gravure »
Ce processus peut prendre quelques minutes et Windows Media Player éjectera le CD une fois le processus de gravure terminé.
Méthode 3 sur 4: RealPlayer
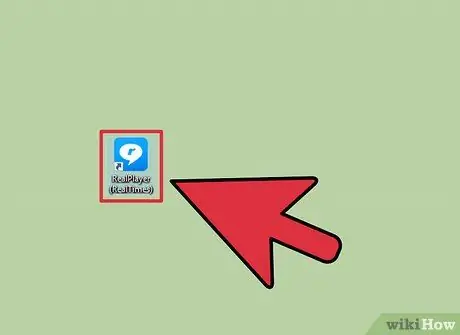
Étape 1. Lancez RealPlayer et cliquez sur l'onglet "Graver"
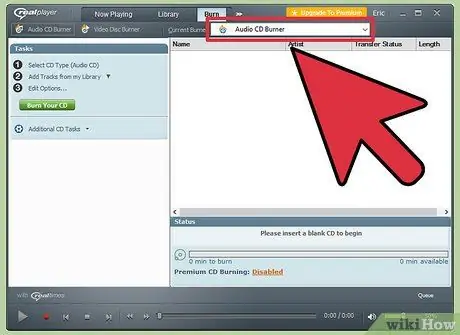
Étape 2. Sélectionnez « Audio CD Burner », puis insérez un disque CD-R vierge dans le lecteur de disque de votre ordinateur
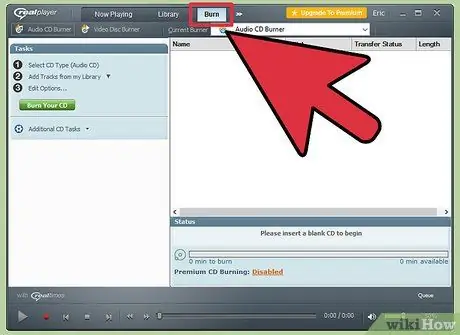
Étape 3. Cliquez sur le bouton "Graver" en haut de la fenêtre RealPlayer
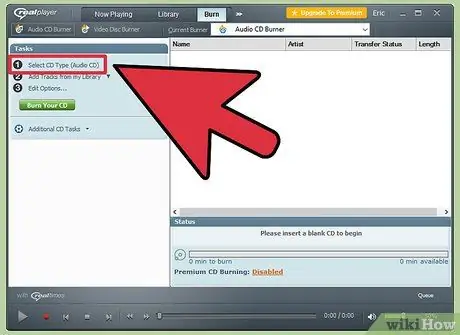
Étape 4. Cliquez sur "Sélectionner le type de CD" dans la section "Tâches" de la barre latérale droite
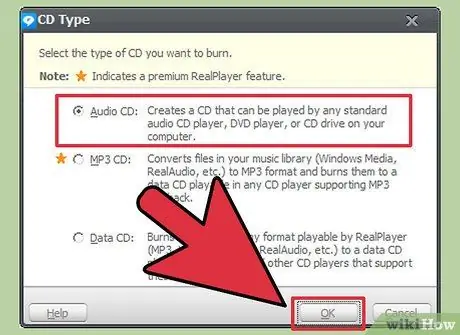
Étape 5. Sélectionnez « CD audio » ou « CD MP3 », puis cliquez sur « OK »
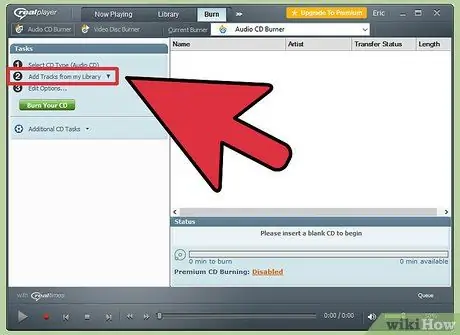
Étape 6. Cliquez sur "Ajouter des pistes de ma bibliothèque", puis sélectionnez "Toute la musique"
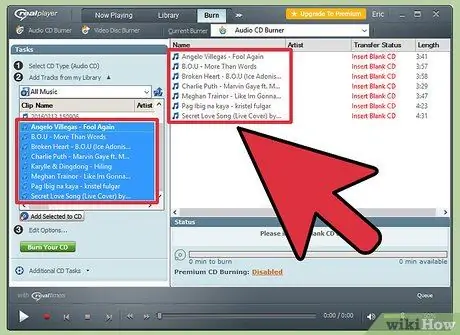
Étape 7. Faites glisser et déposez la piste de la gauche vers la liste de gravure à droite de la fenêtre
RealPlayer met à jour les informations sur l'espace de stockage restant sur le disque lorsque vous déplacez les pistes vers la liste de gravure.
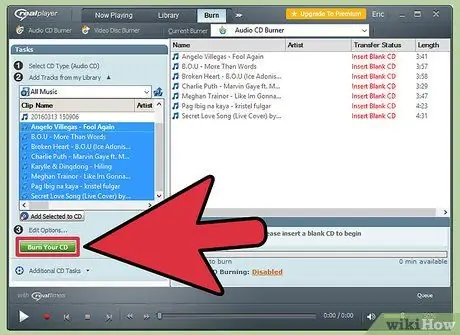
Étape 8. Cliquez sur « Graver votre CD »
Le processus de gravure prend quelques minutes. Vous recevrez une notification une fois que le CD aura fini de graver.
Méthode 4 sur 4: Winamp
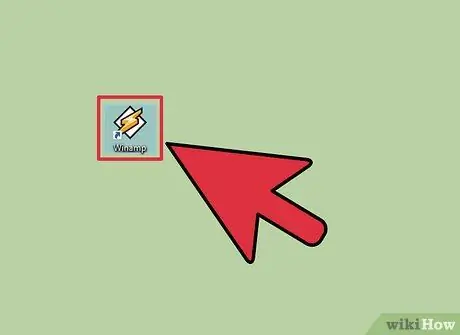
Étape 1. Démarrez Winamp et insérez un disque CD-R vierge dans le lecteur de disque de votre ordinateur

Étape 2. Cliquez sur « Afficher » et sélectionnez « Bibliothèque multimédia »
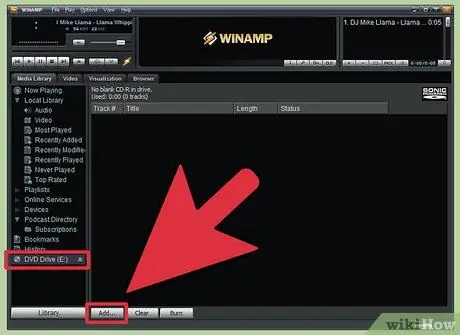
Étape 3. Sélectionnez « Disque vierge » dans la liste en bas de la fenêtre « Bibliothèque multimédia », puis cliquez sur le bouton « Ajouter » au bas de la fenêtre Winamp
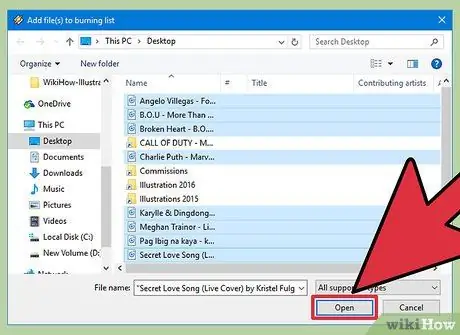
Étape 4. Sélectionnez la liste de lecture que vous souhaitez graver ou cliquez sur le bouton " Fichiers " ou " Dossiers " pour rechercher de la musique
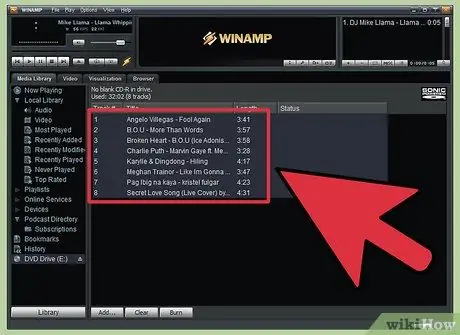
Étape 5. Sélectionnez les pistes que vous souhaitez graver sur CD, puis cliquez sur « OK »
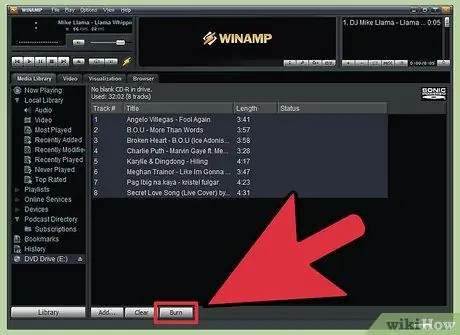
Étape 6. Cliquez sur le bouton "Graver" en bas de la fenêtre Winamp, puis sélectionnez "Activer le mode anti-gravure"
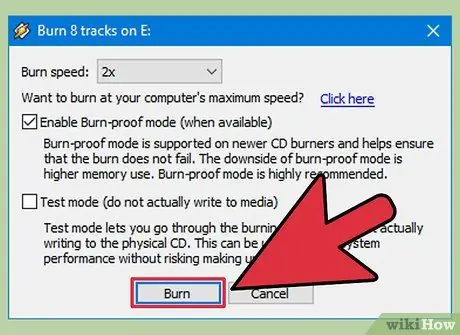
Étape 7. Cliquez sur le bouton « Graver » dans la boîte de dialogue « Graver »
Le processus de gravure prend quelques minutes. Winamp vous notifiera que le processus de gravure du CD est terminé.






