Vous pouvez envoyer des messages à plusieurs amis sur Facebook. Fondamentalement, il s'agit d'un chat de groupe qui permet à tous ceux qui l'ont rejoint de rejoindre le même chat. Vous pouvez créer des discussions de groupe via le site Web Facebook, ainsi que via l'application mobile Facebook Messenger.
Étape
Méthode 1 sur 2: Utilisation de Messenger
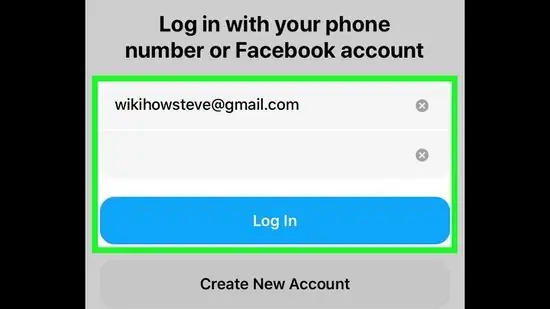
Étape 1. Connectez-vous à l'application Messenger en utilisant votre compte Facebook
Vous ne pouvez pas envoyer de messages via l'application Facebook, vous devez donc utiliser l'application Messenger. Les messages envoyés via l'application Messenger peuvent être lus, via l'application Messenger ou le site Web de Facebook.
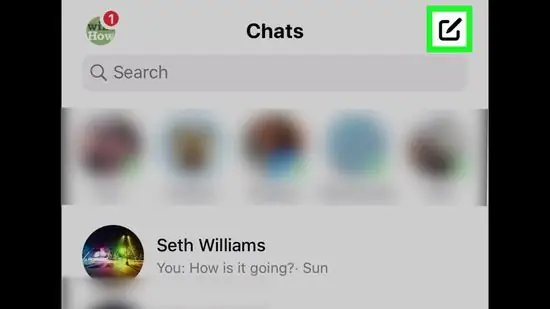
Étape 2. Appuyez sur le bouton "Nouveau message"
Sur Android, appuyez sur le bouton « + » dans le coin inférieur droit de l'écran et sélectionnez « Écrire un message ». Sur iOS, appuyez sur le "Nouveau bouton" dans le coin supérieur droit de l'écran. Le bouton a une icône de papier et crayon.
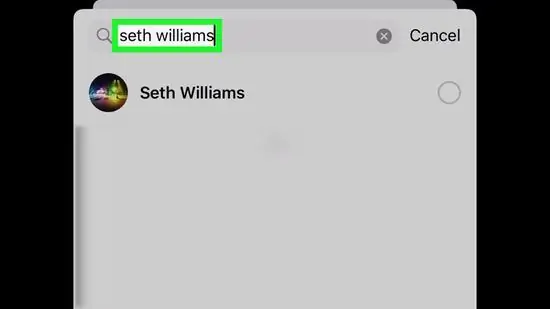
Étape 3. Ajoutez des amis au chat
Tapez le nom de la première personne que vous souhaitez ajouter au chat. Au fur et à mesure que vous tapez, vous pouvez voir les noms des amis correspondants dans la liste d'amis qui apparaît. Il vous suffit de sélectionner les amis que vous souhaitez ajouter au groupe de discussion dans la liste.
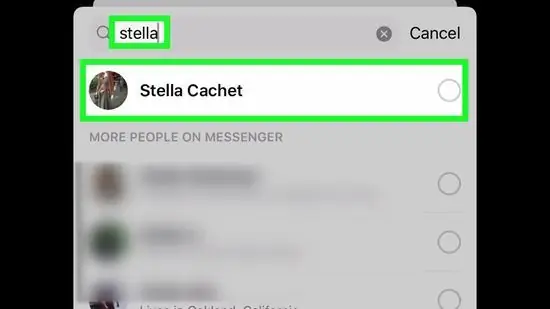
Étape 4. Ajoutez plus pour créer un groupe de discussion
Après avoir ajouté la première personne, retapez le nom de la deuxième personne que vous souhaitez ajouter. Continuez à saisir les noms des amis et à les ajouter au chat jusqu'à ce que toutes les personnes que vous souhaitez inviter ou envoyer un message aient été ajoutées au groupe.
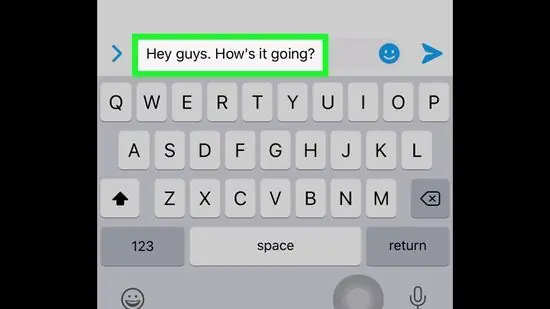
Étape 5. Tapez le message que vous souhaitez envoyer au groupe
Appuyez sur le champ « Écrire un message » après avoir ajouté tous les destinataires et commencez à saisir le message. Vous pouvez sélectionner diverses options au-dessus du champ de texte pour insérer des objets tels que des photos, des emojis, des images animées au format *-g.webp
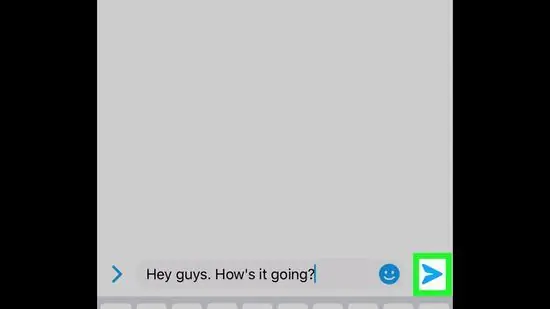
Étape 6. Une fois que vous êtes satisfait, envoyez le message qui a été créé
Appuyez sur le bouton « Envoyer » lorsque vous êtes prêt à envoyer le message. Sur Android, le bouton a une icône d'avion en papier. Après cela, tous les destinataires recevront le message et toutes les réponses au message seront envoyées à tous les membres du groupe de discussion.
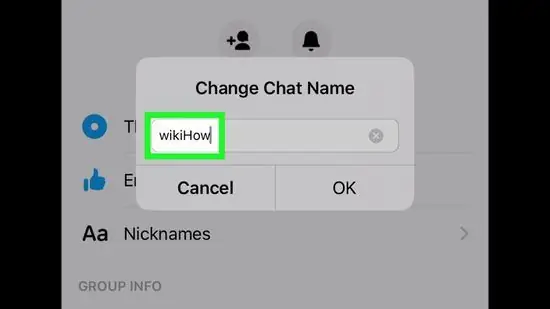
Étape 7. Renommez le groupe de discussion
Messenger vous permet de changer le nom d'un groupe de discussion afin que les noms affichés ne soient pas seulement les noms des destinataires. Le processus de changement de nom est légèrement différent sur les appareils Android et les appareils iOS:
- Android - Ouvrez une discussion de groupe et appuyez sur le bouton « ⓘ » dans le coin supérieur droit de l'écran. Appuyez sur le bouton « ⋮ » et sélectionnez « Modifier le nom ». Après cela, entrez un nouveau nom pour le groupe de discussion.
- iOS - Ouvrez un groupe de discussion et appuyez sur le nom du groupe affiché en haut de l'écran. Appuyez sur « Modifier » dans le coin supérieur droit de l'écran, puis sélectionnez « Modifier le nom ». Après cela, saisissez un nouveau nom pour le groupe.
Méthode 2 sur 2: Utilisation du site Web Facebook
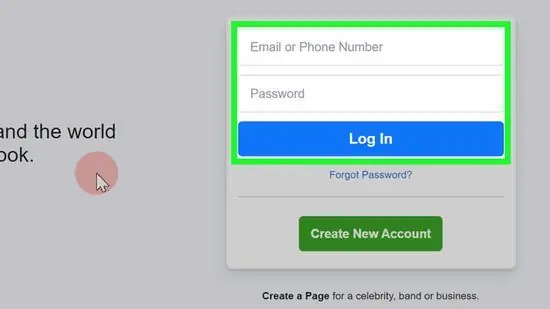
Étape 1. Connectez-vous au site Web de Facebook à l'aide d'un compte Facebook
Assurez-vous que vous êtes connecté avec le compte que vous souhaitez utiliser pour envoyer des messages.
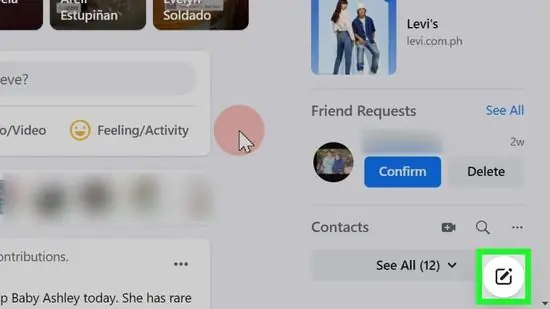
Étape 2. Cliquez sur le bouton "Nouveau message" dans le coin inférieur droit de la page
Le bouton se trouve sous la liste des amis actuellement en ligne. Si la liste est réduite, vous pouvez toujours voir le bouton sous la fenêtre de discussion réduite.
Si vous souhaitez ajouter des personnes à une discussion existante, appuyez sur le bouton d'engrenage dans le coin de la fenêtre de discussion, puis sélectionnez « Ajouter des amis à la discussion »
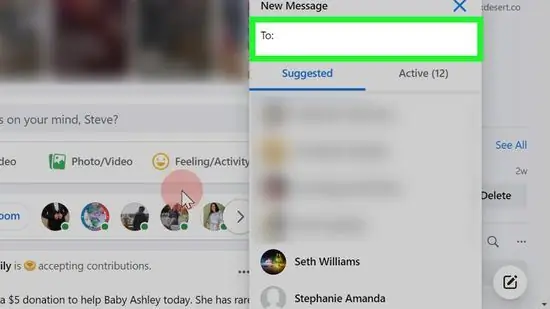
Étape 3. Ajoutez les personnes avec lesquelles vous souhaitez rejoindre la discussion de groupe
Commencez à saisir les noms des amis que vous souhaitez ajouter au groupe de discussion. Vous pouvez le sélectionner dans la liste des résultats de recherche qui s'affichent lorsque vous saisissez un nom. Vous pouvez également ajouter n'importe quel nombre d'amis au groupe de discussion.
Pour supprimer une personne qui a été ajoutée à un groupe, cliquez sur le « X » à côté de la personne dans la colonne « À: »
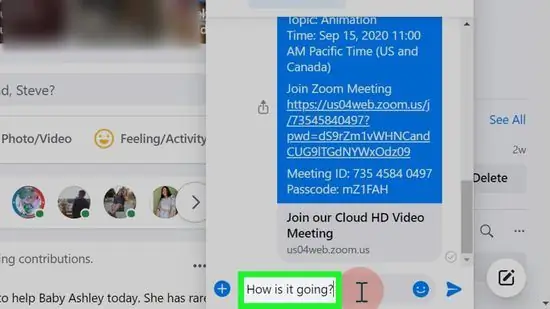
Étape 4. Saisissez votre message
Vous pouvez saisir le message que vous souhaitez envoyer au groupe dans le champ de texte. Cliquez sur le bouton Smiley pour insérer un emoji, sur le bouton photo pour insérer une photo ou sur le bouton trombone pour joindre un fichier depuis votre ordinateur.
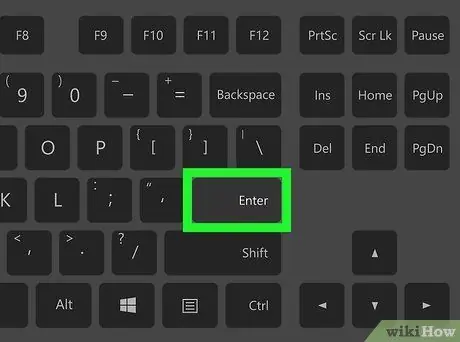
Étape 5. Envoyez le message créé
Appuyez sur la touche Entrée/⏎ Retour pour envoyer le message au destinataire. Une fois le message envoyé, un groupe de discussion sera automatiquement créé et toutes les réponses envoyées par le membre seront visibles par tous les membres du groupe.






