Ce wikiHow vous apprend à utiliser l'outil crayon de WhatsApp ("outil Crayon") pour dessiner des photos et des vidéos avant de les envoyer.
Étape
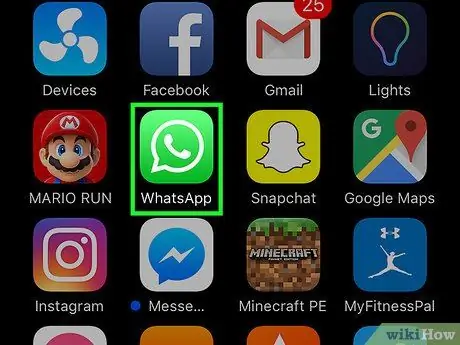
Étape 1. Ouvrez WhatsApp Messenger
L'icône WhatsApp ressemble à une boîte verte avec une bulle de dialogue et un téléphone blanc à l'intérieur.
Si WhatsApp affiche immédiatement une page autre que la page « Chats », appuyez d'abord sur le bouton « Chat »
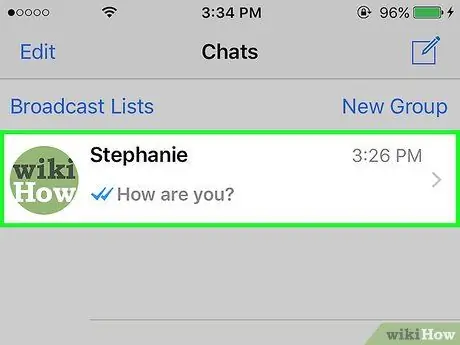
Étape 2. Appuyez sur l'entrée de discussion
Une fenêtre de discussion s'ouvrira ensuite.
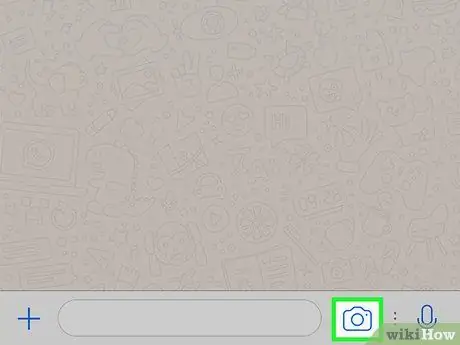
Étape 3. Appuyez sur l'icône de l'appareil photo à côté du champ de texte
C'est sur le côté droit du champ de saisie du message, en bas de l'écran. Une fois touché, la caméra de l'appareil sera activée.
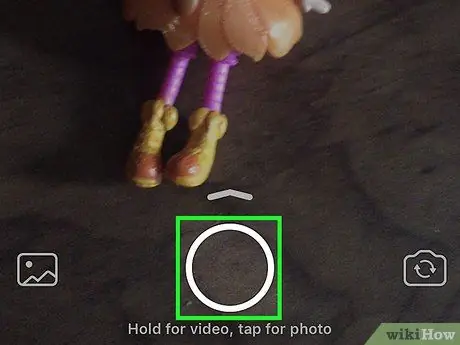
Étape 4. Appuyez sur le bouton de l'obturateur (« Capturer ») pour prendre une photo ou maintenez le bouton enfoncé pour enregistrer une vidéo
Alternativement, vous pouvez sélectionner une image existante dans la galerie de l'appareil (« Camera Roll ») dans la liste au-dessus du déclencheur
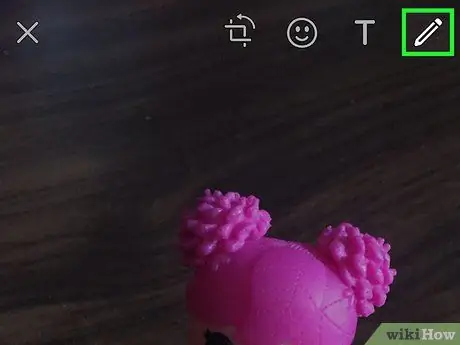
Étape 5. Appuyez sur l'icône en forme de crayon dans le coin supérieur droit de l'écran
Vous pouvez utiliser l'outil crayon (« outil Crayon ») pour dessiner des photos, des vidéos et des images de votre galerie avant de les envoyer.

Étape 6. Choisissez une couleur
Touchez le sélecteur de couleur sur la droite et faites glisser votre doigt sur la couleur souhaitée. L'icône en forme de crayon affichera la couleur actuellement sélectionnée.
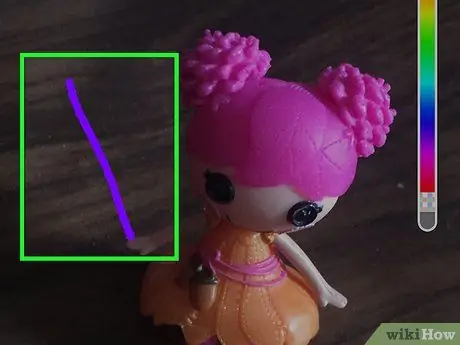
Étape 7. Touchez et faites glisser le doigt sur l'écran
Vous pouvez tracer une ligne en touchant et en faisant glisser votre doigt.
Vous pouvez annuler une action en touchant l'icône en forme de flèche incurvée dans la barre d'outils en haut de l'écran
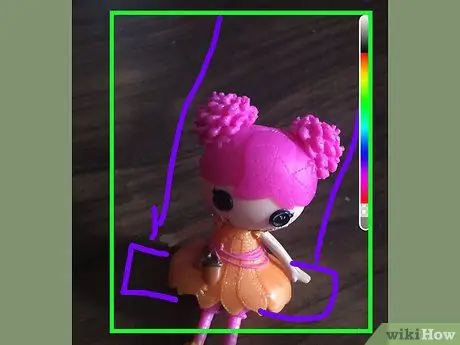
Étape 8. Créez une image à l'écran
Utilisez votre doigt pour dessiner sur la photo ou la vidéo. Vous pouvez choisir une couleur différente pour chaque ligne que vous créez.
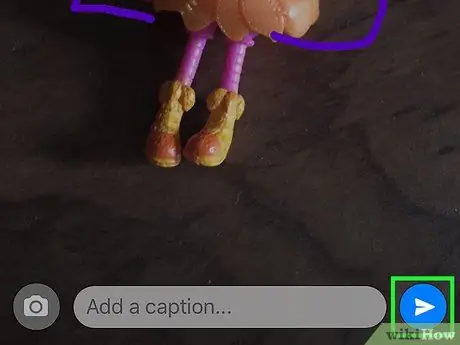
Étape 9. Appuyez sur le bouton d'envoi (« Envoyer »)
Ce bouton ressemble à un avion en papier dans le coin inférieur droit de l'écran.






