WhatsApp vous permet de rayer du texte dans les messages. C'est un excellent moyen de montrer l'emphase lorsque vous modifiez ou corrigez le message de quelqu'un. Insérez simplement un signe tilde (~) pour rayer le texte souhaité.
Étape
Méthode 1 sur 2: Sur les appareils iOS
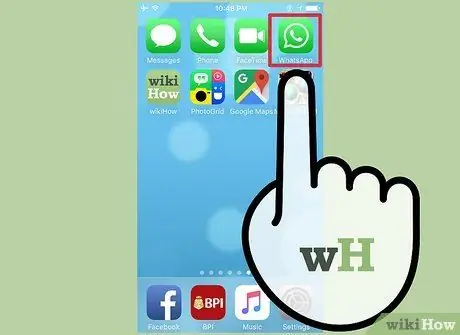
Étape 1. Ouvrez WhatsApp
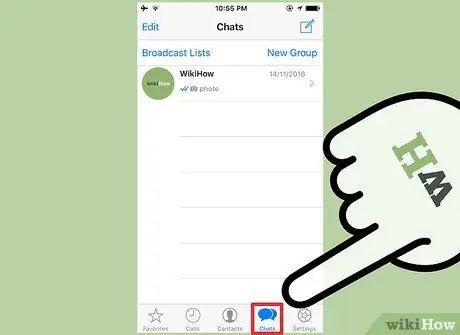
Étape 2. Touchez CHATS
C'est en bas de l'écran.
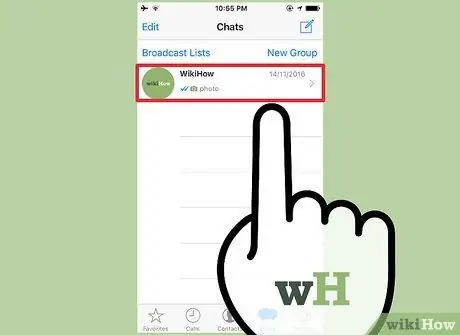
Étape 3. Touchez le chat avec le texte que vous souhaitez rayer
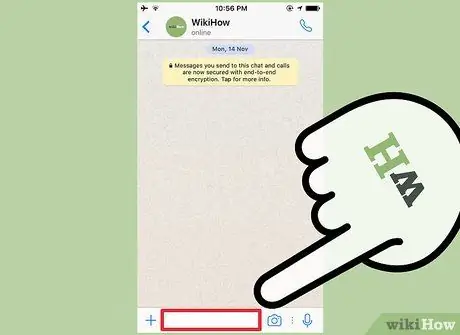
Étape 4. Touchez le champ de texte
Cette colonne se trouve en bas de l'écran. Le clavier apparaîtra immédiatement à l'écran.
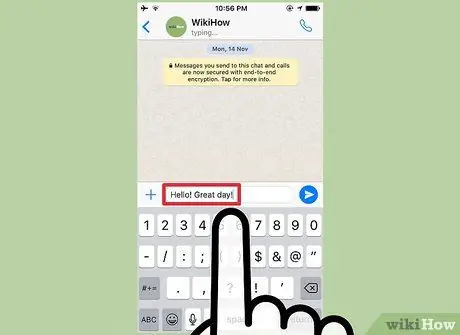
Étape 5. Tapez le message jusqu'à ce que vous atteigniez le morceau de texte que vous souhaitez rayer
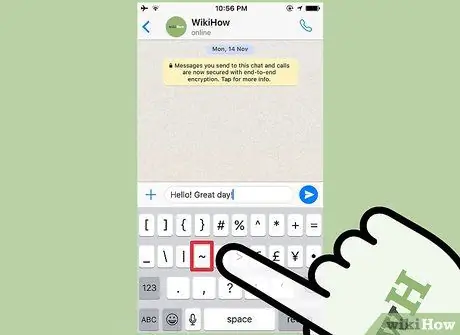
Étape 6. Ajoutez le symbole ~
Ce symbole est un marqueur du début du trait.
Sur les appareils iOS, le symbole « ~ » peut être trouvé en appuyant sur les touches 123 ou.?123, puis en appuyant sur la touche « #+=" Appuyez sur le bouton ~. Ce bouton est le quatrième bouton en partant de la gauche dans la deuxième rangée de boutons.
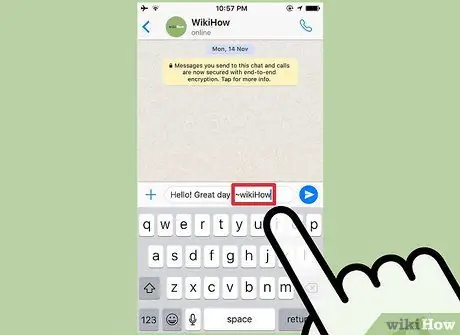
Étape 7. Tapez le texte que vous souhaitez rayer
N'insérez pas d'espace entre le symbole « ~ » et la première lettre du texte que vous souhaitez rayer.
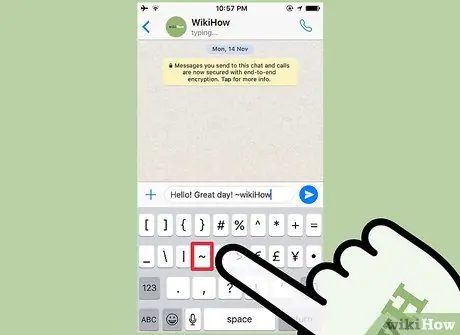
Étape 8. Ajoutez à nouveau le symbole « ~ » (sans les guillemets) à la fin du texte que vous souhaitez rayer
Après cela, le marqueur barré prendra fin.
N'insérez pas d'espace entre la dernière lettre du texte et le symbole « ~ ». Le texte entre les deux signes « ~ » sera affiché avec un barré dans le champ de texte
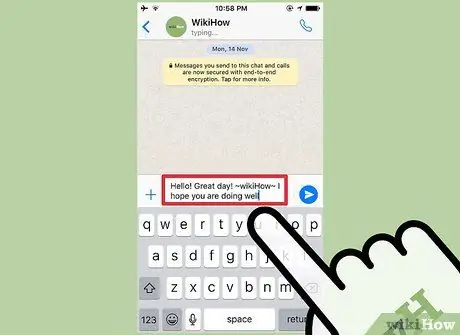
Étape 9. Continuez à taper le message si nécessaire
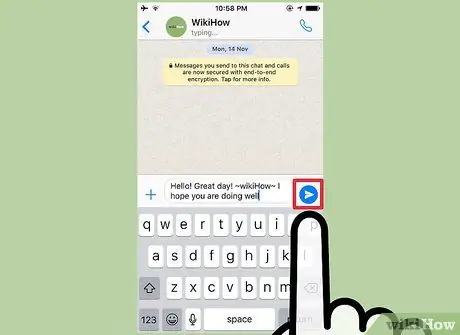
Étape 10. Touchez le bouton fléché de soumission
Le message sera affiché dans l'historique du chat. Un barré sera ajouté au texte sélectionné, sans le symbole « ~ » de chaque côté du texte.
Méthode 2 sur 2: Sur un appareil Android

Étape 1. Ouvrez WhatsApp
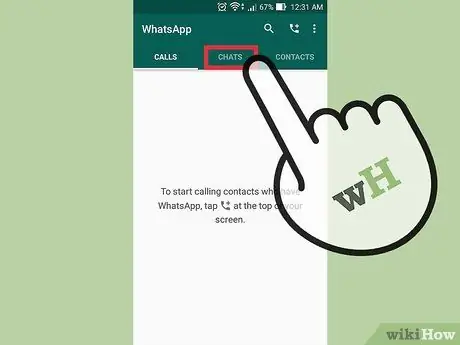
Étape 2. Touchez CHATS
C'est en haut de l'écran.
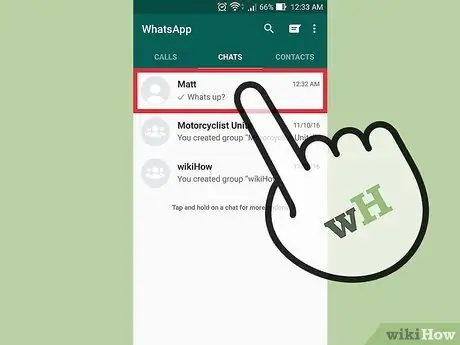
Étape 3. Touchez le chat avec le texte que vous souhaitez rayer
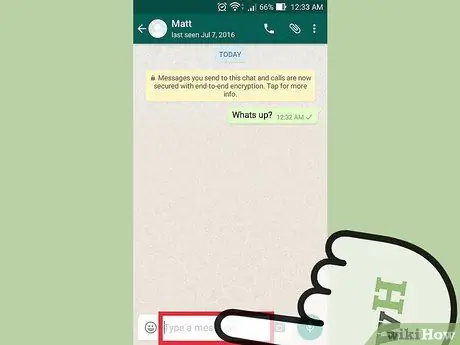
Étape 4. Touchez le champ de texte
Cette colonne se trouve en bas de l'écran. Une fois touché, le clavier apparaît à l'écran.
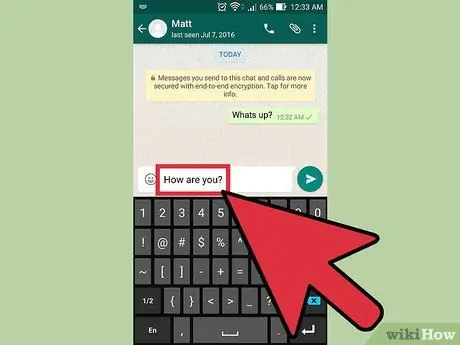
Étape 5. Tapez le message jusqu'à ce que vous atteigniez le morceau de texte que vous souhaitez rayer
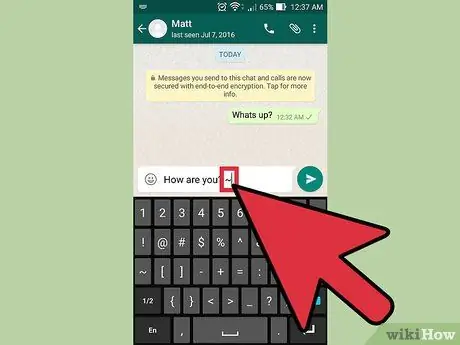
Étape 6. Ajoutez le symbole ~
Ce symbole est un marqueur du début du trait.
Sur les appareils Android, le symbole « ~ » est accessible en appuyant sur le bouton Sym dans le coin inférieur gauche de l'écran, puis en appuyant sur la touche 1/2. Après cela, appuyez sur le bouton ~. Ce bouton est le deuxième bouton en partant de la gauche dans la deuxième rangée de boutons
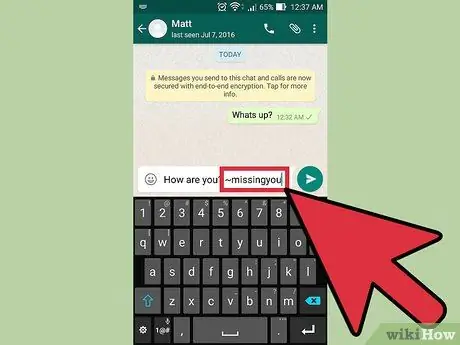
Étape 7. Tapez le texte que vous souhaitez rayer
N'insérez pas d'espace entre le symbole « ~ » et la première lettre du texte que vous souhaitez rayer.
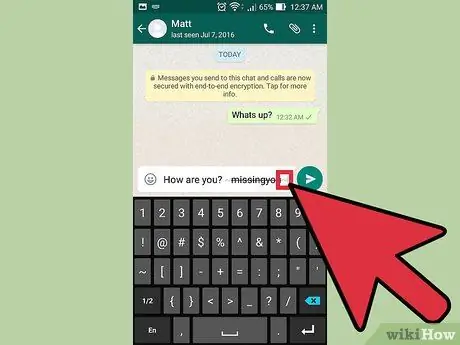
Étape 8. Ajoutez à nouveau le symbole « ~ » (sans les guillemets) à la fin du texte que vous souhaitez rayer
Après cela, le marqueur barré prendra fin.
N'insérez pas d'espace entre la dernière lettre du texte et le symbole « ~ ». Le texte entre les deux signes « ~ » sera affiché barré dans le champ de texte
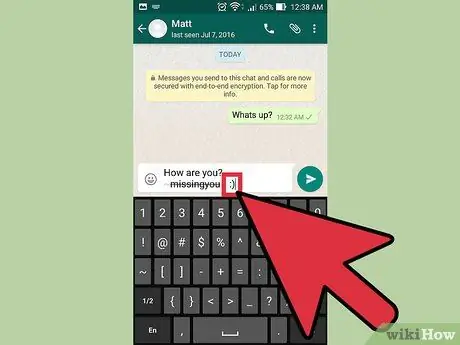
Étape 9. Continuez à taper le message si nécessaire
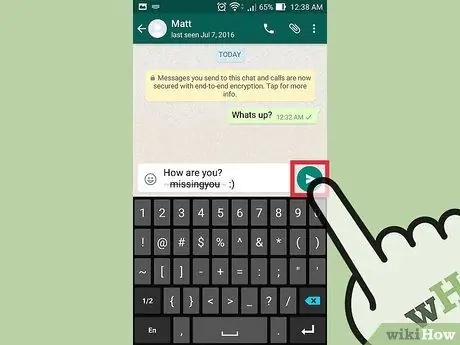
Étape 10. Touchez le bouton fléché de soumission
Le message sera affiché dans l'historique du chat. Un barré sera ajouté au texte sélectionné, sans le symbole « ~ » de chaque côté du texte.






