L'un des avantages du système d'exploitation Android est la flexibilité et la facilité des fonctionnalités et des applications. L'une des fonctionnalités d'Android est de pouvoir sauvegarder les SMS de votre téléphone sur votre compte de messagerie. Avec SMS Backup+, vous pouvez non seulement enregistrer et restaurer des SMS vers et depuis des e-mails, mais vous pouvez également afficher des SMS sous forme de fils de conversation dans votre boîte de réception.
Étape
Méthode 1 sur 2: Enregistrer des messages texte avec Gmail
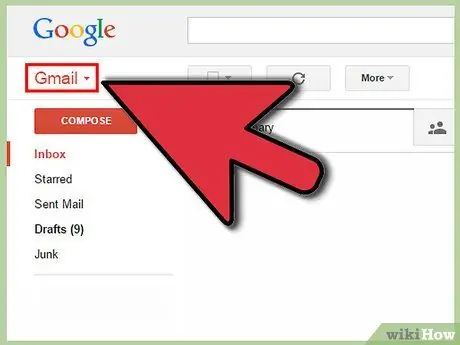
Étape 1. Ouvrez Gmail dans votre navigateur Web
SMS Backup+ est non seulement unique en ce qu'il sauvegarde vos SMS, mais les envoie également tous à votre compte de messagerie sous forme de fils de discussion faciles à lire (la plupart des autres applications de sauvegarde similaires enregistrent les SMS sous forme de fichiers codés difficiles à lire). Cette méthode est la plus simple à faire avec un compte Gmail. Créez un compte Gmail si vous n'en avez pas, puis connectez-vous à votre compte Gmail dans un navigateur Web.
Si vous n'aimez pas utiliser Gmail, vous pouvez envoyer l'e-mail Gmail à l'adresse e-mail de votre choix. Les utilisateurs plus avancés peuvent configurer SMS Backup+ pour qu'il fonctionne à n'importe quelle adresse e-mail utilisant un serveur IMAP
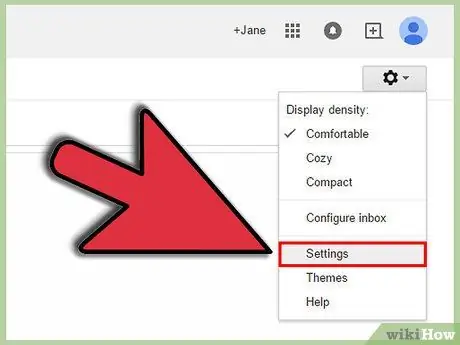
Étape 2. Ouvrez les paramètres Gmail
Pour fonctionner avec Gmail, SMS Backup+ nécessite que vous activiez un paramètre nommé "IMAP" dans Gmail. L'accès IMAP permet essentiellement aux programmes et applications externes d'effectuer et de recevoir des modifications à partir de votre compte de messagerie. Cliquez sur l'icône représentant une roue dentée dans la zone en haut à droite (sous votre photo de profil et vos notifications) et sélectionnez « Paramètres » dans le menu déroulant.
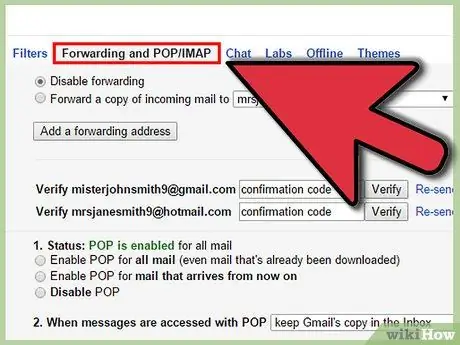
Étape 3. Ouvrez les paramètres de transfert et POP/IMAP
Cliquez sur « Paramètres de transfert et POP/IMAP » dans le menu en haut de la page des paramètres de Gmail.
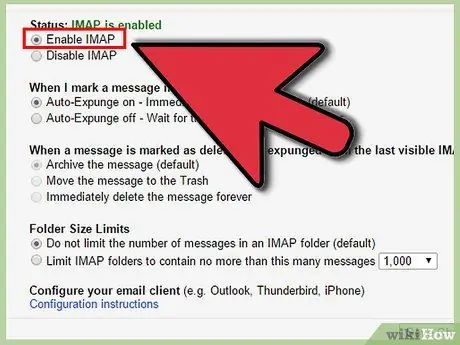
Étape 4. Activez IMAP
Recherchez la section Accès IMAP de la page Paramètres de transfert et POP/IMAP. Assurez-vous que le cercle à gauche de "Activer IMAP" est sélectionné.
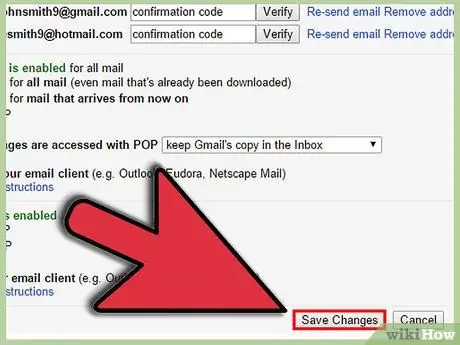
Étape 5. Enregistrez les modifications
Assurez-vous de faire défiler jusqu'en bas de cette page de paramètres et cliquez sur Enregistrer les modifications.
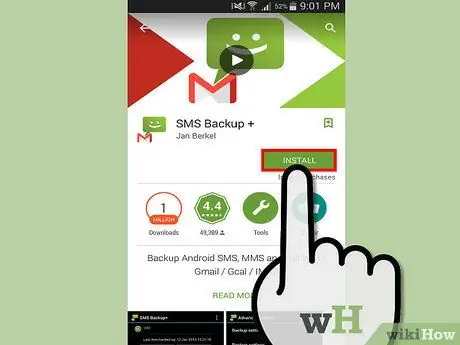
Étape 6. Téléchargez et installez SMS Backup+ depuis Google Play Store
Accédez à Google Play Store et recherchez SMS Backup+ pour installer cette application. La bonne application affiche son nom de développeur, c'est-à-dire "Jan Berkel" sous le nom de l'application.
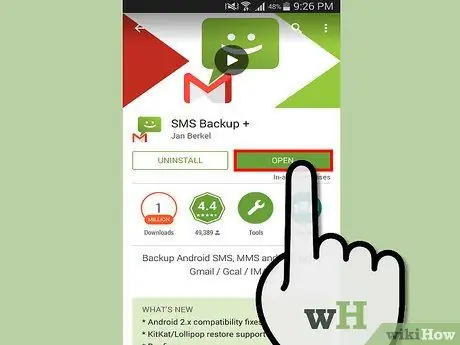
Étape 7. Connectez SMS Backup+ à votre compte Gmail
Ouvrez cette application et appuyez sur Se connecter (c'est la première option sous Sauvegarde et restauration). Sélectionnez votre compte Gmail dans la liste des comptes existants. Votre appareil vous demandera l'autorisation pour que cette application puisse accéder à votre compte Google. Appuyez sur Accorder l'accès. Si votre compte n'apparaît pas, ajoutez-le en procédant comme suit:
- Ouvrez l'application Paramètres sur votre téléphone.
- Recherchez la section Comptes sous Paramètres.
- Appuyez sur " Ajouter un compte " dans la section Comptes.
- Appuyez sur Google sur la page qui apparaît.
- Appuyez sur Existant sur la page Ajouter un compte Google.
- Connectez-vous en utilisant le nom et le mot de passe de votre compte Gmail.
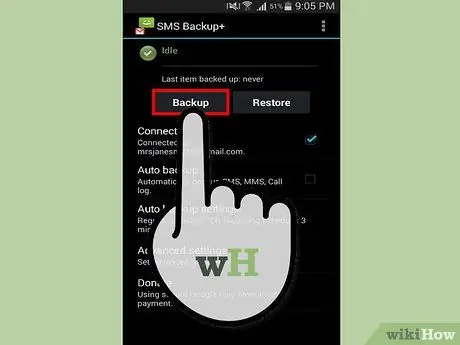
Étape 8. Sauvegardez votre SMS
Appuyez sur Sauvegarder pour sauvegarder tous vos SMS. Ce processus peut prendre quelques minutes ou plus, selon le nombre de messages sauvegardés. La progression de l'application s'affichera dans cette application elle-même ainsi que dans la zone de notification du téléphone.
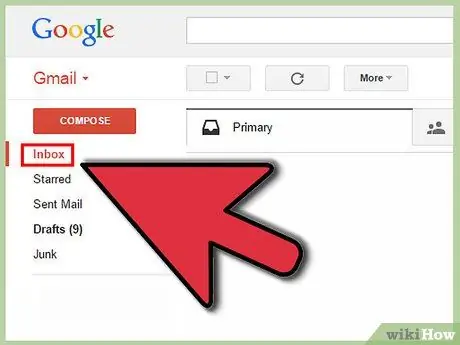
Étape 9. Affichez les SMS qui ont été sauvegardés dans Gmail
Ouvrez Gmail depuis votre navigateur Web et cliquez sur l'étiquette SMS. Les sauvegardes effectuées par cette application sont envoyées dans votre boîte de réception Gmail et étiquetées "SMS". Recherchez l'étiquette SMS dans le volet gauche de Gmail et cliquez, ou tapez étiquette:SMS dans la zone de recherche Gmail et appuyez sur Entrée.
Si vous utilisez un client de messagerie pour afficher Gmail tel qu'Outlook ou Thunderbird, ou si vous transférez vos e-mails Gmail vers un autre compte de messagerie, vos SMS enregistrés y apparaîtront
Méthode 2 sur 2: Enregistrer des messages texte sans Gmail
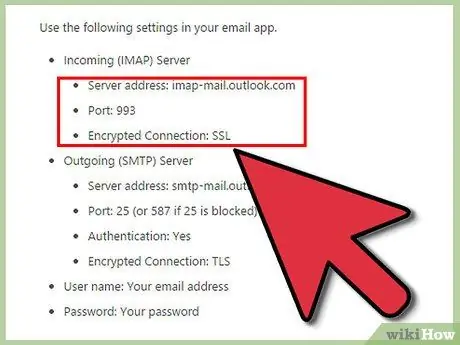
Étape 1. Trouvez votre adresse de serveur de messagerie et votre numéro de port
Bien que l'utilisation d'un compte Gmail pour stocker et afficher les SMS soit beaucoup plus simple, les utilisateurs plus avancés peuvent configurer l'application de sauvegarde pour qu'elle fonctionne avec n'importe quel fournisseur de messagerie tant qu'il utilise IMAP pour envoyer et recevoir des e-mails. L'accès IMAP permet essentiellement à vos programmes et applications externes d'effectuer et de recevoir des modifications à partir de votre compte de messagerie. Les numéros de serveur et de port IMAP peuvent être trouvés en effectuant une recherche sur Internet (recherchez quelque chose comme les paramètres IMAP Hotmail ou les paramètres IMAP Comcast). Si vous utilisez un client de messagerie tel que Outlook, Thunderbird ou Apple Mail, ces informations peuvent également être trouvées dans les paramètres de votre compte dans la colonne " Serveur de messagerie entrant ".
- Les noms de serveurs IMAP courants sont imap-mail.outlook.com pour les adresses e-mail Microsoft et imap.mail.yahoo.com.
- La plupart des serveurs IMAP utilisent le numéro de socket 993.
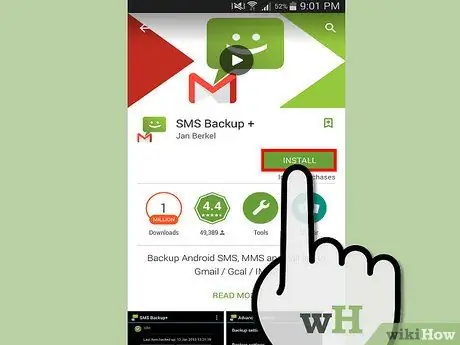
Étape 2. Téléchargez et installez SMS Backup+ depuis Google Play Store
SMS Backup+ est non seulement unique en ce qu'il sauvegarde vos SMS, mais les envoie également tous à votre compte de messagerie sous forme de fils de discussion faciles à lire (la plupart des autres applications de sauvegarde similaires enregistrent les SMS sous forme de fichiers codés difficiles à lire). Ouvrez le Google Play Store et recherchez SMS Backup+ pour trouver le fichier d'installation de l'application. La bonne application affiche son nom de développeur, c'est-à-dire "Jan Berkel" sous le nom de l'application.
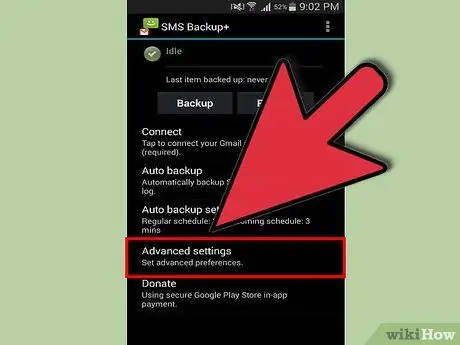
Étape 3. Ouvrez les paramètres avancés
Ouvrez l'application et appuyez sur "Paramètres avancés" en bas.
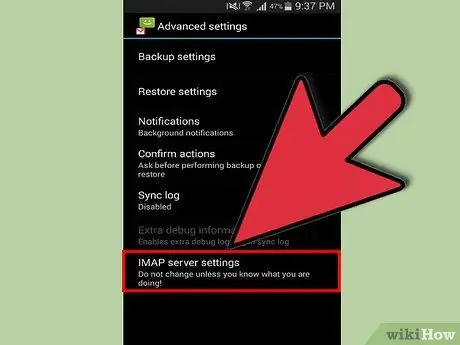
Étape 4. Ouvrez les paramètres du serveur IMAP
Appuyez sur les paramètres du serveur IMAP qui est la dernière option.
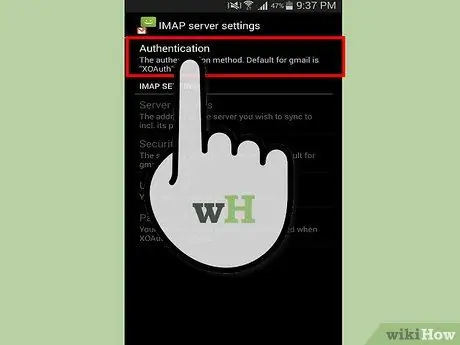
Étape 5. Appuyez sur Authentification et sélectionnez Texte brut
Cette option vous permet de saisir des paramètres de messagerie autres que Google.
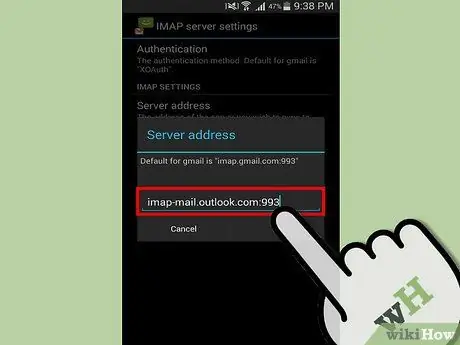
Étape 6. Appuyez sur Adresse du serveur
Entrez les paramètres IMAP que vous avez trouvés précédemment dans ce format: adresse: numéro de socket. Par exemple: imap-mail.outlook.com:993. Appuyez sur OK lorsque vous avez terminé.
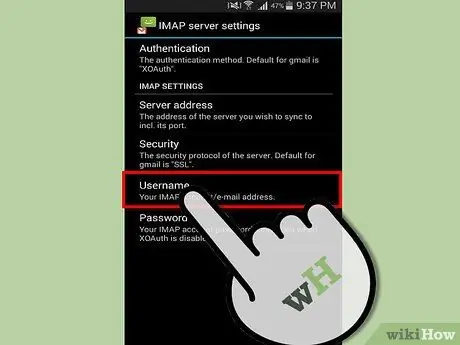
Étape 7. Appuyez sur "Votre compte/adresse e-mail IMAP"
Saisissez votre adresse e-mail ici, puis appuyez sur OK.
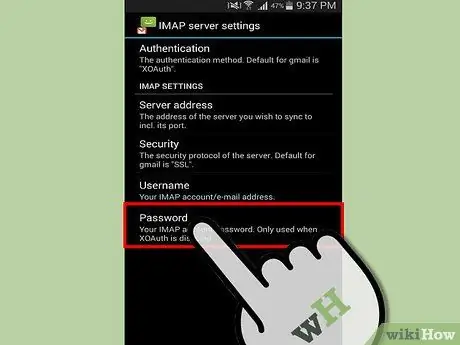
Étape 8. Appuyez sur Mot de passe
Saisissez votre mot de passe de messagerie ici, puis appuyez sur OK.
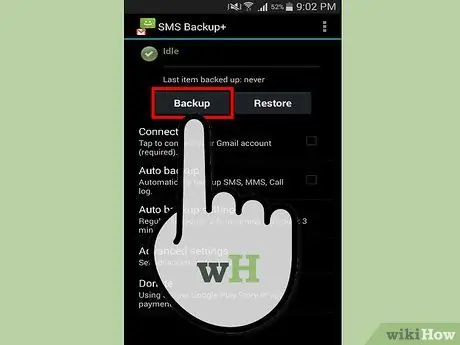
Étape 9. Sauvegardez votre SMS
Appuyez sur Sauvegarder pour sauvegarder tous vos SMS. Ce processus peut prendre quelques minutes ou plus, selon le nombre de messages sauvegardés. La progression de l'application apparaîtra dans cette application elle-même et également dans la zone de notification du téléphone.
Si un message d'erreur "Certificat inconnu" apparaît pendant le processus, revenez aux paramètres du serveur IMAP et appuyez sur Sécurité, puis sur "SSL (option/trust all)"
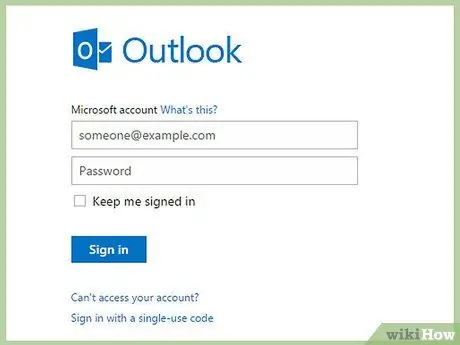
Étape 10. Affichez les SMS qui ont été sauvegardés dans votre compte de messagerie dans le répertoire intitulé "SMS"
Vous pouvez également rechercher un SMS enregistré en le recherchant dans votre e-mail avec le mot-clé SMS avec.






