- Auteur Jason Gerald [email protected].
- Public 2023-12-16 11:11.
- Dernière modifié 2025-01-23 12:18.
La fonction de verrouillage du clavier peut empêcher la saisie et l'appui accidentels sur les touches lorsque votre appareil de communication n'est pas utilisé. Vous pouvez verrouiller le clavier à tout moment en appuyant sur les touches appropriées de votre téléphone portable ou de votre ordinateur.
Étape
Méthode 1 sur 4: Déverrouillage de l'appareil Blackberry
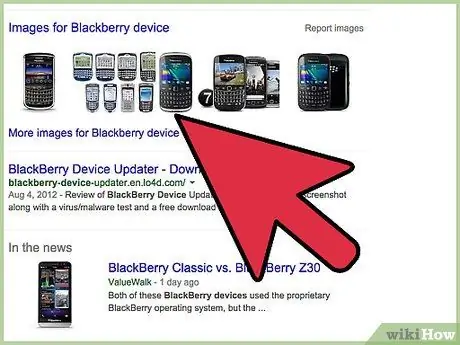
Étape 1. Appuyez sur « Lock » qui se trouve en haut à gauche de votre appareil Blackberry
Votre clavier est maintenant ouvert et prêt à être utilisé.
Méthode 2 sur 4: Déverrouillage d'un appareil Motorola
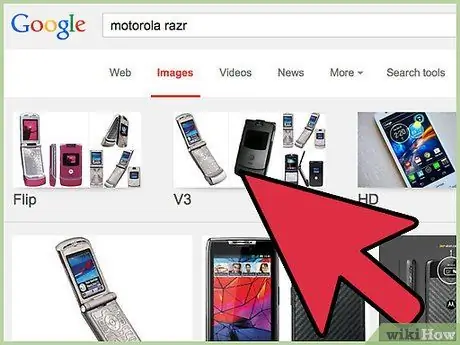
Étape 1. Appuyez sur le bouton sous les mots « Déverrouiller »
Sur la plupart des appareils Motorola, ce bouton se trouve généralement à gauche.
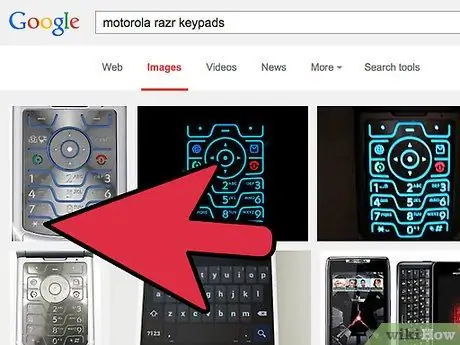
Étape 2. Appuyez sur la touche *
Votre appareil est maintenant déverrouillé et prêt à être utilisé.
Méthode 3 sur 4: Déverrouillage du clavier sous Windows
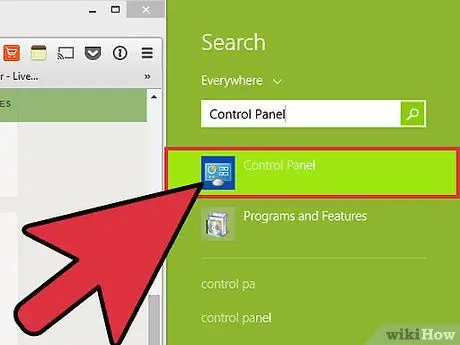
Étape 1. Cliquez sur le menu "Démarrer" puis sélectionnez "Panneau de configuration"
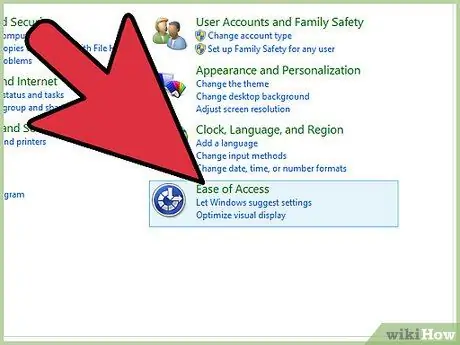
Étape 2. Cliquez sur « Options d'accessibilité »
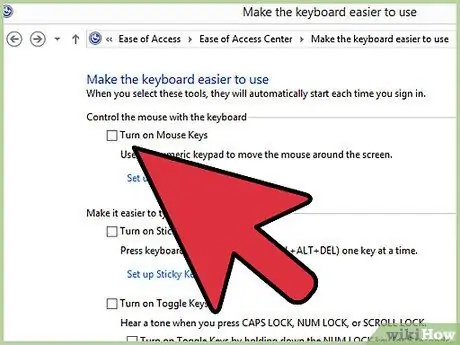
Étape 3. Cliquez sur l'onglet « Clavier », décochez toutes les cases à côté de l'option des paramètres du clavier qui s'affiche à l'écran
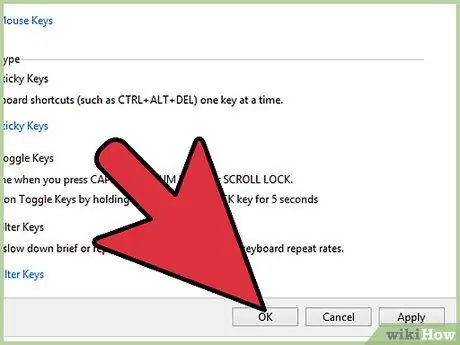
Étape 4. Cliquez sur « OK »
Votre verrou de clavier est maintenant déverrouillé et prêt à être utilisé.
Si votre clavier est toujours verrouillé après avoir suivi les étapes ci-dessus, la solution consiste à redémarrer votre ordinateur
Méthode 4 sur 4: Déverrouillage du clavier sous Mac OS X
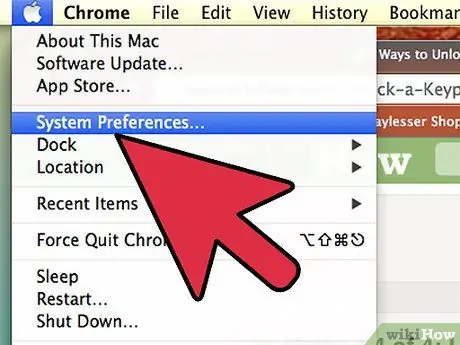
Étape 1. Cliquez sur le menu Pomme puis sélectionnez "Préférences Système"
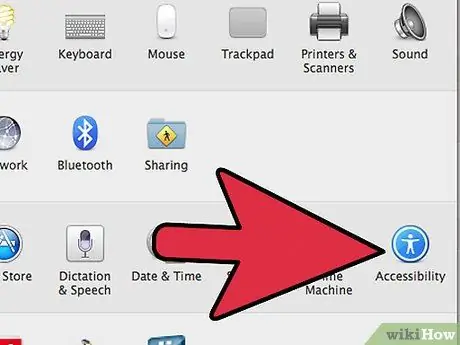
Étape 2. Cliquez sur "Accès universel" sous "Système"
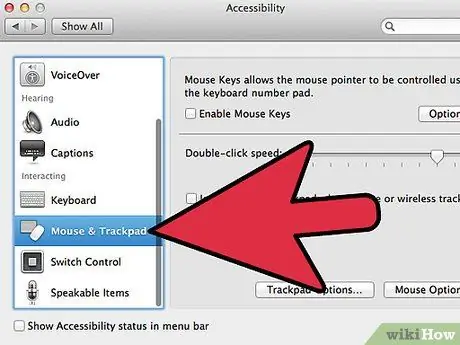
Étape 3. Cliquez sur l'onglet intitulé "Souris et pavé tactile"
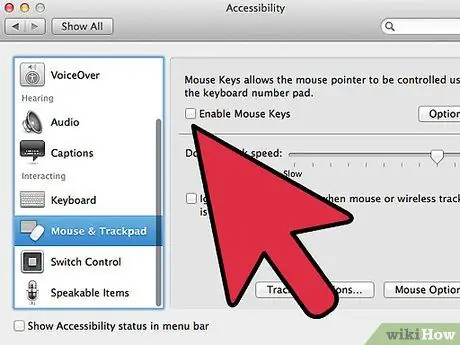
Étape 4. Sélectionnez « Désactivé » à côté de « Touches de la souris »
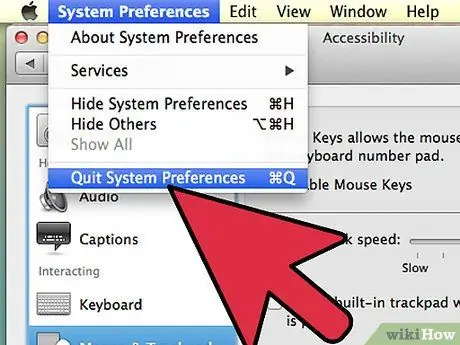
Étape 5. Fermez les Préférences Système
Votre clavier ou clavier sera déverrouillé et prêt à être utilisé.






