Ce wikiHow vous apprend à partager des vidéos longues de votre iPhone avec d'autres, même si elles sont trop volumineuses pour être jointes par SMS ou e-mail. Assurez-vous que vous avez déjà l'application Dropbox sur votre iPhone avant de passer à l'étape suivante.
Étape
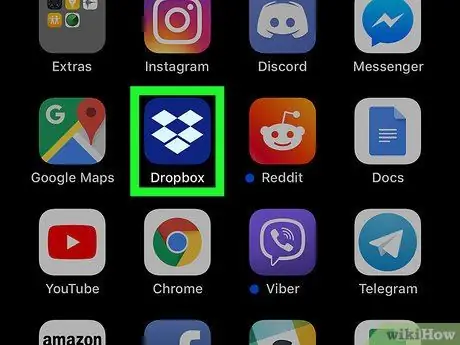
Étape 1. Ouvrez Dropbox sur iPhone ou iPad
Cette application est signalée par une icône bleue avec une boîte blanche ouverte à l'intérieur. Habituellement, vous pouvez trouver cette icône sur l'écran d'accueil de votre appareil.
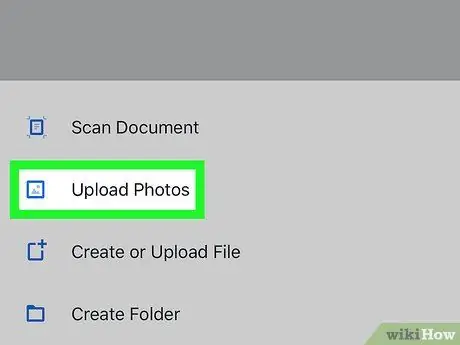
Étape 2. Ajoutez des vidéos à Dropbox
Si la vidéo est déjà téléchargée sur votre compte Dropbox, vous pouvez ignorer cette étape. Si non:
- Toucher " + Créer " en bas au centre de l'écran.
- Choisir " Télécharger des photos ”.
- Allez dans le dossier contenant la vidéo.
- Touchez la vidéo souhaitée pour la sélectionner.
- Toucher " Prochain ”.
- Sélectionnez le dossier Dropbox que vous souhaitez utiliser comme répertoire de destination de stockage.
- Toucher " Télécharger " Ce processus peut prendre un certain temps si la vidéo est très longue.
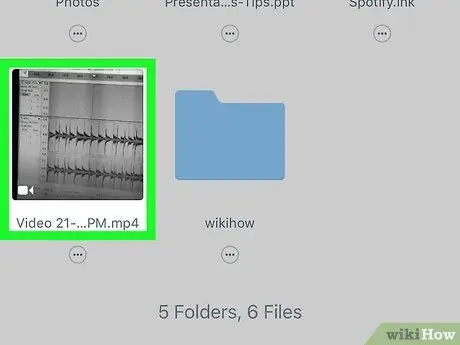
Étape 3. Touchez la vidéo que vous souhaitez envoyer
Si vous n'avez pas ouvert le dossier de stockage vidéo, touchez d'abord le dossier, puis touchez la vidéo.
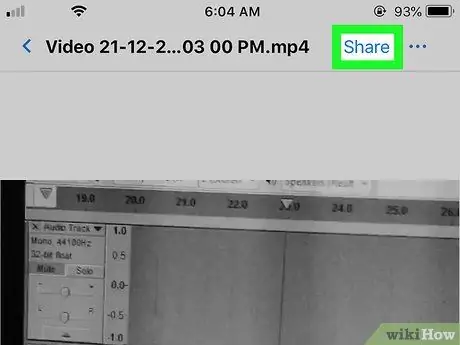
Étape 4. Appuyez sur l'icône « Partager »
L'icône représentant un contour humain est bleue et le symbole « + » se trouve dans le coin supérieur droit de l'écran.
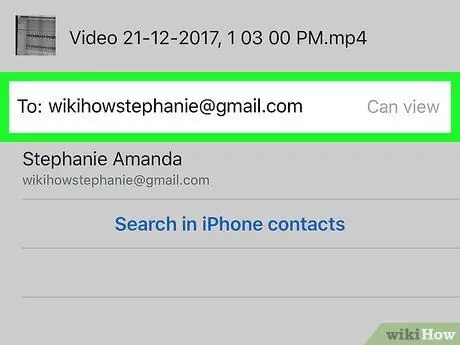
Étape 5. Saisissez l'adresse e-mail du destinataire de la vidéo
Pour saisir l'adresse, touchez le champ « À: » pour afficher le clavier à l'écran.
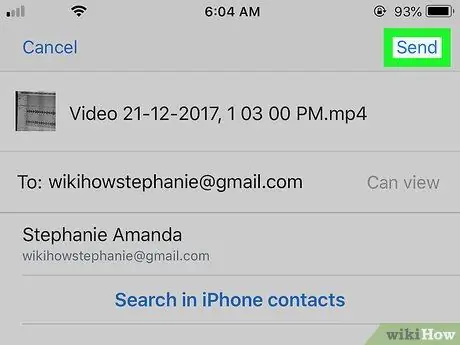
Étape 6. Touchez Envoyer
C'est dans le coin supérieur droit de l'écran. Un email contenant un lien vidéo sera envoyé au destinataire. Après cela, le destinataire peut cliquer ou toucher le lien pour regarder la vidéo dans Dropbox.






