Ce wikiHow vous apprend à copier un album ou une liste de lecture de l'iPhone vers l'Apple Watch.
Étape
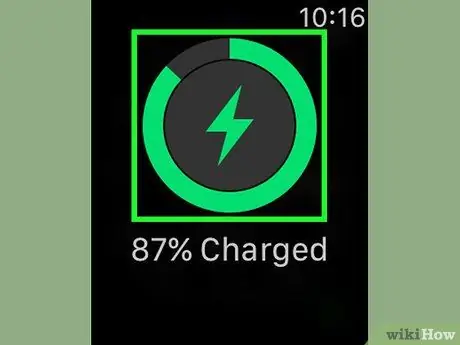
Étape 1. Insérez l'Apple Watch dans son chargeur
Une fois placé sur le chargeur, l'écran de l'horloge s'allumera et vous entendrez une sonnerie de confirmation.
Votre Apple Watch doit être branchée sur un chargeur pour que vous puissiez y ajouter de la musique
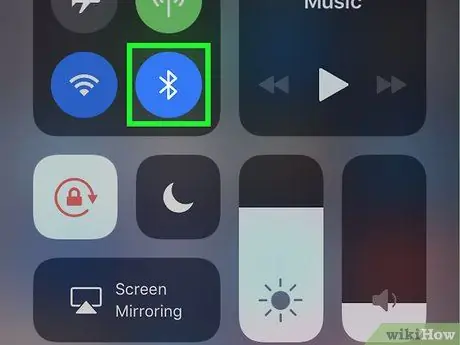
Étape 2. Assurez-vous que Bluetooth est activé sur l'iPhone
Faites glisser le bas de l'écran du téléphone, puis appuyez sur l'icône Bluetooth
s'il est blanc ou gris.
Vous ne pouvez pas ajouter de musique à votre Apple Watch sans activer Bluetooth
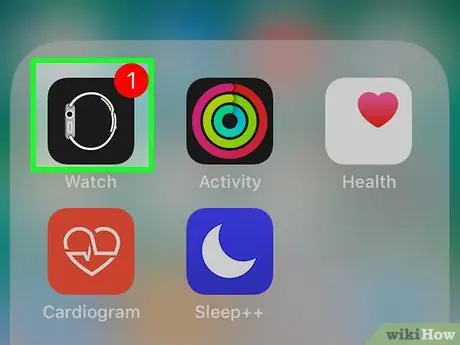
Étape 3. Ouvrez l'application Watch sur iPhone
Appuyez sur l'icône de l'application Watch qui ressemble au côté de votre Apple Watch. Cette icône est en noir et blanc.
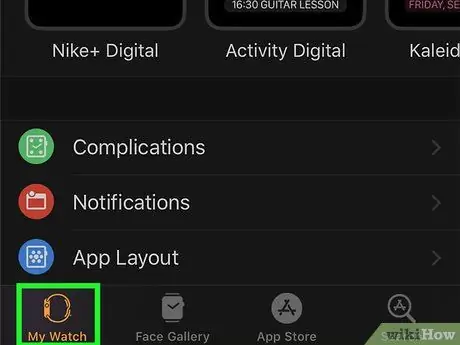
Étape 4. Touchez Ma montre
C'est dans le coin inférieur gauche de l'écran. La page des paramètres de l'Apple Watch s'ouvre.
Si vous avez synchronisé plusieurs Apple Watch avec un iPhone, sélectionnez la montre à laquelle vous souhaitez ajouter de la musique avant de continuer
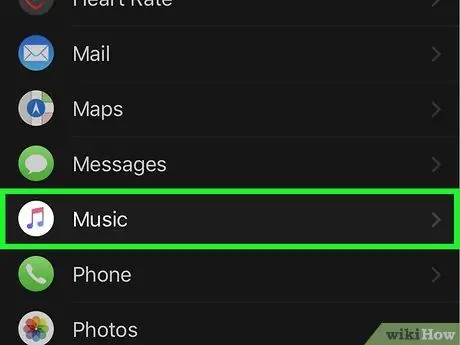
Étape 5. Balayez l'écran et touchez Musique
C'est dans la section "M" de la liste des applications installées sur Apple Watch.
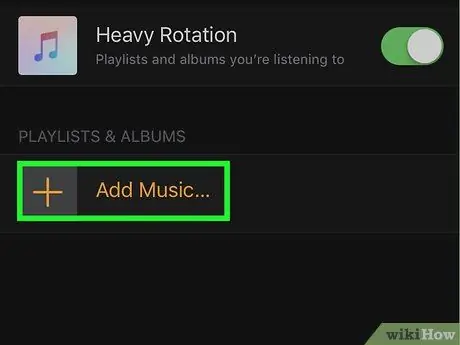
Étape 6. Touchez Ajouter de la musique…
C'est sous la rubrique " PLAYLISTS & ALBUMS ", au milieu de la page.
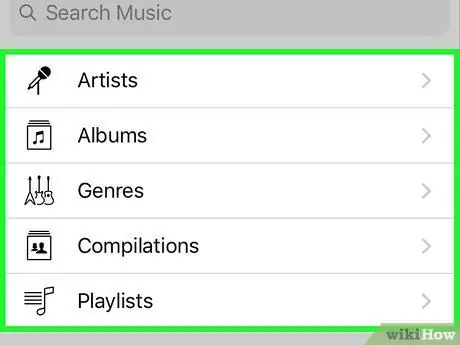
Étape 7. Sélectionnez une catégorie
Appuyez sur l'une des options suivantes:
- ” Artistes ”
- ” Albums ”
- ” Genres ”
- ” Compilation ”
- ” Listes de lecture ”
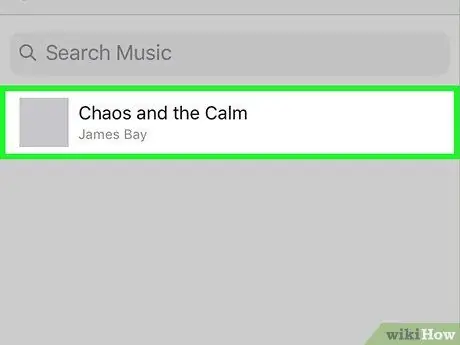
Étape 8. Sélectionnez la musique que vous souhaitez ajouter
Appuyez sur l'album ou la liste de lecture que vous souhaitez ajouter à votre Apple Watch.
Si vous touchez l'option " Artistes ”, vous devez sélectionner l'artiste de votre choix avant de pouvoir ajouter des albums à votre Apple Watch.
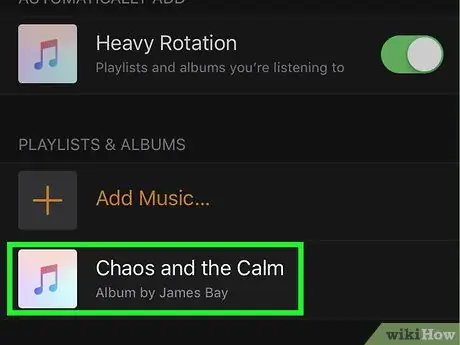
Étape 9. Attendez la fin du téléchargement de la musique
Vous pouvez voir une barre de progression sous la rubrique " Téléchargement… ", en haut de l'écran de l'iPhone. Une fois la barre de progression disparue, la musique sélectionnée est déjà disponible sur Apple Watch.
Des astuces
Vous pouvez supprimer de la musique de votre Apple Watch en appuyant sur le " Éditer " dans le coin supérieur droit de la page " Musique " de l'application Watch, sélectionnez l'icône en forme de cercle rouge à gauche de la catégorie de musique et appuyez sur " Effacer " à droite de la musique qui doit être supprimée.
Avertissement
- Les montres Apple ont un espace de stockage très limité. Par conséquent, vous ne pourrez peut-être pas ajouter l'intégralité de votre bibliothèque musicale à votre Apple Watch.
- Vous ne pouvez pas écouter de la musique sur Apple Watch sans d'abord synchroniser votre appareil avec un casque ou des haut-parleurs Bluetooth.






