Ce wikiHow vous apprend à télécharger Minecraft sur votre ordinateur, appareil mobile ou console de jeu.
Étape
Méthode 1 sur 5: Sur un ordinateur de bureau
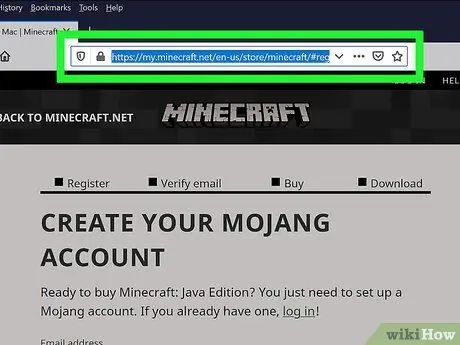
Étape 1. Ouvrez le site Minecraft
Visitez https://minecraft.net/. Après cela, la page principale de Minecraft s'ouvrira.
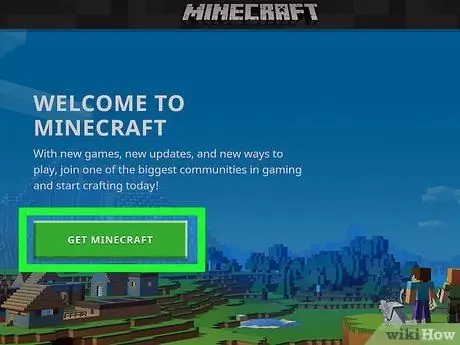
Étape 2. Cliquez sur Télécharger
C'est dans le coin supérieur gauche de la page. Ensuite, vous serez redirigé vers la page de création de compte.
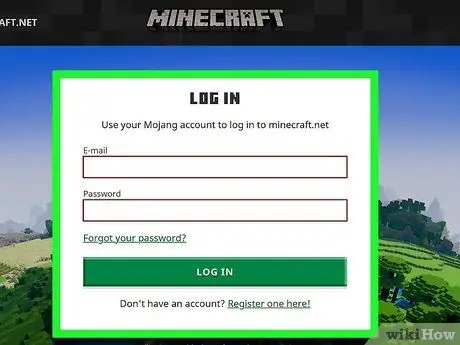
Étape 3. Connectez-vous au compte
Cliquer sur le lien " connexion " dans le paragraphe en haut de la page, puis entrez votre adresse e-mail et votre mot de passe, et cliquez sur le bouton " CONNEXION ”.
Si vous n'avez pas de compte Minecraft, créez-en un sur cette page avant de continuer
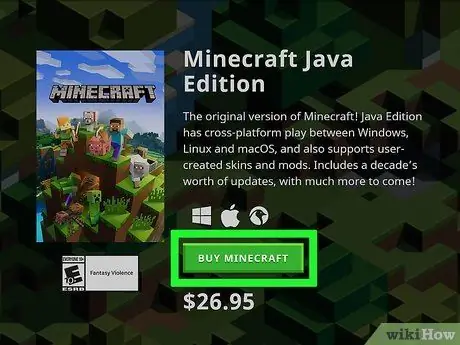
Étape 4. Cliquez sur ACHETER MINECRAFT
C'est un bouton vert au milieu de la page. Après cela, vous serez redirigé vers la page d'achat
Minecraft est vendu pour 26,95 dollars américains (environ 370 000 roupies)
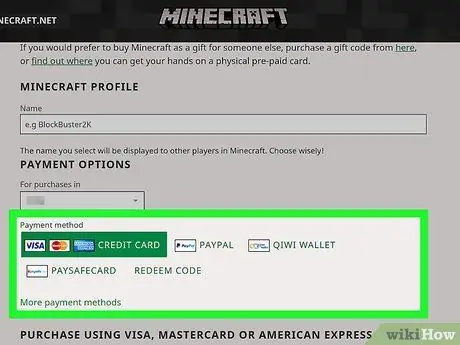
Étape 5. Sélectionnez le type de paiement
Comme option principale, vous pouvez utiliser une carte de crédit ou de débit. Vous pouvez également choisir Pay Pal ” pour payer via PayPal.
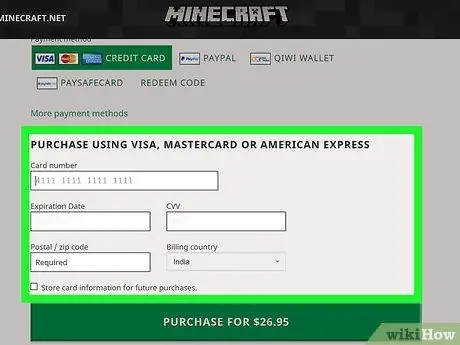
Étape 6. Balayez l'écran et entrez les détails du paiement
Saisissez votre nom, numéro de carte, date d'expiration et code de sécurité.
Lors du paiement via PayPal, vous devrez entrer l'adresse e-mail et le mot de passe de votre compte PayPal
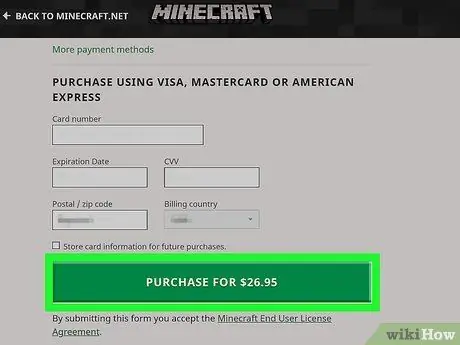
Étape 7. Cliquez sur ACHAT
C'est en bas de la page.
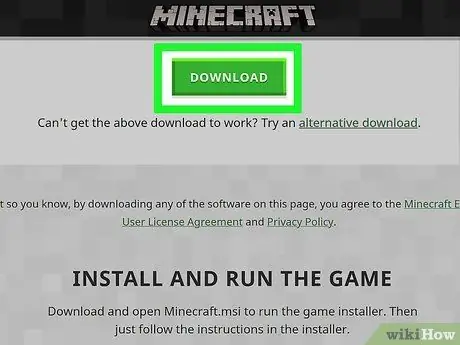
Étape 8. Cliquez sur TÉLÉCHARGER POUR WINDOWS ou TÉLÉCHARGER POUR MAC.
Les boutons affichés ici correspondent au système d'exploitation de votre ordinateur. Après cela, le fichier d'installation de Minecraft sera téléchargé sur votre ordinateur. Plus tard, vous pouvez commencer à l'installer.
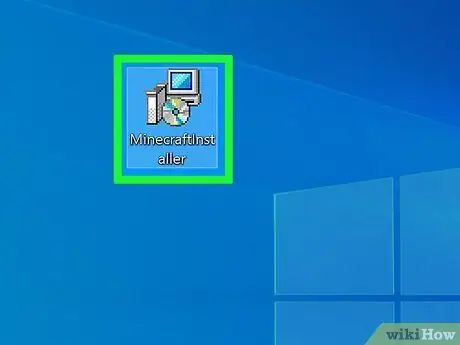
Étape 9. Double-cliquez sur le fichier d'installation de Minecraft
Sur un PC, ce fichier a une extension EXE; sur un Mac, ce fichier a l'extension DMG.
Votre ordinateur peut vous avertir que les fichiers d'installation peuvent endommager l'ordinateur. L'avertissement apparaît simplement parce que les logiciels malveillants "infiltrent" généralement des fichiers comme celui-ci, mais Minecraft peut être ouvert en toute sécurité
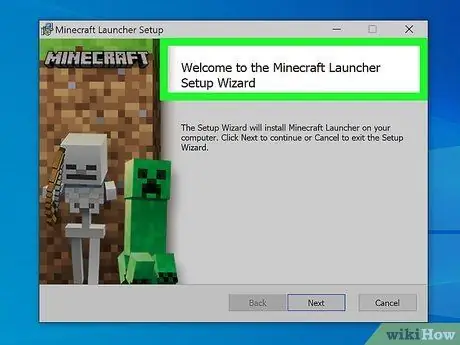
Étape 10. Suivez les instructions d'installation affichées à l'écran
Les instructions peuvent varier en fonction de la version de Minecraft que vous avez installée.
Sur un Mac, vous devrez vérifier le téléchargement avant de pouvoir poursuivre le processus d'installation
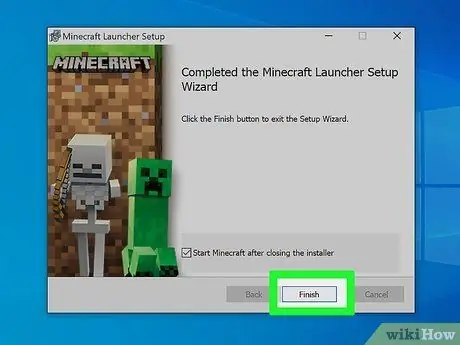
Étape 11. Attendez la fin du processus d'installation
Après cela, vous pouvez ouvrir Minecraft en double-cliquant sur son icône.
Méthode 2 sur 5: Sur iPhone
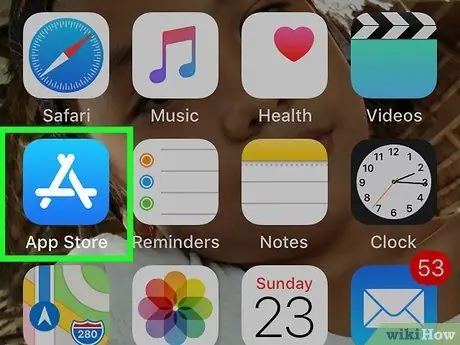
Étape 1. Ouvrez l'application App Store sur iPhone
Appuyez sur l'icône de l'application App Store, qui est bleu clair avec un "A" en papier à lettres.
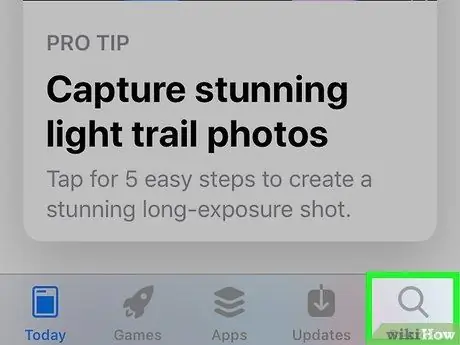
Étape 2. Ouvrez la fonction "Rechercher"
Appuyez sur l'icône de la loupe en bas de l'écran, puis sélectionnez la barre de recherche en haut de l'écran.
Sur iPad, appuyez sur la barre de recherche dans le coin supérieur droit de l'écran
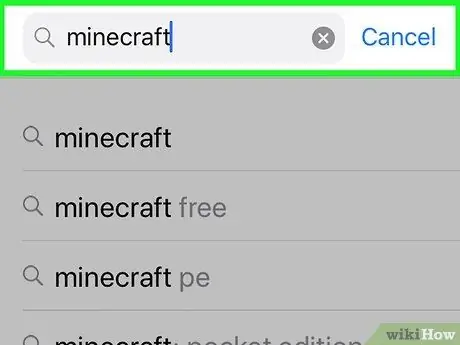
Étape 3. Tapez minecraft dans la barre de recherche
Assurez-vous de l'épeler correctement.
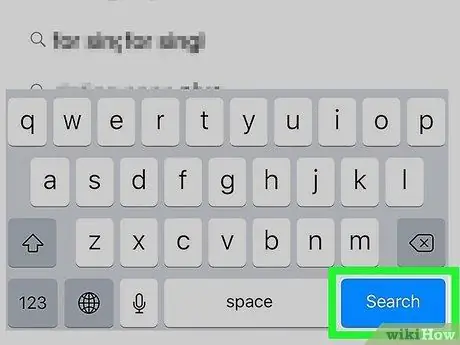
Étape 4. Touchez Rechercher
C'est un bouton bleu dans le coin inférieur droit de votre clavier.
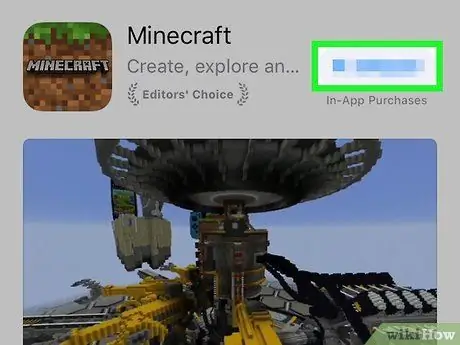
Étape 5. Touchez 6,99 $
C'est à droite de la rubrique "Minecraft: Pocket Edition".
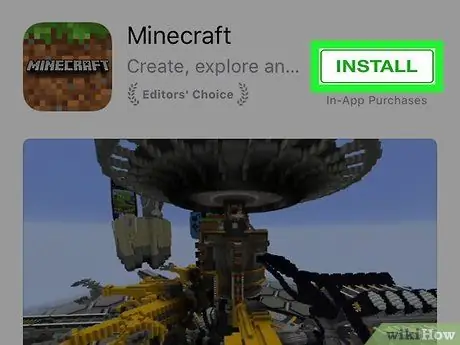
Étape 6. Appuyez sur le bouton INSTALL lorsque vous y êtes invité
Ce bouton est affiché au même endroit que le bouton/icône " $6.99 " précédemment.
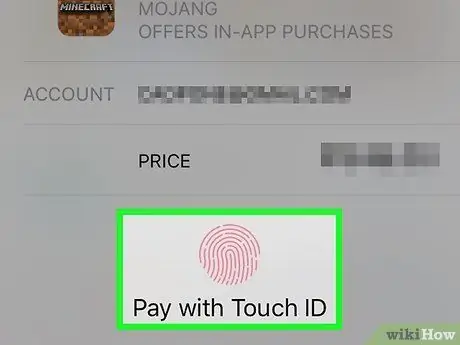
Étape 7. Entrez votre mot de passe Apple ID lorsque vous y êtes invité
Après cela, l'App Store accédera aux informations de paiement et les complétera, puis Minecraft sera téléchargé sur l'appareil.
- Si Touch ID est activé sur votre iPhone, vous pouvez scanner votre empreinte digitale.
- Une fois le téléchargement de Minecraft terminé, vous pouvez appuyer sur le " OUVERT ” qui se trouve au même endroit que le bouton de prix précédent pour ouvrir Minecraft.
Méthode 3 sur 5: Sur les appareils Android
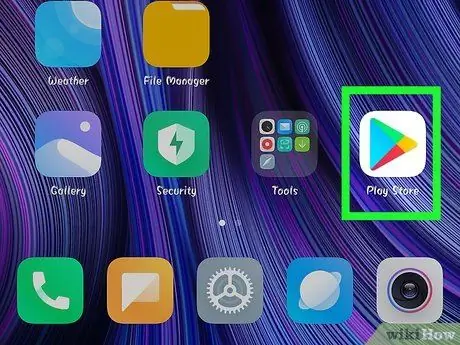
Étape 1. Ouvrez l'application Play Store
sur les appareils Android.
Cette icône d'application s'affiche dans le tiroir/la page d'applications de l'appareil.
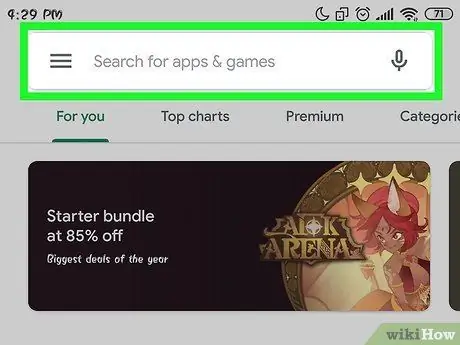
Étape 2. Appuyez sur la barre de recherche
Cette barre est en haut de l'écran.
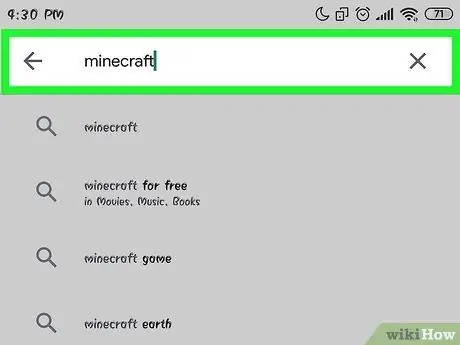
Étape 3. Tapez minecraft dans la barre de recherche
Lorsque vous saisissez une entrée, vous pouvez voir les applications suggérées sous la barre de recherche.
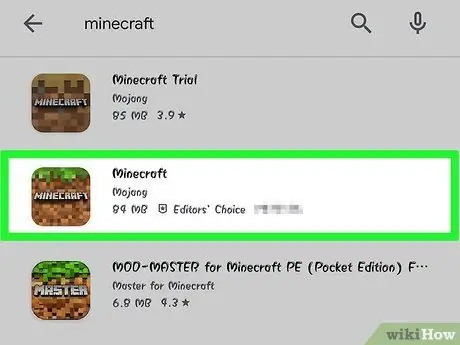
Étape 4. Appuyez sur l'icône Minecraft
Cette icône de bloc marron avec une couche supérieure verte se trouve sous la barre de recherche. Après cela, la page de l'application Minecraft s'ouvrira.
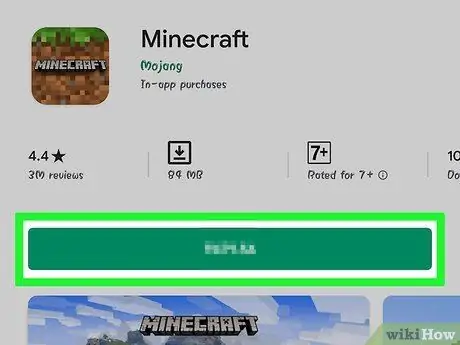
Étape 5. Touchez 6,99 $
Cette option se trouve à l'extrême droite de la page. Comme indiqué par le bouton, vous serez facturé 6,99 dollars américains (environ 91 000 roupies) pour télécharger Minecraft.
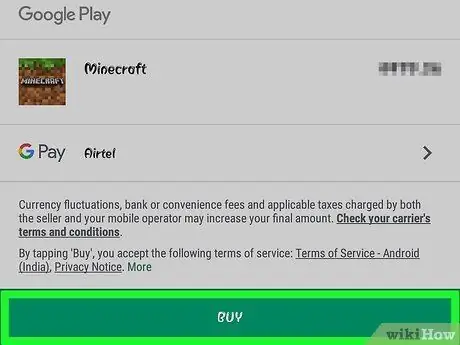
Étape 6. Touchez ACCEPTER lorsque vous y êtes invité
Après cela, Minecraft sera acheté et téléchargé sur votre appareil Android.
- Vous pouvez être invité à saisir des informations de paiement (par exemple, les détails de la carte) avant le téléchargement de l'application, en fonction des paramètres de votre appareil.
- Une fois le téléchargement de Minecraft terminé, vous pouvez appuyer sur le " OUVERT " pour l'ouvrir.
Méthode 4 sur 5: Sur Xbox One
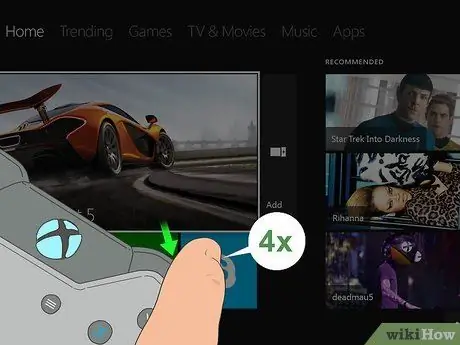
Étape 1. Sélectionnez l'onglet Magasin
Sur la page principale, appuyez sur le RB ” sur le contrôleur quatre fois.
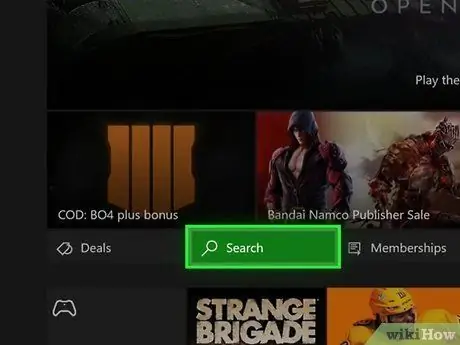
Étape 2. Sélectionnez Rechercher et appuyez sur le bouton UNE.
Cette option de recherche est indiquée par une icône en forme de loupe au milieu de la page.
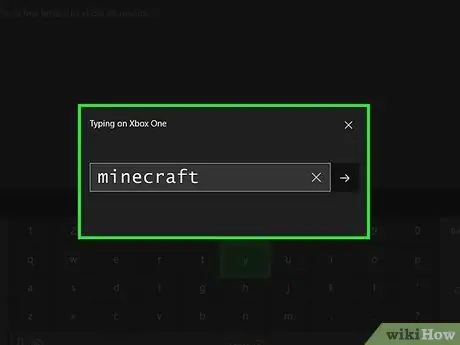
Étape 3. Tapez minecraft dans la barre de recherche
Utilisez le clavier affiché à l'écran pour saisir les entrées.
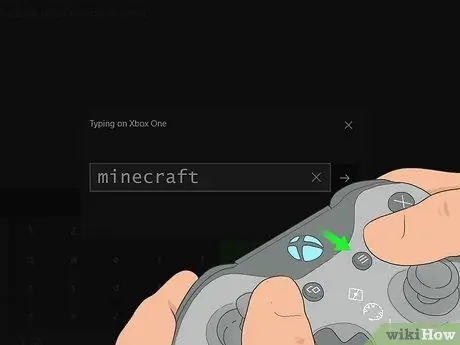
Étape 4. Appuyez sur le bouton du contrôleur
C'est à droite du bouton " Guide ". Après cela, Minecraft sera recherché.
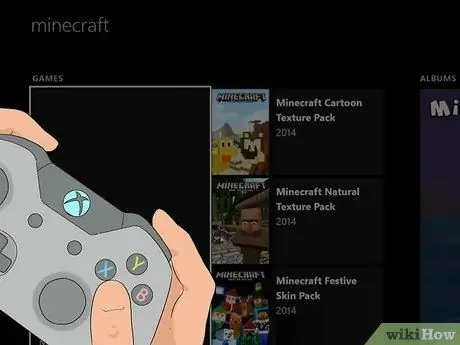
Étape 5. Sélectionnez Minecraft et appuyez sur le bouton A
La page Minecraft sera également affichée.
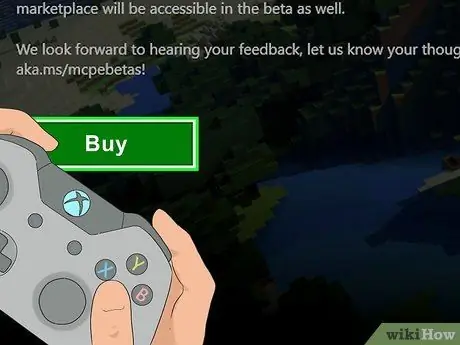
Étape 6. Sélectionnez Acheter et appuyez sur le bouton UNE.
C'est au milieu de la page du jeu. Après cela, la fenêtre de paiement s'affichera.
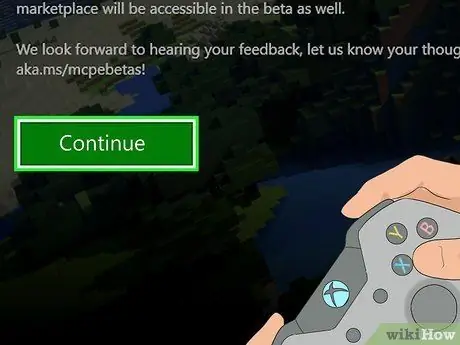
Étape 7. Sélectionnez Continuer et appuyez sur le bouton UNE.
La fenêtre d'achat s'ouvrira.
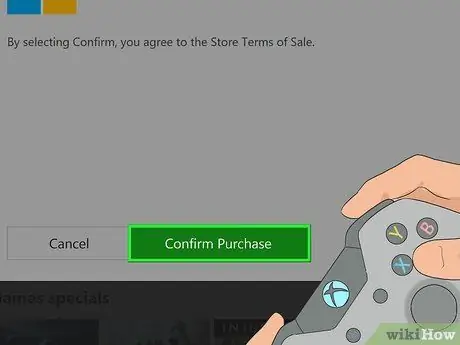
Étape 8. Sélectionnez Confirmer l'achat et appuyez sur le bouton UNE.
Après cela, l'achat sera confirmé et Minecraft sera téléchargé sur la console Xbox One.
- Si vous n'avez pas d'option de paiement, vous devrez d'abord ajouter les informations de votre carte de crédit, de débit ou PayPal.
- Si vous avez un code de téléchargement Minecraft, sélectionnez l'option " Utiliser le code " sur cette page et entrez le code.
Méthode 5 sur 5: Sur PlayStation 4
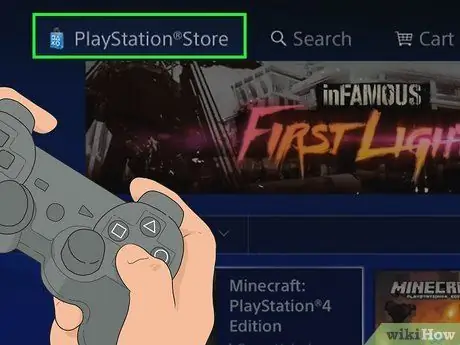
Étape 1. Ouvrez l'application Store
Faites glisser l'écran vers la gauche pour sélectionner l'onglet "Store", puis appuyez sur la touche " X ”.
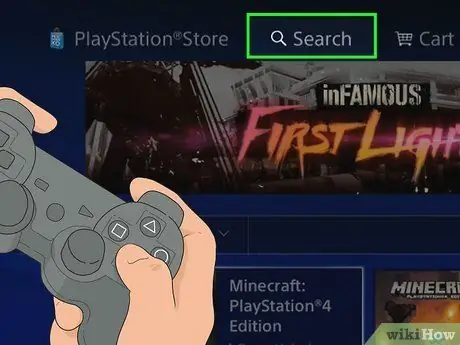
Étape 2. Sélectionnez Rechercher et appuyez sur le bouton X.
C'est en haut de l'écran.
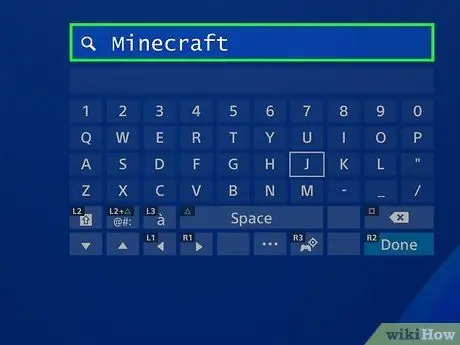
Étape 3. Recherchez le jeu Minecraft
Choisir " M " et faites glisser l'écran vers la droite, sélectionnez " je ” et faites glisser l'écran vers la droite, puis répétez cette étape jusqu'à ce que vous réussissiez à taper "Minecraft".
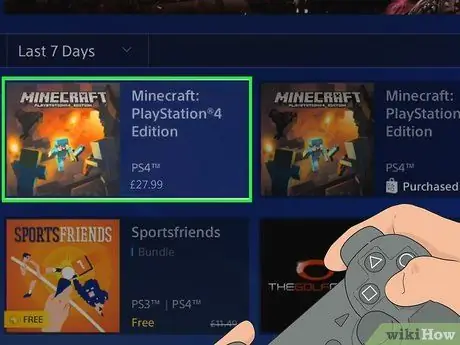
Étape 4. Faites glisser l'écran vers le bas pour sélectionner Minecraft PlayStation 4 Edition et appuyez sur le bouton X.
Cette option concerne les deux tiers inférieurs de la page, car plusieurs modules complémentaires ou modules complémentaires pour Minecraft apparaissent plus tôt.
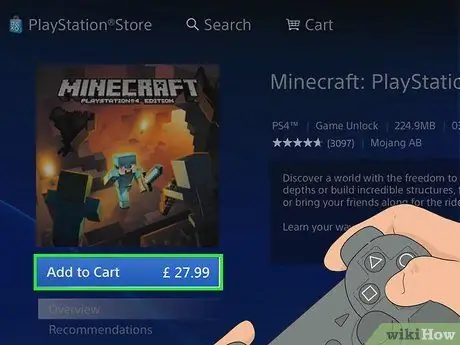
Étape 5. Sélectionnez Ajouter au panier et appuyez sur le bouton X.
Cette option se trouve en bas de l'écran.
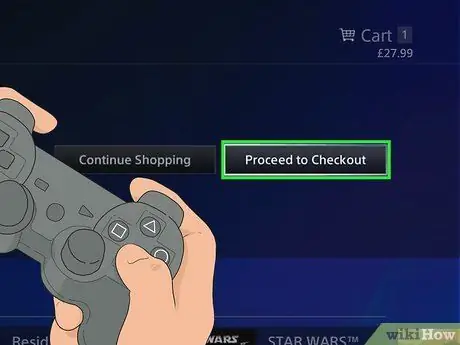
Étape 6. Sélectionnez Passer à la caisse revenir en arrière et appuyer sur le bouton X.
Après cela, vous serez redirigé vers la page du mode de paiement.
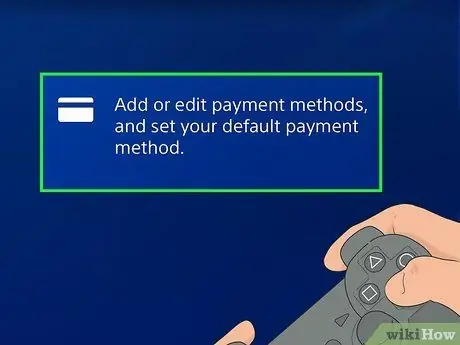
Étape 7. Sélectionnez le mode de paiement et appuyez sur le bouton X
Si vous n'avez pas de moyen de paiement, vous devez sélectionner " Ajouter un moyen de paiement " et entrez les détails du mode de paiement (par exemple, le numéro de carte ou les informations de connexion PayPal).
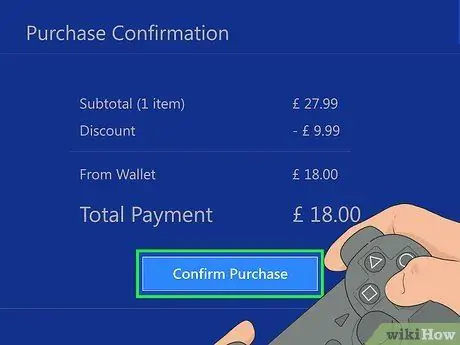
Étape 8. Sélectionnez Confirmer l'achat et appuyez sur le bouton X.
Vous avez maintenant effectué votre achat avec succès et Minecraft est prêt à être téléchargé sur la console PS4.
Des astuces
- La version console de Minecraft coûte 19,99 USD (environ 260 000 IDR), tandis que la version mobile coûte 6,99 USD (environ 91 000 USD) et la version de bureau à 26,95 USD (environ 26 000 USD). 370 000 roupies).
- De toutes les versions de Minecraft, la version console est la plus facile à comprendre pour les débutants.






