Ce wikiHow vous apprend à trouver l'écart type ou l'écart type d'un ensemble de données dans Microsoft Excel.
Étape
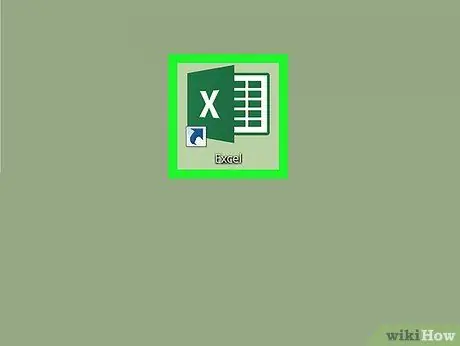
Étape 1. Ouvrez Microsoft Excel
Cliquez ou double-cliquez sur l'icône Microsoft Excel, qui ressemble à un « X » blanc sur un fond vert foncé. La page de lancement d'Excel s'ouvrira ensuite.
Si vous avez un document Excel avec des données que vous souhaitez utiliser, double-cliquez sur le document pour l'ouvrir dans Excel, puis passez à l'étape "Cliquez sur un carré vide"
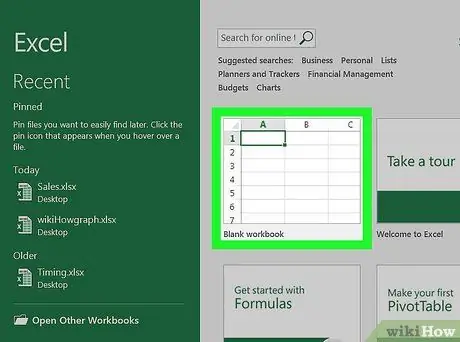
Étape 2. Cliquez sur Classeur vierge
Il se trouve dans le coin supérieur gauche de la page de lancement d'Excel.
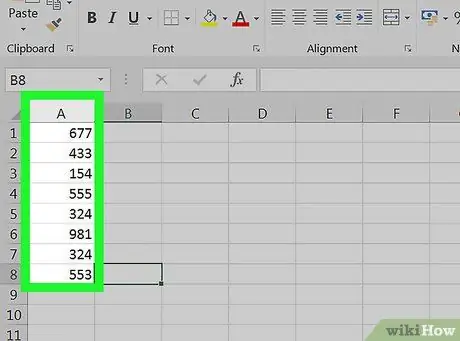
Étape 3. Saisissez la valeur que vous souhaitez utiliser
Sélectionnez la colonne à laquelle vous souhaitez ajouter des données, puis saisissez chaque valeur ou donnée dans les cases de cette colonne.
Par exemple, si vous sélectionnez la colonne "A" comme zone de saisie de données, saisissez la valeur ou les données dans le champ " A1 ”, “ A2 ”, “ A3", etc.
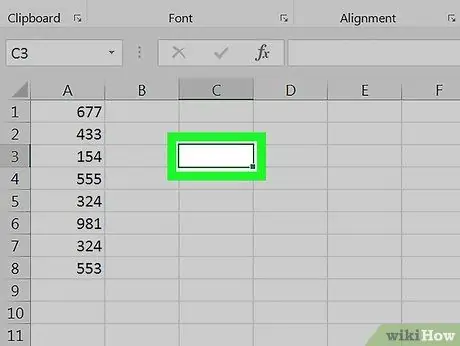
Étape 4. Cliquez sur une case vide
Cette case est la case que vous souhaitez utiliser pour afficher l'écart type ou l'écart type. Une fois cliqué, la case sera sélectionnée.
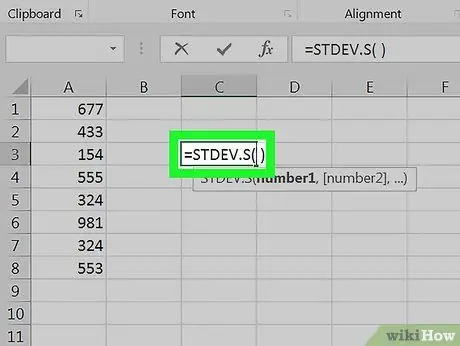
Étape 5. Tapez la formule de l'écart type
La formule qui doit être saisie dans la case vide est =STDEV. P(), où "P" signifie "Population". La population de l'écart type comprend tous les points de données (N).
Si vous voulez trouver l'écart type "échantillon", tapez =STDEV. S() dans la zone vide. L'écart type de l'échantillon couvre tous les points de données existants, mais avec une réduction d'une valeur (N-1)
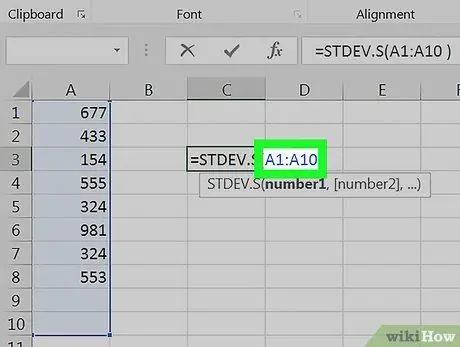
Étape 6. Ajoutez une plage de valeurs
Tapez les lettres et les chiffres dans la case contenant les premières données, entre guillemets. Après cela, entrez deux points et tapez la lettre et le numéro de la case avec les dernières données.
- Par exemple, si vous avez entré des données dans la colonne "A" des lignes 1 à 10, tapez =STDEV. P(A1:A10).
- Si vous souhaitez uniquement afficher l'écart type des valeurs dans des cases éparses (par exemple " A1 ”, “ B3", et " C5"), vous pouvez taper les noms des cases, séparés par des virgules (par exemple =STDEV. P(A1, B3, C5)) à la place.
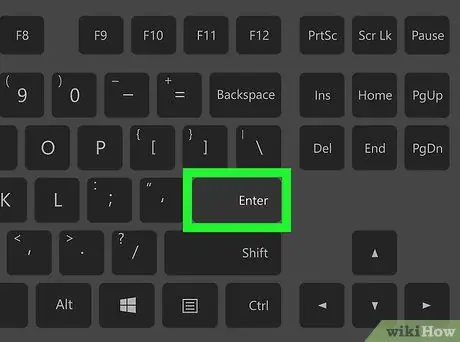
Étape 7. Appuyez sur la touche Entrée
Excel exécutera la formule et affichera l'écart type des carrés sélectionnés dans la zone de formule.






