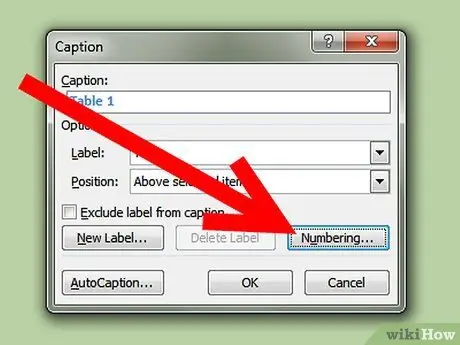- Auteur Jason Gerald [email protected].
- Public 2024-01-11 03:42.
- Dernière modifié 2025-01-23 12:17.
Cet article vous guidera dans l'ajout de légendes aux tableaux Microsoft Word, telles que des légendes dans les captures d'écran de l'assistant, des manuels avec des diagrammes, etc.
Étape
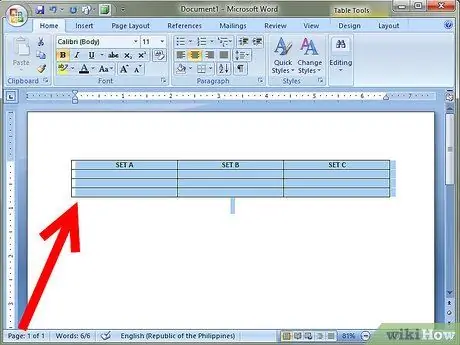
Étape 1. Sélectionnez le tableau que vous souhaitez annoter
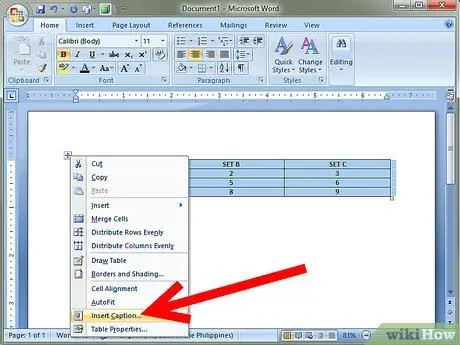
Étape 2. Cliquez avec le bouton droit sur le tableau, puis sélectionnez Légende dans le menu contextuel qui apparaît
La boîte de dialogue Légende apparaîtra.
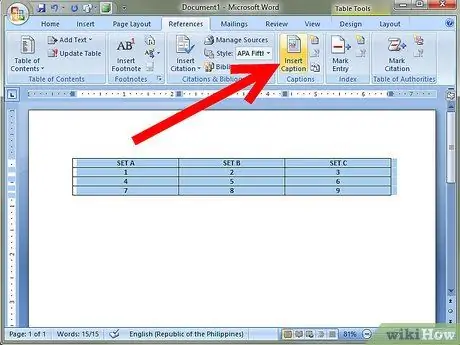
Étape 3. Si la boîte de dialogue n'apparaît pas, cliquez sur Insérer > Référence et sélectionnez Légende
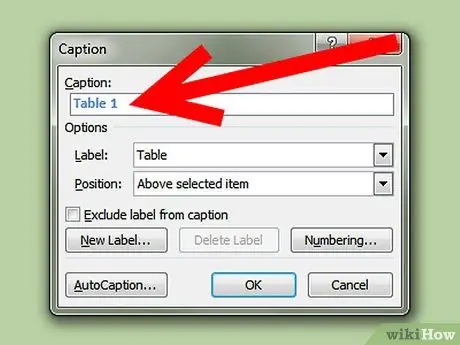
Étape 4. Dans la boîte de dialogue Légende, entrez une légende de table dans la zone Légende
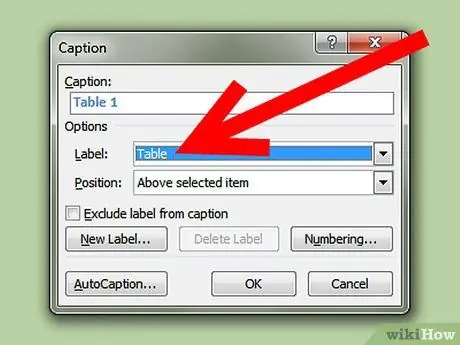
Étape 5. Sélectionnez l'étiquette appropriée (telle que le tableau, la figure ou l'équation) dans la liste déroulante Étiquette
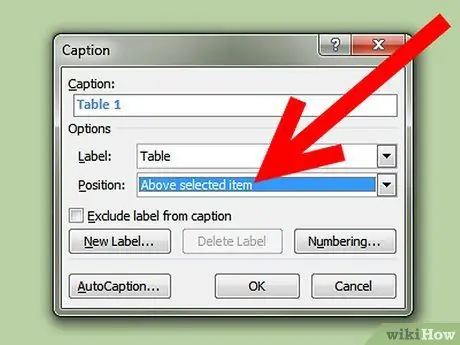
Étape 6. Sélectionnez la position de la légende dans la boîte de dialogue Position, au-dessus ou au-dessous du tableau