En masquant les lignes inutiles dans Excel, vous aurez plus de facilité à lire la feuille de calcul, surtout si elle est suffisamment grande. Les lignes masquées n'encombrent pas la feuille de calcul, mais elles affectent la formule. Vous pouvez facilement masquer et afficher des lignes dans n'importe quelle version d'Excel en suivant ces instructions.
Étape
Méthode 1 sur 2: Masquer un ensemble de lignes
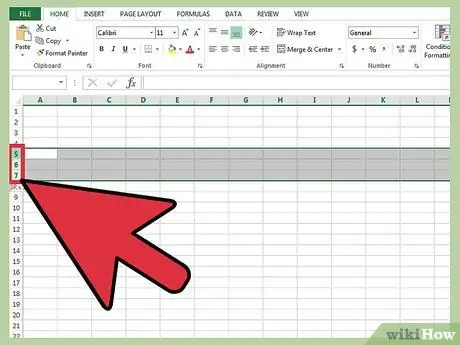
Étape 1. Utilisez le sélecteur de ligne pour mettre en surbrillance les lignes que vous souhaitez masquer
Vous pouvez appuyer sur la touche Ctrl pour sélectionner plusieurs lignes.
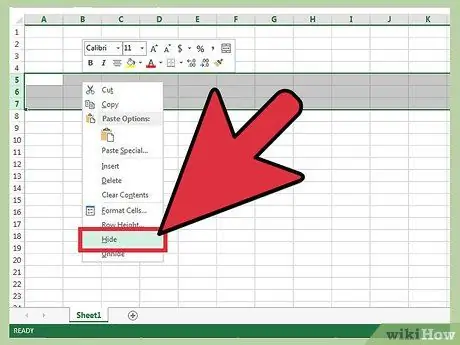
Étape 2. Cliquez avec le bouton droit de la souris dans la zone en surbrillance
Sélectionnez « masquer ». Les lignes seront masquées de la feuille de calcul.
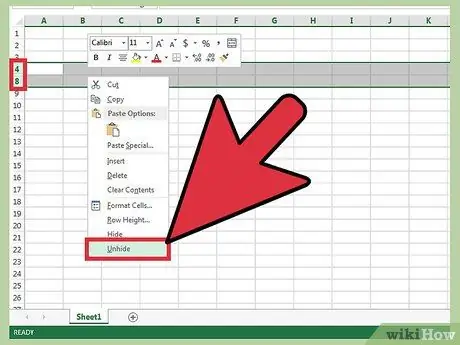
Étape 3. Afficher les lignes
Pour révéler les lignes précédemment masquées, utilisez le sélecteur de ligne pour mettre en surbrillance les lignes au-dessus et en dessous d'elles. Par exemple, sélectionnez la ligne 4 et la ligne 8 si les lignes 5 à 7 sont masquées.
- Cliquez avec le bouton droit dans la zone en surbrillance.
- Sélectionnez "afficher".
Méthode 2 sur 2: Masquer un groupe de lignes
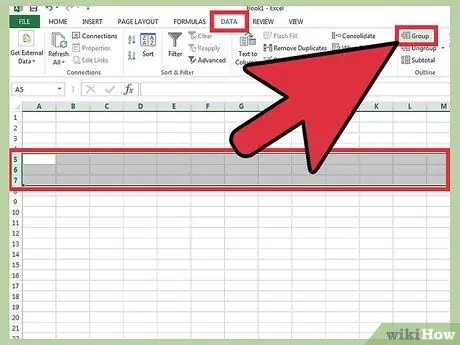
Étape 1. Créez un groupe de lignes
Dans Excel 2013, vous pouvez regrouper/dissocier des lignes afin de pouvoir facilement les masquer et les afficher.
- Mettez en surbrillance les lignes que vous souhaitez regrouper, puis cliquez sur l'onglet « Données ».
- Cliquez sur le bouton « Groupe » dans le groupe « Plans ».
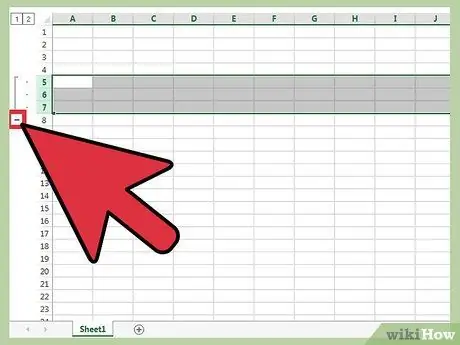
Étape 2. Masquez le groupe de lignes
Une ligne et une case avec un signe moins (-) apparaissent à côté des lignes. Cliquez sur la case pour masquer les lignes "groupées". Si les lignes ont été masquées, la petite case affichera un signe plus (+).
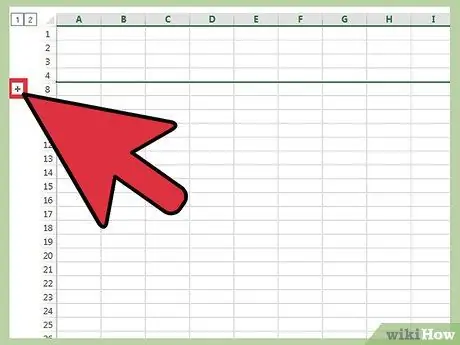
Étape 3. Afficher les lignes
Cliquez sur la case (+) si vous souhaitez afficher ces lignes.






