Ce wikiHow vous apprend à trouver, télécharger et ouvrir des fichiers torrent sur votre ordinateur. Les torrents sont des fichiers simples qui contiennent les informations nécessaires pour accéder et télécharger des fichiers plus volumineux et plus complexes, tels que des programmes ou des vidéos. Si vous avez obtenu un fichier torrent, utilisez un client torrent (par exemple qBitTorrent) pour ouvrir le fichier. L'ouvrir téléchargera les fichiers associés au torrent sur votre ordinateur.
Étape
Partie 1 sur 4: Installation d'un client Torrent
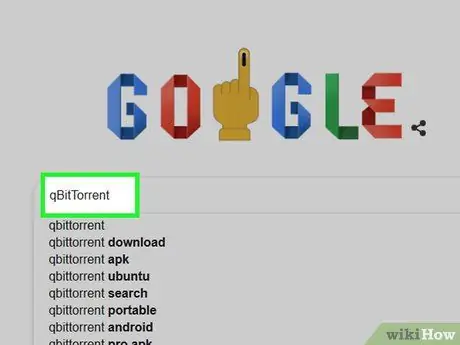
Étape 1. Comprenez comment fonctionnent les clients torrent
Un client torrent est un programme (tel que uTorrent ou qBitTorrent) qui peut lire votre torrent téléchargé, collecter le fichier torrent, puis télécharger le fichier sur votre ordinateur.
Le client utilisé pour ouvrir les fichiers torrent dans cet article est qBitTorrent. Le programme qBitTorrent a été choisi car il n'affiche pas de publicité et n'enverra donc pas de spam lorsque vous téléchargez des fichiers torrent
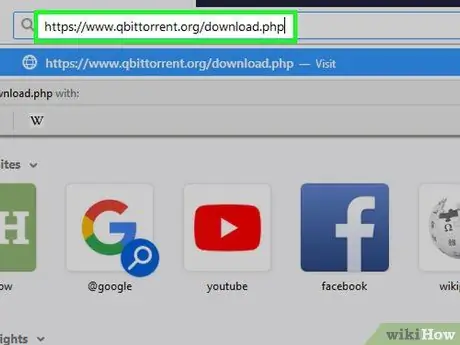
Étape 2. Visitez le site qBitTorrent
Exécutez un navigateur Web sur votre ordinateur et visitez
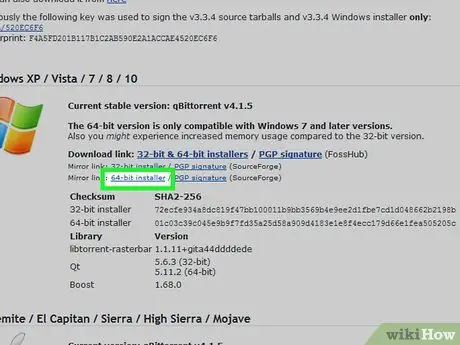
Étape 3. Sélectionnez le lien de téléchargement
Sélectionnez l'une des options ci-dessous (selon le système d'exploitation que vous utilisez):
- Windows - Cliquez programme d'installation 64 bits à droite de la rubrique " Lien miroir " dans le segment Windows. Cliquer sur le lien programme d'installation 32 bits si vous avez un ordinateur 32 bits. Si vous ne savez pas quelle option choisir, vérifiez d'abord le numéro de bit de l'ordinateur.
- Mac - Cliquez DMG qui se trouve à droite de la rubrique " Lien miroir " dans le segment Mac.
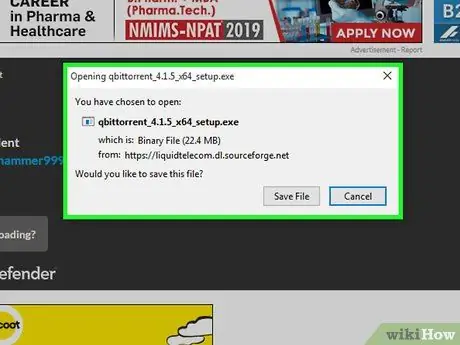
Étape 4. Attendez que le fichier d'installation soit prêt à être téléchargé
Une fois le chargement de la page de téléchargement terminé, le téléchargement des fichiers d'installation de ce programme prendra environ 5 secondes.
Selon les paramètres de votre navigateur, vous devrez peut-être cliquer sur Enregistrer le fichier ou choisissez un emplacement de sauvegarde avant le téléchargement du fichier.
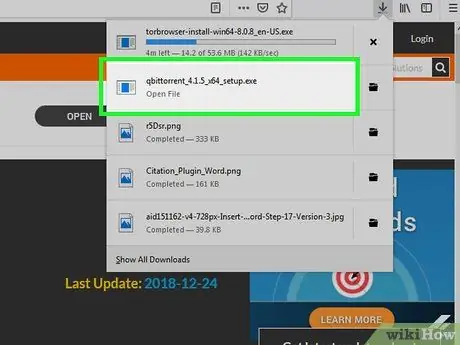
Étape 5. Double-cliquez sur le fichier d'installation que vous avez téléchargé
La fenêtre d'installation de qBitTorrent s'ouvrira.
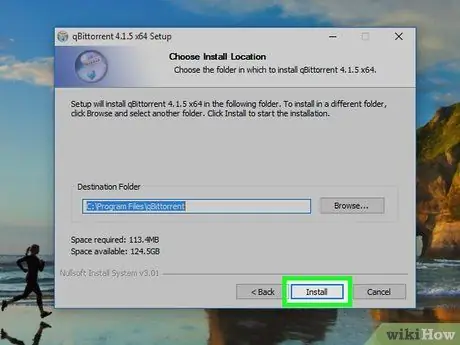
Étape 6. Installez qBitTorrent
Selon le système d'exploitation que vous utilisez, procédez comme suit:
- Windows - Cliquez Oui lorsque vous y êtes invité, suivez les instructions d'installation à l'écran.
- Mac - Faites glisser l'icône qBitTorrent vers le raccourci du dossier "Applications", puis suivez les instructions à l'écran. Vous devrez peut-être vérifier le téléchargement avant d'installer qBitTorrent.
Partie 2 sur 4: Associer des fichiers torrent à qBitTorrent
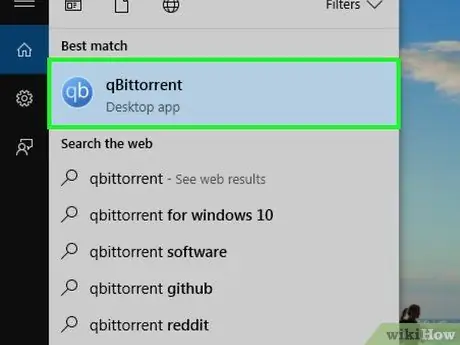
Étape 1. Exécutez qBitTorrent
Cliquez une ou deux fois sur l'icône qBitTorrent. L'icône a la forme d'un "qb" blanc sur fond bleu clair.
Ignorez cette étape si qBitTorrent s'ouvre immédiatement après la fin de l'installation
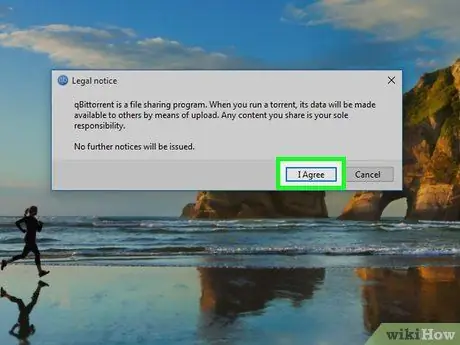
Étape 2. Cliquez sur J'accepte lorsque vous y êtes invité
Cela fermera la fenêtre de commande et ouvrira la fenêtre qBitTorrent.
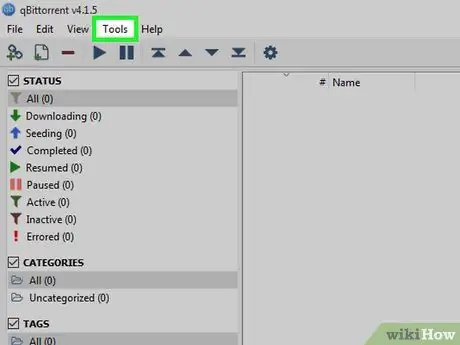
Étape 3. Cliquez sur Outils
Cet onglet se trouve en haut de la fenêtre qBitTorrent. Un menu déroulant s'affichera.
Sur un ordinateur Mac, cliquez sur menu qBitTorrent dans le coin supérieur gauche pour faire apparaître le menu déroulant.
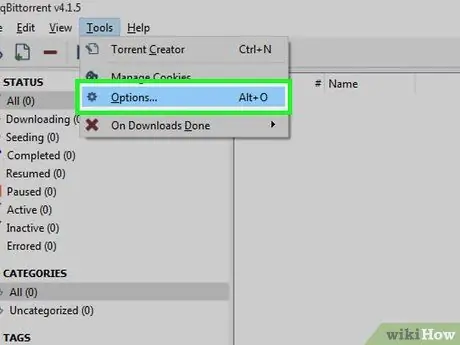
Étape 4. Cliquez sur Options…
Vous pouvez le trouver dans le menu déroulant Outils. La fenêtre Options s'ouvrira.
Sur un ordinateur Mac, cliquez sur Préférences… dans le menu déroulant qBitTorrent pour afficher la fenêtre Options.
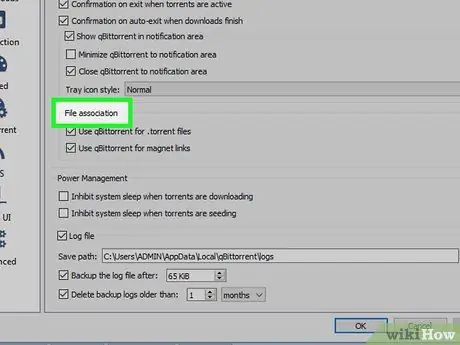
Étape 5. Faites défiler jusqu'à l'en-tête "Association de fichiers"
Vous le trouverez au milieu de la page.
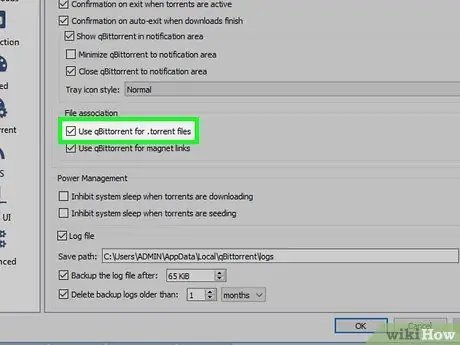
Étape 6. Cochez la case "Utiliser qBittorrent pour les fichiers.torrent"
Cela ouvrira automatiquement le fichier torrent que vous avez téléchargé dans l'application qBitTorrent lorsque vous double-cliquez dessus.
Si cette case est cochée, vous êtes prêt à rechercher des fichiers torrent
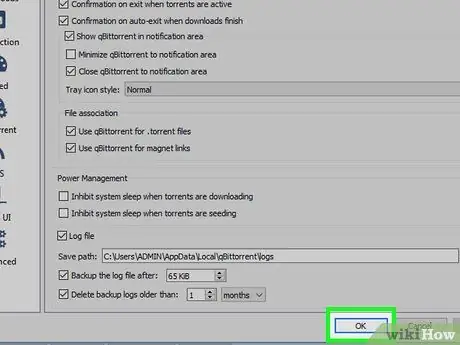
Étape 7. Cliquez sur OK en bas de la fenêtre
Vos paramètres seront enregistrés et la fenêtre sera fermée.
Partie 3 sur 4: Trouver des torrents
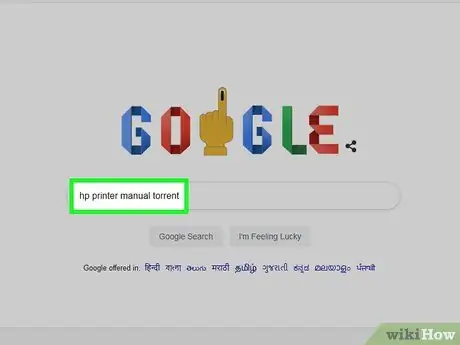
Étape 1. Recherchez des torrents sur Internet
Les bases de données torrent ne sont pas fiables car elles sont souvent suspendues ou supprimées. Ainsi, le meilleur moyen d'obtenir des torrents est de passer par les moteurs de recherche:
- Ouvrez un moteur de recherche, tel que Google (https://www.google.com/).
- Tapez le nom du fichier souhaité suivi du mot torrent (exemple: torrent manuel de l'imprimante hp).
- Appuyez sur Entrée pour rechercher le mot-clé que vous avez entré.
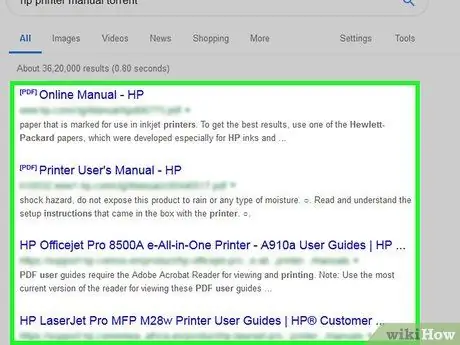
Étape 2. Sélectionnez un site
Dans les résultats de recherche qui s'affichent, cliquez sur le lien indiquant le nom du fichier souhaité.
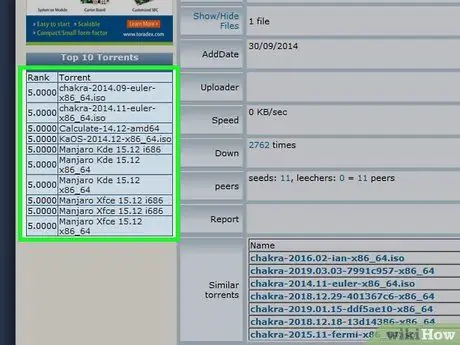
Étape 3. Vérifiez les détails du torrent
Une fois que vous avez ouvert la page du torrent souhaité, vérifiez le nom du torrent et la section "À propos" ou "Détails" pour vous assurer que vous avez sélectionné le bon fichier.
Cette page fournit généralement des informations sur la langue du torrent, la taille du fichier et bien plus encore
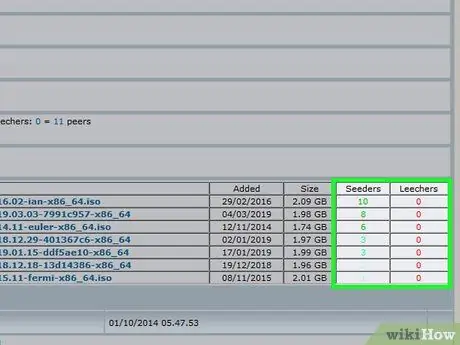
Étape 4. Recherchez les torrents avec plus de " Seed " (téléchargeurs) que de " Leech " (téléchargeurs)
Si le torrent n'a pas de graines (ou très peu en nombre), mais a beaucoup de sangsues (ou "pairs"), le fichier torrent ne sera pas téléchargeable.
Même s'il y a des graines, vous ne pourrez pas télécharger de fichiers à des vitesses normales
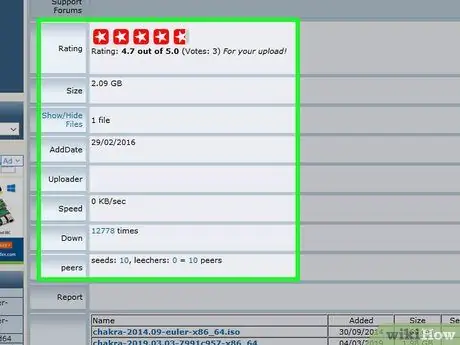
Étape 5. Lisez les critiques ou les commentaires sur le torrent que vous souhaitez télécharger
Près des détails du torrent, il y a généralement une place pour "Avis" ou "Commentaires". Parcourez la section des commentaires pour vous assurer que le torrent n'est pas corrompu ou contient des fichiers malveillants.
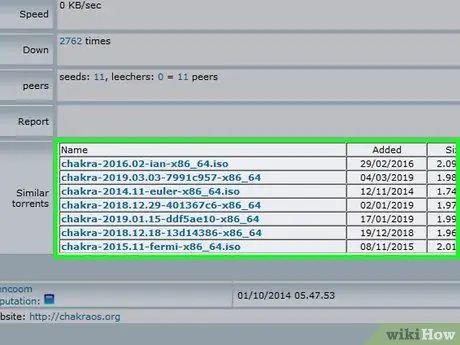
Étape 6. Continuez à rechercher de très bons torrents si nécessaire
Lorsque vous avez trouvé le torrent que vous voulez, téléchargez-le.
Partie 4 sur 4: Téléchargement et ouverture de torrents
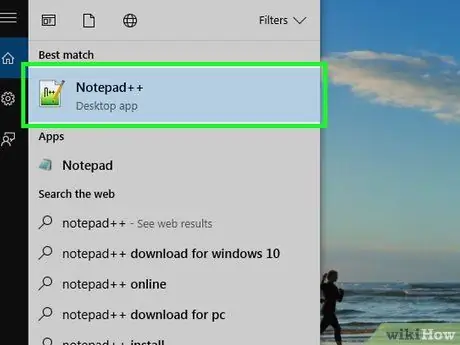
Étape 1. Comprenez ce que signifie "ouvrir" un torrent
Une fois le téléchargement du fichier torrent terminé, vous pouvez l'ouvrir dans qBitTorrent pour télécharger les fichiers associés au torrent. Cependant, vous ne pouvez pas "ouvrir" un torrent pour afficher son contenu comme vous le feriez pour tout autre fichier.
Bien que vous puissiez afficher le code torrent à l'aide d'un éditeur de texte sophistiqué tel que Notepad ++, la plupart du texte affiché sera crypté ou illisible
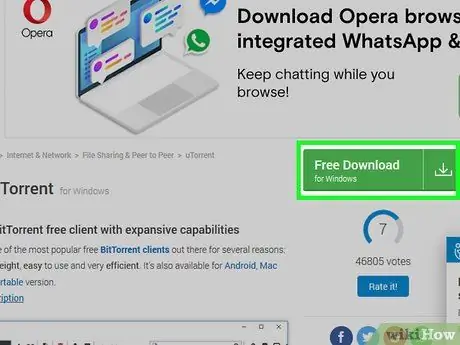
Étape 2. Recherchez le bouton « Télécharger »
Le bouton "Télécharger" variera en fonction du site à partir duquel le torrent est téléchargé. À côté ou sous les torrents, recherchez un bouton qui dit Télécharger ou avoir une flèche pointant vers le bas à sa droite. Le torrent que vous voulez commencera à se télécharger sur votre ordinateur.
- Parfois, vous pouvez le télécharger en cliquant simplement sur le nom du torrent ou en cliquant sur le lien du fichier .torrent.
- Soyez prudent lorsque vous cliquez sur les flèches ou sur les boutons de téléchargement clignotants. Ces alertes sont généralement des publicités conçues pour inciter les visiteurs à cliquer dessus.
- Selon les paramètres de votre navigateur, vous devrez peut-être spécifier un emplacement de sauvegarde ou cliquer sur Enregistrer le fichier avant de télécharger des torrents.
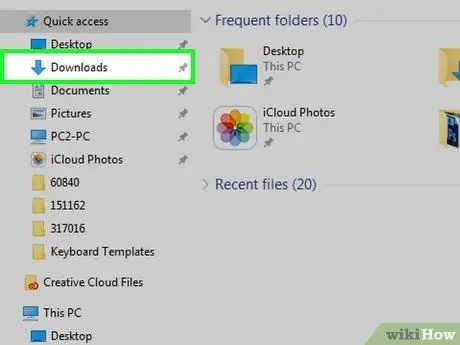
Étape 3. Localisez le fichier torrent sur votre ordinateur
Ouvrez le dossier dans lequel le fichier torrent que vous avez téléchargé est stocké.
Sur la plupart des ordinateurs, le dossier par défaut pour enregistrer les téléchargements est Téléchargements, qui se trouve sur le côté gauche de la fenêtre du Finder (Mac) ou de l'Explorateur de fichiers (Windows).
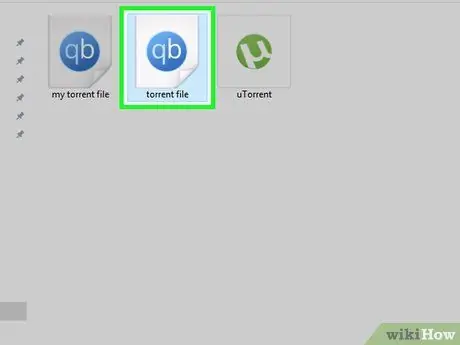
Étape 4. Double-cliquez sur le fichier torrent
Puisque vous avez configuré qBitTorrent pour ouvrir automatiquement les fichiers.torrent, il s'ouvrira dans la fenêtre qBitTorrent.
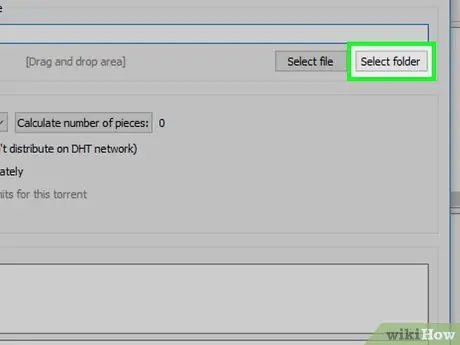
Étape 5. Changez l'emplacement pour enregistrer le fichier torrent téléchargé
Si vous souhaitez modifier le dossier utilisé pour stocker les fichiers torrent à télécharger, procédez comme suit dans la fenêtre contextuelle:
- Cliquez sur l'icône du dossier à droite du champ de texte « Enregistrer dans » au milieu de la fenêtre.
- Cliquez sur Sélectionner le dossier ou Choisir.
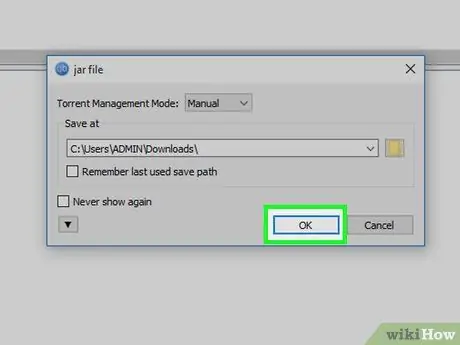
Étape 6. Cliquez sur OK en bas de la fenêtre
Cela enregistrera vos modifications et le téléchargement du fichier torrent commencera.

Étape 7. Attendez la fin du téléchargement du fichier torrent
Vous pouvez vérifier la progression du téléchargement à droite du nom du torrent au milieu de la fenêtre qBitTorrent.
Si le nombre de " Peers " est supérieur au nombre de " Seeds ", il vous faudra plus de temps pour télécharger le fichier torrent
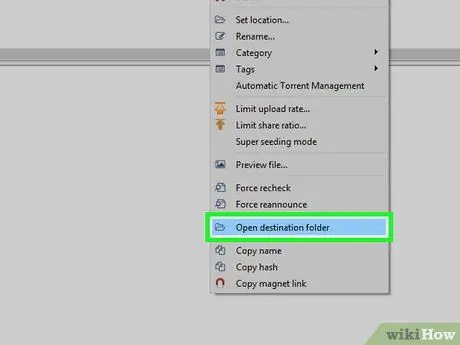
Étape 8. Affichez le fichier torrent que vous avez téléchargé
Si le torrent a été téléchargé avec succès, vous pouvez ouvrir le dossier des téléchargements pour afficher le fichier:
- Faites un clic droit (Ctrl+clic sur Mac) sur le nom du torrent dans qBitTorrent.
- Cliquez sur Ouvrir le dossier de destination dans le menu déroulant.
Des astuces
- Certains fichiers torrent nécessitent une application spéciale pour s'ouvrir. Par exemple, si vous téléchargez un fichier ISO via torrent, vous devrez probablement monter le fichier ISO avant de pouvoir l'utiliser.
- Pour adhérer à une bonne étiquette de téléchargement de torrent, c'est aussi une bonne idée de "semer" (ce qui signifie "télécharger") le fichier torrent pendant au moins le même temps qu'il vous a fallu pour le télécharger. En semant, vous laissez le torrent nouvellement téléchargé dans la liste de file d'attente du client torrent une fois le téléchargement terminé.
- La personne qui télécharge actuellement le fichier torrent est appelée « sangsue » ou « pair », tandis que la personne qui télécharge le contenu torrent est appelée « graine ».
Avertissement
- Bien que le téléchargement et l'utilisation de torrents soient légaux, ils sont souvent utilisés pour accéder à des logiciels ou à des films piratés. Comme pour toute autre chose sur Internet, ne téléchargez pas de contenu illégal en utilisant des torrents.
- Les torrents sont toujours téléchargés par d'autres personnes. Il est donc possible que le fichier téléchargé ne puisse pas être utilisé sur votre ordinateur.
- Si vous utilisez des torrents pour télécharger gratuitement des programmes sous licence (ou payants), ou du contenu protégé par des droits d'auteur, votre adresse IP (Internet Protocol) peut être enregistrée et une lettre de cessation et d'abstention sera envoyée à votre fournisseur de services Internet/FAI (votre service Internet Fournisseur). Si cette violation se répète, vous pouvez être interdit d'utiliser les services du FAI.






