Ce wikiHow vous apprend à créer un événement sur Facebook. Les événements ou « événements » sont des pages temporaires pour les fêtes ou les rassemblements sociaux à venir et vous pouvez inviter d'autres personnes sur Facebook à l'événement. Vous pouvez créer des événements sur les versions mobile et de bureau de Facebook.
Étape
Méthode 1 sur 2: via l'application mobile Facebook
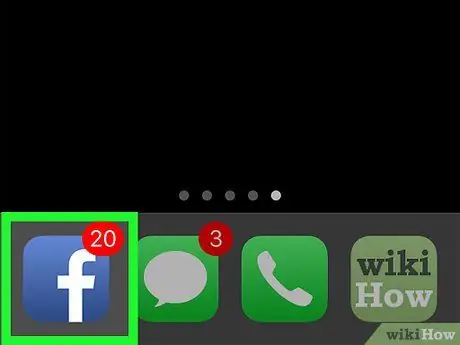
Étape 1. Ouvrez Facebook
Appuyez sur l'icône de l'application Facebook, qui ressemble à un « f » blanc sur un fond bleu foncé. Après cela, une page de fil d'actualité s'affichera si vous êtes déjà connecté à votre compte.
Sinon, entrez votre adresse e-mail (ou numéro de téléphone) et le mot de passe de votre compte avant de continuer
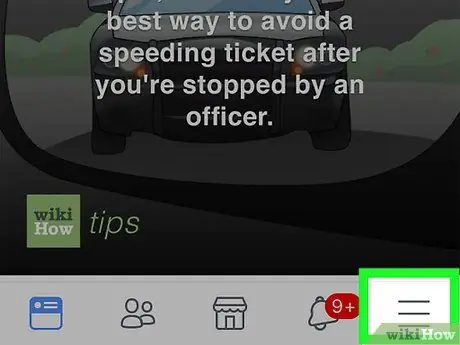
Étape 2. Appuyez sur le bouton
C'est dans le coin inférieur droit de l'écran (iPhone) ou dans le coin supérieur droit de l'écran (Android). Une fois touché, le menu s'ouvrira.
Certaines versions expérimentales de Facebook comportent une icône de point dans une grille trois par trois au lieu de l'icône
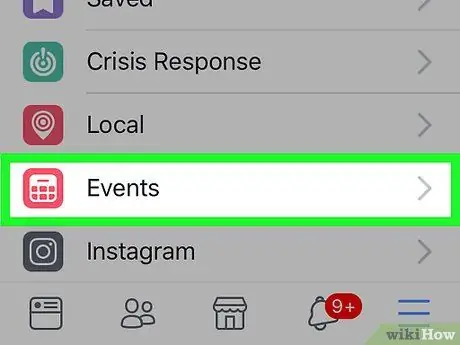
Étape 3. Appuyez sur Événements (« Événements »)
Cette option avec une icône de calendrier se trouve en haut du menu.
Si vous utilisez une version expérimentale de l'application Facebook, vous devrez peut-être faire défiler vers le bas pour trouver l'option " Événements " ("Programme").
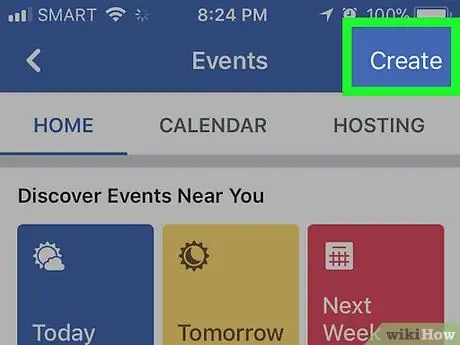
Étape 4. Appuyez sur Créer (« Créer un événement ») (iPhone) ou +.
Sur iPhone, touchez le " Créer " ("Créer un événement") dans le coin supérieur droit de l'écran et sur les appareils Android, appuyez sur l'icône bleue plus dans le coin inférieur droit de l'écran. Après cela, un menu s'affichera en bas de l'écran.
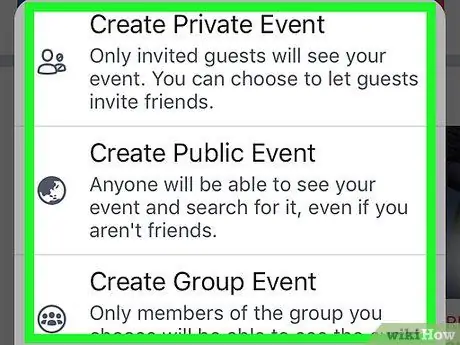
Étape 5. Sélectionnez le type d'événement
Sur iPhone, sélectionnez un type d'événement dans le menu. Pour les appareils Android, sélectionnez un type d'événement en haut de l'écran et appuyez sur l'une des options suivantes:
- ” Créer un événement privé ” (“Créer un événement secret”) - Cette option crée un événement auquel seuls les utilisateurs Facebook invités peuvent accéder.
- ” Créer un événement public ” (“Créer un événement public”) - Cette option crée un événement public auquel tout le monde peut accéder, y compris les personnes qui n'ont pas de compte Facebook.
- ” Créer des événements de groupe ” (“Créer un événement de groupe”) - Cette option vous permet de sélectionner le groupe que vous possédez comme base pour les invités. Toute personne qui ne fait pas partie du groupe que vous avez sélectionné ne peut pas voir cet événement.
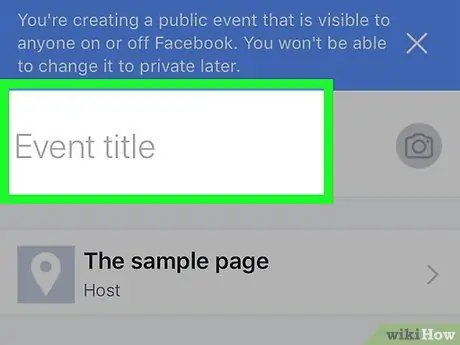
Étape 6. Écrivez le nom de l'événement
Appuyez sur le champ " Titre de l'événement " en haut de l'écran, puis saisissez le nom que vous souhaitez utiliser.
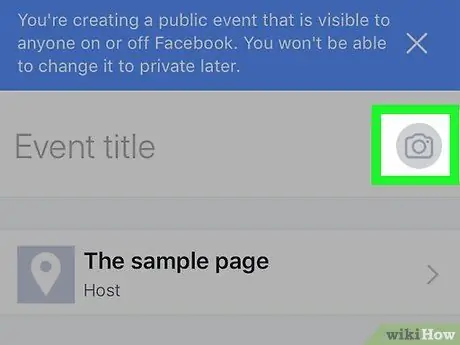
Étape 7. Téléchargez les photos de l'événement
Appuyez sur l'icône de l'appareil photo ou de la photo à droite du nom de l'événement, puis sélectionnez une photo sur votre téléphone.
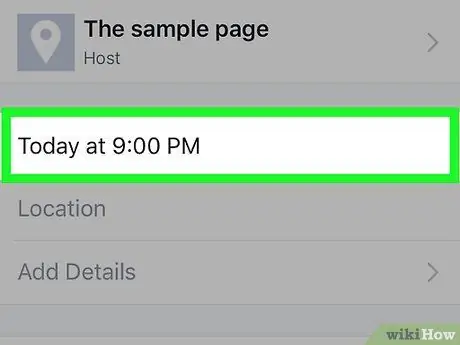
Étape 8. Ajoutez l'heure de l'événement
Touchez l'heure actuelle (marquée par l'étiquette « Aujourd'hui à [heure] » ou « Aujourd'hui à [heure] »), sélectionnez la date et l'heure, puis touchez le bouton « d'accord ”.
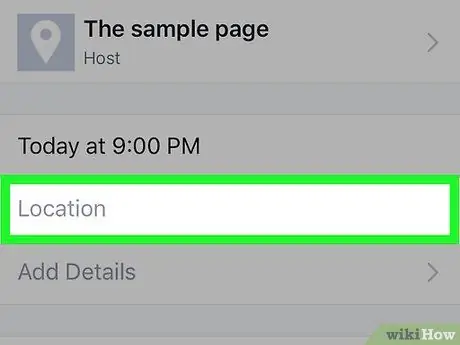
Étape 9. Ajoutez un emplacement
Appuyez sur le champ " Emplacement ", saisissez le nom de l'emplacement et appuyez sur l'emplacement approprié. Après cela, l'adresse sera ajoutée aux informations sur l'événement.
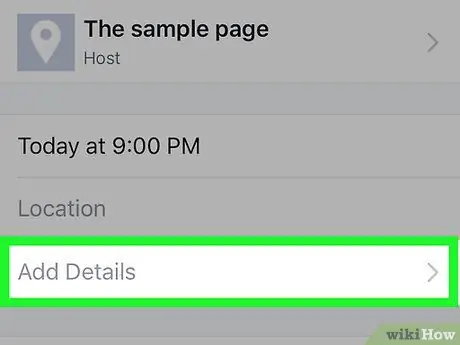
Étape 10. Ajoutez une description
Appuyez sur le champ " Plus d'infos ", puis saisissez toute information qui aidera les personnes qui viennent à l'événement. Cela peut être une excellente colonne pour ajouter des informations telles que les règles de la maison, les exigences et les plans d'événements.
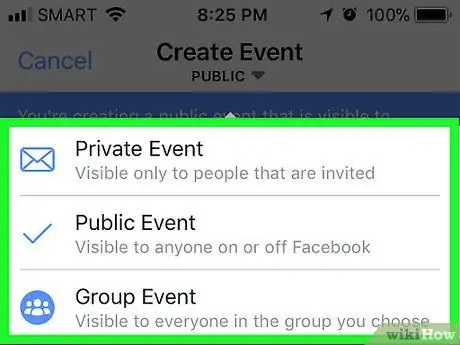
Étape 11. Modifiez d'autres options d'événement
Selon l'événement que vous organisez, vous pouvez avoir quelques options supplémentaires:
- ” Privé " ("Secret") - Appuyez sur le commutateur "Les invités peuvent inviter des amis" pour empêcher les invités d'inviter d'autres personnes à l'événement.
- ” Publique ” (“Public”) - Ajoutez une adresse de site Web pour les informations sur le billet, le deuxième hôte ou la catégorie.
- ” Grouper ” (“Groupe”) - Sélectionnez le groupe que vous souhaitez utiliser comme base pour l'invitation en touchant la colonne blanche sous le nom de l'événement, puis sélectionnez le groupe souhaité.
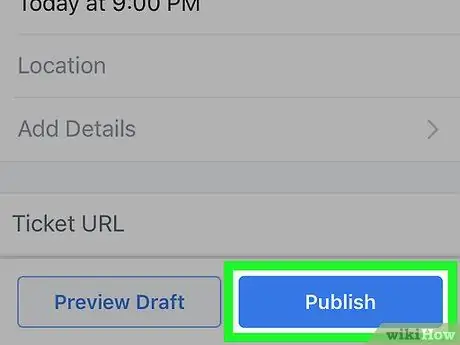
Étape 12. Touchez Créer ("Créer un événement")
C'est un bouton bleu en bas de l'écran. Après cela, l'événement sera publié.
Méthode 2 sur 2: via le site de bureau Facebook
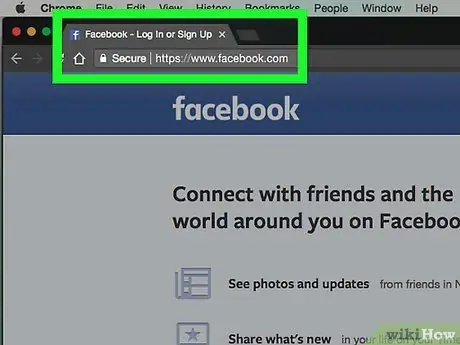
Étape 1. Ouvrez Facebook
Visitez La page du fil d'actualité s'affichera si vous êtes déjà connecté à votre compte.
Sinon, entrez votre adresse e-mail (ou numéro de téléphone) et le mot de passe de votre compte dans le coin supérieur droit de la page, puis cliquez sur " Connexion " ("Entrer").
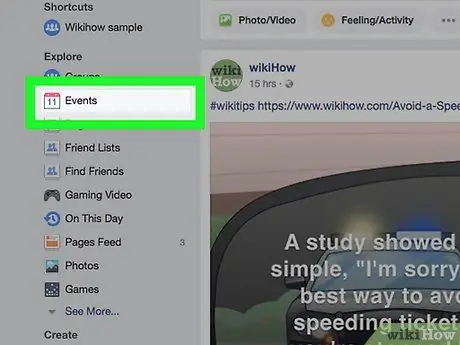
Étape 2. Cliquez sur Événements (« Événements »)
Il se trouve à côté de l'icône du calendrier sur le côté gauche de la page du fil d'actualité.
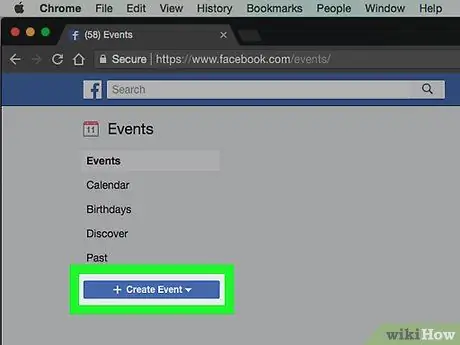
Étape 3. Cliquez sur +Créer un événement ("+Créer un événement")
C'est un bouton bleu sur le côté gauche de l'écran. Après cela, un menu déroulant s'affichera.
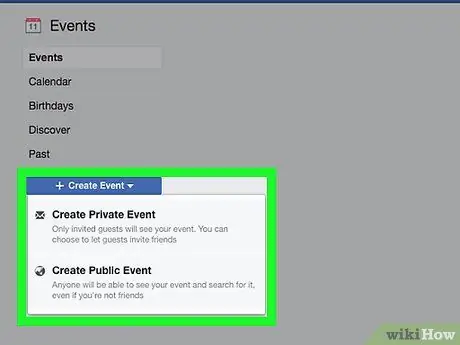
Étape 4. Sélectionnez le type d'événement
Cliquez sur l'une des options suivantes dans le menu déroulant:
- ” Créer un événement privé ” (“Créer un événement secret”) - Cette option crée un événement qui n'est visible que par les personnes invitées.
- ” Créer un événement public ” (“Rendre l'événement public”) - Cette option rend l'événement ouvert à tous, quel que soit le propriétaire du compte Facebook.
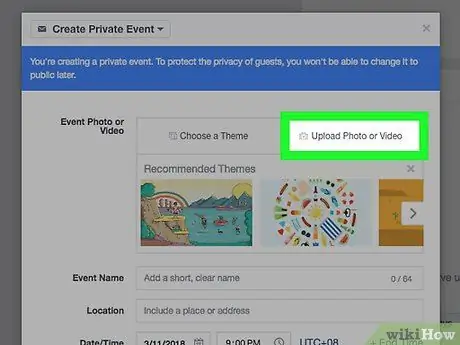
Étape 5. Téléchargez les photos de l'événement
Cliquez sur le bouton " Télécharger une photo ou une vidéo " ("Télécharger une photo ou une vidéo") pour ouvrir une fenêtre contenant le fichier sur votre ordinateur, sélectionnez la photo ou la vidéo appropriée, puis cliquez sur le bouton " Ouvert " en bas de la fenêtre de navigation dans les fichiers.
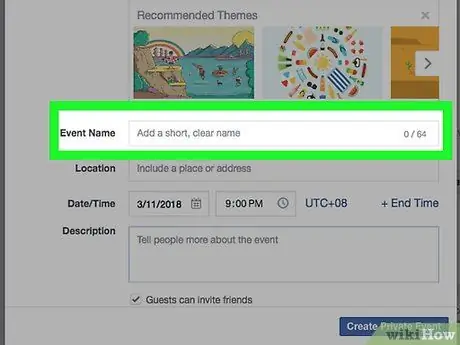
Étape 6. Ajoutez le nom de l'événement
Dans le champ de texte " Nom de l'événement ", saisissez le nom de l'événement que vous souhaitez utiliser. Le nom doit être descriptif, mais bref (par exemple, « 60e anniversaire du père »).
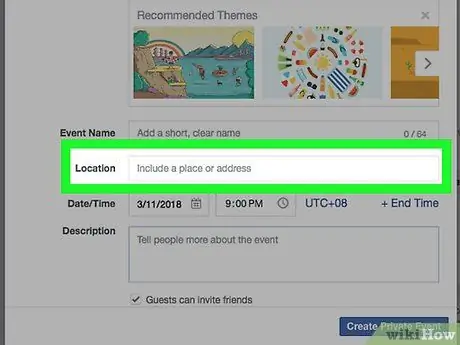
Étape 7. Entrez l'emplacement
Tapez l'adresse ou l'espace commun de l'événement dans le champ de texte « Lieu ».
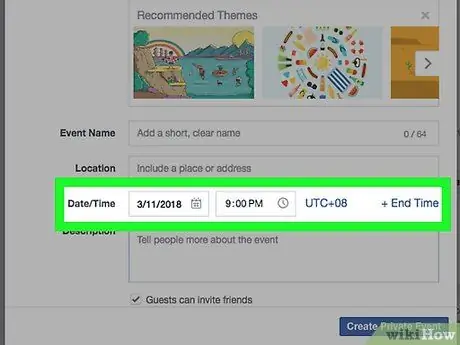
Étape 8. Ajoutez les heures de début et de fin de l'événement
Entrez les heures de début et de fin dans les champs "Début" et "Fin", respectivement.
Si vous créez un événement secret ou fermé, vous n'avez que l'option " Démarrer ". Cependant, vous pouvez cliquer sur le lien " + Heure de fin ” (“+ Heure de fin”) pour ajouter l'heure de fin.
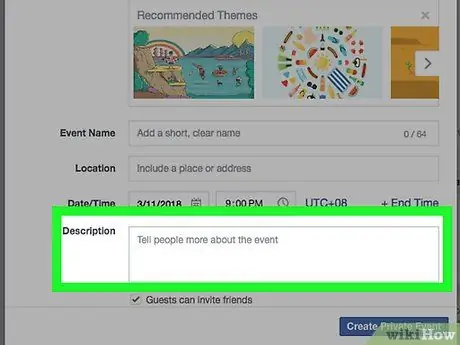
Étape 9. Tapez une description
Saisissez une description de l'événement dans la colonne " Description ". Cela peut être une excellente colonne pour ajouter des informations sur les règles, les objectifs, les plans d'événements, etc.
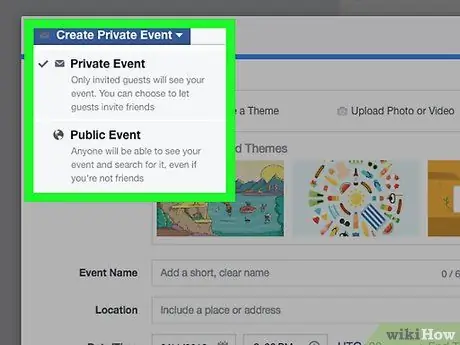
Étape 10. Modifiez tous les autres paramètres que vous souhaitez modifier
Par exemple, les événements publics vous permettent d'ajouter des mots-clés qui incitent les gens à trouver votre événement, ainsi qu'une option pour empêcher les autres de télécharger des publications sans autorisation sur la page des événements.
Les événements secrets ou privés vous permettent de cocher ou de décocher l'option "Les invités peuvent amener des amis"
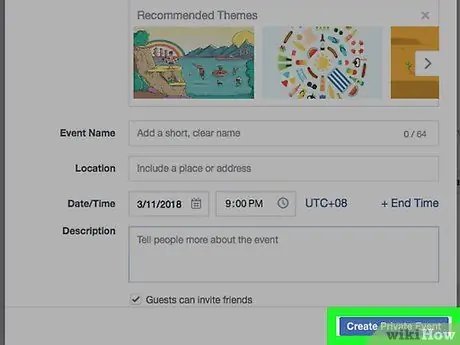
Étape 11. Cliquez sur Créer (« Créer ») ou Créer un événement privé (« Créer un événement privé »).
C'est un bouton bleu dans le coin inférieur droit de la fenêtre. Après cela, l'événement sera publié et vous pourrez inviter des amis en cliquant sur " inviter ", choisir " Choisissez des amis ”, et choisissez des amis à inviter.






