- Auteur Jason Gerald [email protected].
- Public 2023-12-16 11:11.
- Dernière modifié 2025-01-23 12:18.
Le système d'exploitation Android offre de nombreuses fonctionnalités intéressantes, notamment le Wi-Fi, le GPS et diverses autres applications. Malheureusement, bon nombre de ces fonctionnalités peuvent épuiser la batterie de votre appareil et l'épuiser rapidement. Heureusement, il existe quelques astuces simples que vous pouvez essayer pour économiser la batterie de votre appareil.
Étape
Méthode 1 sur 3: Apporter des modifications simples
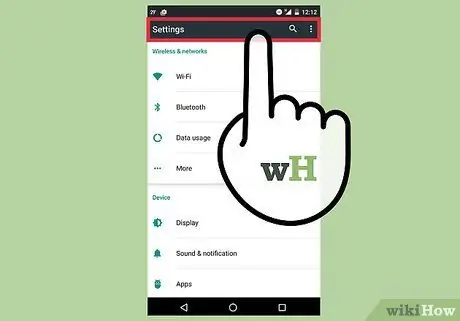
Étape 1. Activez le mode d'économie d'énergie
Sur la plupart des appareils, tout ce que vous avez à faire est de glisser vers le bas depuis le haut de l'écran jusqu'à ce qu'un nouveau menu apparaisse. Balayez l'écran jusqu'à ce que vous trouviez une option d'économie d'énergie, puis appuyez dessus.
- Ce mode d'économie peut ralentir légèrement les performances du téléphone.
- Si vous recevez toujours des notifications d'applications de réseaux sociaux, elles ne s'afficheront pas tant que vous n'ouvrirez pas l'application vous-même.
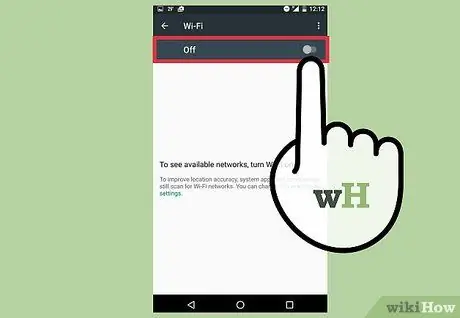
Étape 2. Désactivez le Wi-Fi, le Bluetooth et le GPS lorsque vous ne les utilisez pas
Toutes ces fonctionnalités consomment de l'énergie, même lorsque vous ne les utilisez pas. Par exemple, un émetteur de réseau sans fil recherchera périodiquement des connexions sans fil tant que la fonction reste activée. Cette fonctionnalité consomme de la batterie, même lorsque vous ne surfez pas sur Internet.
Pour désactiver la fonctionnalité, balayez l'écran vers le bas. Après cela, faites glisser le menu sur le côté et décochez les fonctionnalités que vous souhaitez désactiver
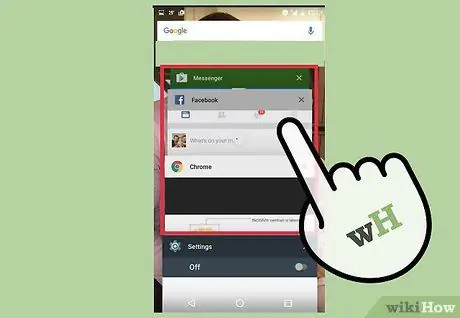
Étape 3. Désactivez les applications inutilisées
Il ne suffit pas de fermer l'application en appuyant sur le bouton Retour ou Accueil; l'application continuera à fonctionner en arrière-plan et consommera de la batterie. Par conséquent, vous devez accéder aux applications récemment ouvertes et en cours d'exécution en arrière-plan, puis les fermer manuellement. Ceci est fait pour s'assurer que ces applications ne s'exécutent plus en arrière-plan et consomment de la batterie.
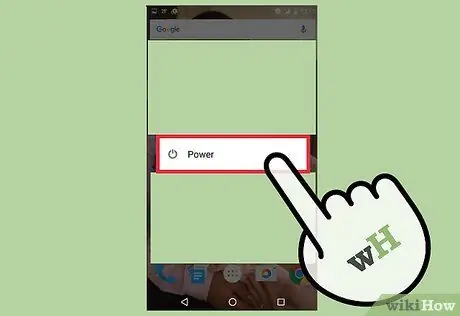
Étape 4. Mettez le téléphone en mode veille lorsqu'il n'est pas utilisé
Tout ce que vous avez à faire est d'appuyer sur le bouton d'alimentation et, une fois enfoncé, l'écran s'éteint, réduisant ainsi l'utilisation de la batterie. Pour quitter le mode veille, appuyez simplement à nouveau sur le bouton d'alimentation. Vous devrez peut-être déverrouiller une fois votre téléphone rallumé.
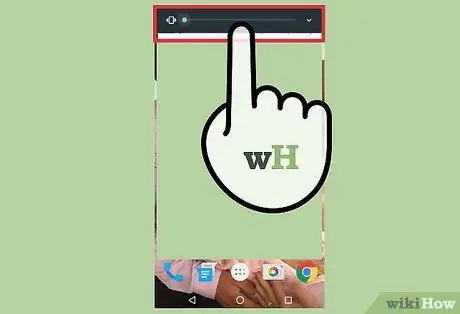
Étape 5. Désactivez la fonction vibreur sur le téléphone
Appuyez sur les touches de volume haut et bas jusqu'à ce que vous quittiez le mode vibreur. En outre, vous devez également désactiver la fonction vibreur sur les messages courts. Vous devez aller dans les paramètres, puis sélectionnez « Son et affichage ». S'il n'y a pas de paramètre pour les messages courts, allez dans l'option "Applications", puis sélectionnez "Messages".
Méthode 2 sur 3: Apporter d'autres modifications
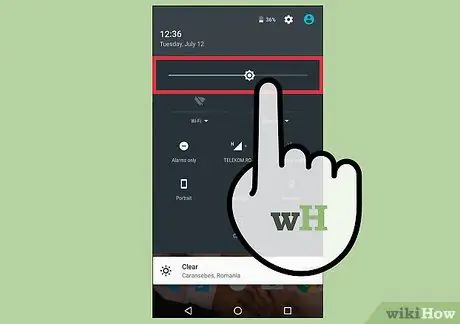
Étape 1. Baissez le niveau de luminosité de l'écran
Accédez aux paramètres et sélectionnez « Son et affichage ». Sélectionnez « Luminosité » et faites glisser le curseur sur le côté pour diminuer le niveau de luminosité de l'écran.
- Si vous utilisez le mode d'économie d'énergie, le niveau de luminosité de l'écran peut avoir été réduit automatiquement.
- Réduire le niveau de luminosité peut rendre l'écran difficile à voir, surtout lorsque vous êtes à l'extérieur.
- Si vous utilisez Internet, les paramètres Internet peuvent avoir un raccourci pour régler la luminosité de l'écran.
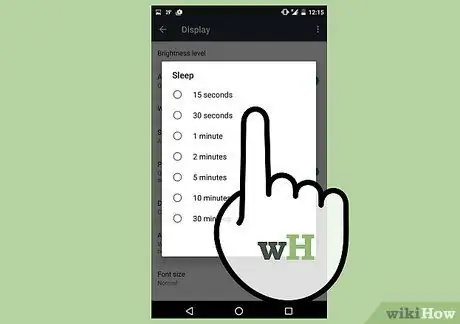
Étape 2. Réglez le délai d'expiration de l'écran sur l'option de durée la plus courte
Ce paramètre invite le système de l'appareil à éteindre l'écran après une période définie pendant laquelle le téléphone n'a pas été utilisé. Plus la période sélectionnée est courte, moins l'écran du téléphone consomme d'énergie. Ces options de paramétrage diffèrent d'un téléphone à l'autre.
Cette option est disponible dans les paramètres. Accédez à l'option « Son et affichage », puis sélectionnez « Délai d'expiration de l'écran »
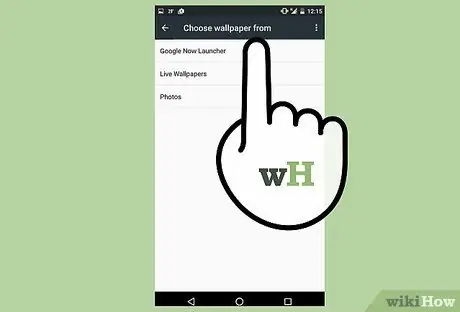
Étape 3. Si votre appareil utilise un écran AMOLED, utilisez une image de fond noir
Les écrans AMOLED peuvent réduire la consommation d'énergie, sont sept fois plus efficaces lors de l'affichage du noir que du blanc ou d'autres couleurs. Lorsque vous effectuez une recherche sur votre téléphone, essayez d'utiliser le site mobile Black Google (b. Goog.com) pour obtenir les résultats de recherche Google standard (y compris les photos) en noir..
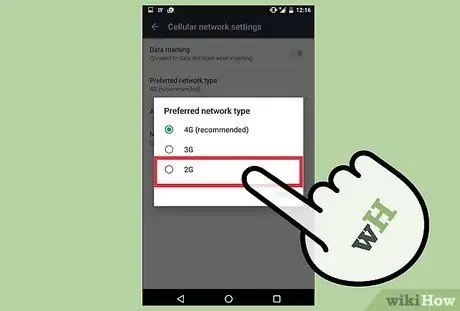
Étape 4. Configurez l'appareil pour qu'il utilise uniquement le réseau 2G
Si vous n'avez pas besoin d'un accès haut débit aux données, ou s'il n'y a pas de réseau 3G ou 4G dans la région où vous vivez, essayez de configurer votre appareil pour qu'il utilise uniquement le réseau cellulaire 2G. Vous avez toujours accès aux données du réseau EDGE et au Wi-Fi si vous devez accéder à Internet.
Pour passer à un réseau 2G, accédez aux paramètres de l'appareil, puis sélectionnez « Contrôles sans fil ». Faites défiler jusqu'à ce que vous trouviez l'option "Réseaux mobiles", puis sélectionnez "Utiliser uniquement les réseaux 2G"
Méthode 3 sur 3: Désactiver les animations
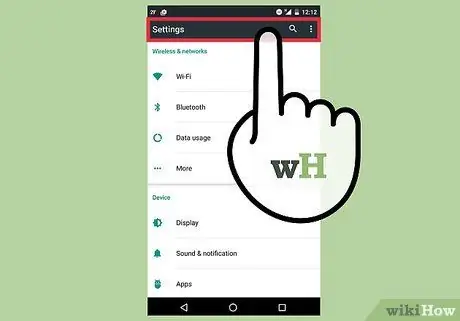
Étape 1. Si vous êtes sûr d'utiliser les paramètres du développeur de l'appareil, essayez de désactiver les animations sur l'interface de l'appareil
Les animations sont magnifiques lorsque vous utilisez votre téléphone et passez d'un menu à un autre. Cependant, les animations peuvent ralentir les performances de votre téléphone et épuiser la batterie. Pour le désactiver, vous devez d'abord activer le mode développeur (mode développeur), donc cette option n'est pas vraiment appropriée si vous n'êtes toujours pas sûr de l'exécution de ce mode.
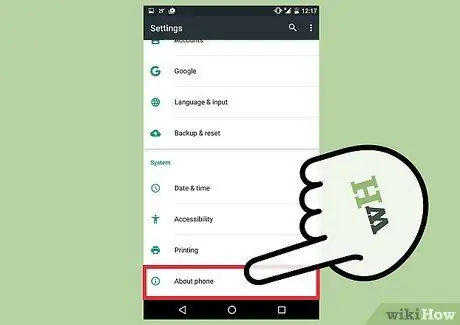
Étape 2. Accédez aux paramètres de l'appareil et faites glisser l'écran jusqu'à ce que vous trouviez l'option "À propos du téléphone"
Après cela, vous pouvez voir plus d'informations sur l'appareil, ainsi qu'un certain nombre d'aspects ou d'options, y compris l'option "Build Number".
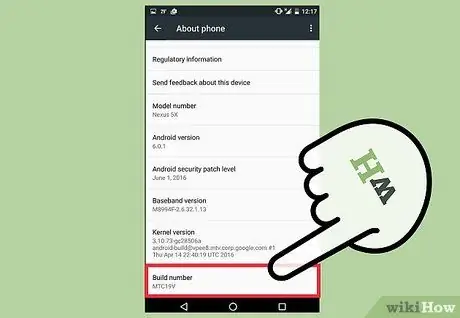
Étape 3. Appuyez sept fois sur l'option "Numéro de construction"
Après cela, les options de développement Android seront activées.
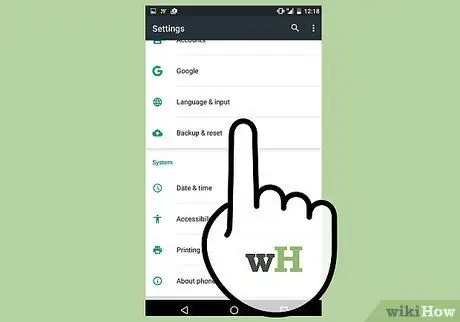
Étape 4. Accédez aux options de développement (Options de développeur)
Appuyez sur le bouton Retour et entrez dans le menu principal des paramètres. Balayez l'écran vers le haut et appuyez sur l'option « Options pour les développeurs ». C'est au-dessus de la section "À propos de l'appareil".
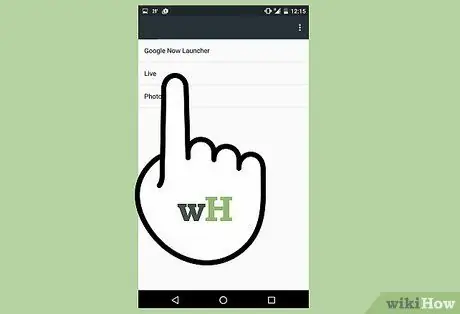
Étape 5. Désactivez les options d'animation
Faites défiler vers le bas jusqu'à ce que vous trouviez les options "Échelle d'animation de la fenêtre", "Échelle d'animation de transition" et "Échelle de durée d'animation". Désactivez ces options.
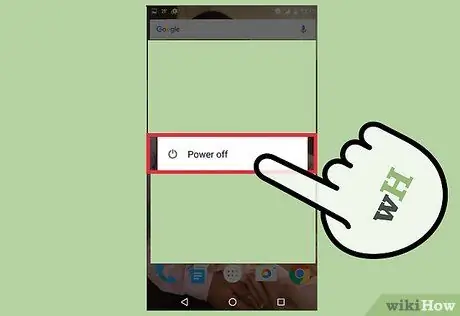
Étape 6. Redémarrez votre appareil
Après le redémarrage, les modifications seront enregistrées et les nouveaux paramètres seront appliqués à l'appareil. Ces paramètres peuvent prolonger la durée de vie de la batterie (mais pas de manière significative) et accélérer les performances du téléphone.
Des astuces
- Lorsque vous regardez un film au cinéma ou dans un avion, activez le mode avion ou éteignez votre téléphone.
- Lorsque vous voyagez, emportez avec vous un chargeur et un câble USB. Généralement, presque tous les aéroports proposent des appareils de recharge ou des prises de courant qui peuvent être utilisées gratuitement. Cependant, certains aéroports ne fournissent que des ports USB pour charger les téléphones portables.
- C'est une bonne idée d'acheter un chargeur portable (par exemple une banque d'alimentation). De cette façon, si vous êtes à court d'électricité et que vous ne trouvez pas ou n'utilisez pas de prise de courant, vous pouvez toujours recharger votre téléphone.
- Vous pouvez savoir combien de mémoire l'appareil utilise en allant dans les paramètres. Après cela, allez dans l'option "Applications" et sélectionnez "Services en cours d'exécution". Vous pouvez utiliser le menu pour fermer ou arrêter certaines applications manuellement.
- Vous pouvez découvrir quelles applications ou quels systèmes consomment le plus d'énergie sur votre téléphone en accédant aux paramètres de votre appareil et en sélectionnant « Utilisation de la batterie ».
- De nombreuses compagnies aériennes fournissent un port d'alimentation près du siège de l'avion que vous pouvez utiliser pour recharger votre appareil pendant le vol. Cependant, plusieurs compagnies aériennes ont exprimé leurs propres inquiétudes concernant la charge de la batterie au lithium en vol, car la charge de la batterie est connue pour déclencher un emballement thermique (énergie de rétroaction positive qui provoque une augmentation de la température de la batterie de sorte que le système de batterie devient plus chaud). Par conséquent, c'est une bonne idée de s'assurer d'abord de la disponibilité de la prise de courant dans l'avion de la compagnie aérienne.
Avertissement
- Si vous utilisez un appareil avec le système d'exploitation Android version 4.0 (ou ultérieure), l'installation d'applications de gestion de processus et d'applications à partir du Play Store aura en fait PLUS de puissance, plutôt que de l'économiser. Évitez d'installer ces applications et utilisez l'application de gestion intégrée de l'appareil. Pendant ce temps, la version 6 d'Android n'est pas livrée avec une application de gestion de processus car l'algorithme de gestion de la mémoire de l'appareil est bien meilleur qu'Android avec les versions précédentes.
- Tous les appareils Android ont des paramètres ou une apparence légèrement différents. Les sections du menu des paramètres de l'appareil peuvent avoir des noms légèrement différents.






