Ce wikiHow vous apprend à réduire la quantité d'énergie que votre iPhone utilise et à augmenter le temps qu'il dure sans se recharger.
Étape
Méthode 1 sur 4: Utilisation du mode basse consommation
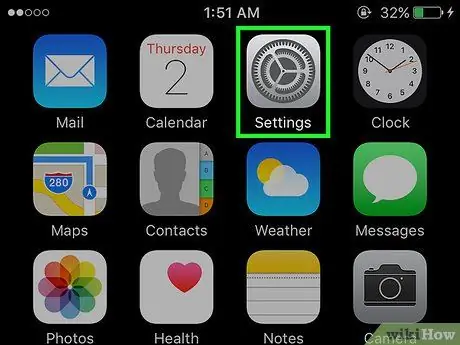
Étape 1. Ouvrez le menu des paramètres (« Paramètres »)
Ce menu est indiqué par une icône d'engrenage grise (⚙️) et est généralement affiché sur l'écran d'accueil.
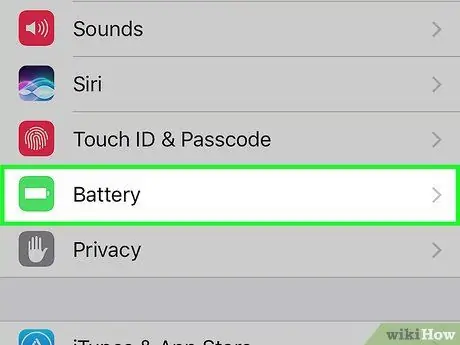
Étape 2. Faites glisser l'écran et touchez Batterie
C'est à droite de la case verte avec l'icône de batterie blanche.
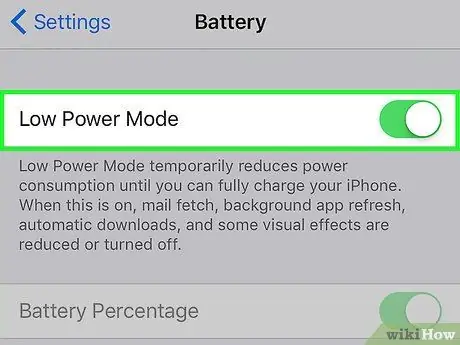
Étape 3. Faites glisser le commutateur « Low Power Mode » sur la position de marche (« On »)
La couleur du commutateur passe au vert. Avec cette option, vous pouvez économiser jusqu'à 40 % d'utilisation de la batterie de l'iPhone.
- Vous pouvez également commander Siri pour activer le mode faible consommation (à l'aide de la commande "Activer le mode faible consommation").
- Lorsque la batterie de l'iPhone est chargée à plus de 80%, Mode faible consommation s'éteindra automatiquement. Allumez après la charge pour économiser la batterie.
-
Utilisation " Mode faible consommation " peut affecter certaines fonctionnalités de l'iPhone:
- Les e-mails ne seront pas vérifiés aussi souvent que d'habitude.
- Caractéristique " Salut Siri ” qui permet d'activer Siri sans appuyer sur le bouton Home ne fonctionne pas.
- L'application ne sera pas mise à jour tant que vous ne l'aurez pas exécutée manuellement.
- La fonction de verrouillage automatique sera activée dans 30 secondes.
- Certains effets visuels seront désactivés.
Méthode 2 sur 4: Vérification de l'utilisation de la batterie
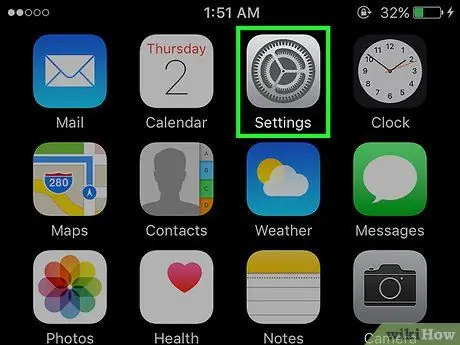
Étape 1. Ouvrez le menu des paramètres (« Paramètres »)
Ce menu est indiqué par une icône d'engrenage grise (⚙️) et est généralement affiché sur l'écran d'accueil.
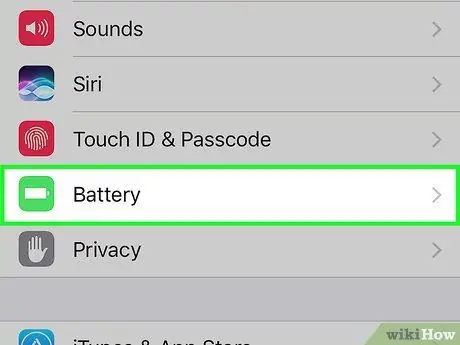
Étape 2. Faites glisser l'écran et touchez Batterie
C'est à droite de la case verte avec l'icône de batterie blanche.
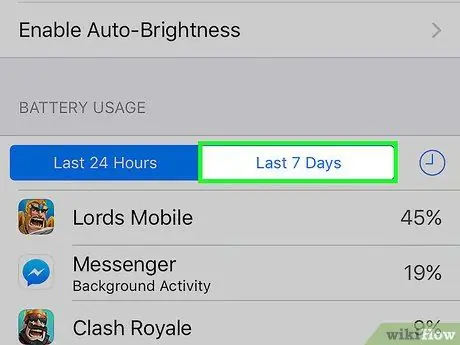
Étape 3. Appuyez sur 7 derniers jours
Cette option est l'un des onglets affichés en haut du segment " UTILISATION DE LA BATTERIE ".
Sur cette page, les applications installées sur le téléphone seront triées par ordre décroissant en fonction de la quantité d'énergie utilisée au cours des sept derniers jours
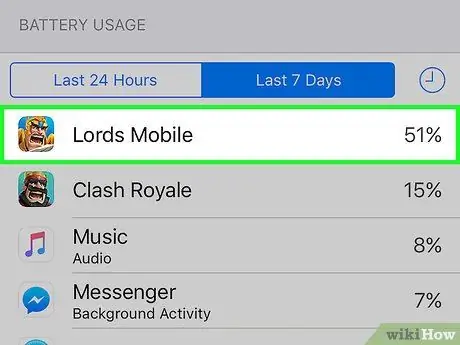
Étape 4. Identifiez les applications qui utilisent le plus d'énergie
Vous pouvez modifier les paramètres des applications avec un pourcentage élevé de consommation d'énergie et l'étiquette « Activité en arrière-plan » pour réduire la quantité d'énergie utilisée.
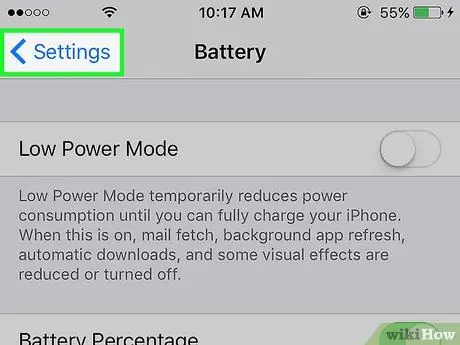
Étape 5. Touchez Paramètres
C'est dans le coin supérieur gauche de l'écran.
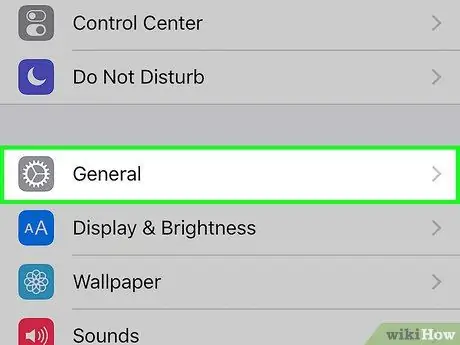
Étape 6. Touchez Général
C'est à côté de l'icône d'engrenage (⚙️).
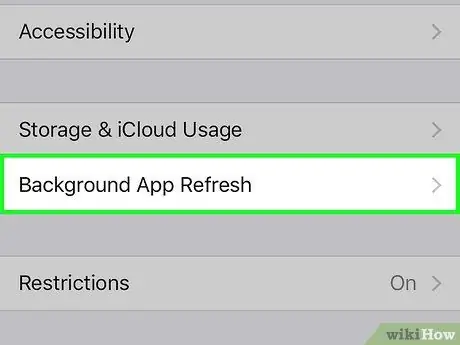
Étape 7. Appuyez sur Actualiser l'application en arrière-plan
C'est en bas de l'écran.
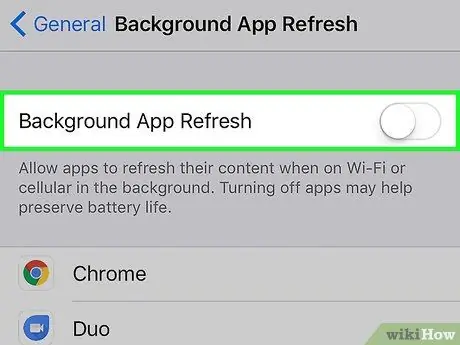
Étape 8. Faites glisser le commutateur "Background App Refresh" sur la position off ("Off")
La couleur du commutateur passe au blanc. Lorsque cette fonction est désactivée, l'application ne sera mise à jour que lorsque vous l'ouvrirez manuellement afin d'économiser l'énergie de l'appareil.
L'actualisation de l'application en arrière-plan est désactivée en mode faible consommation
Méthode 3 sur 4: Utilisation du centre de contrôle
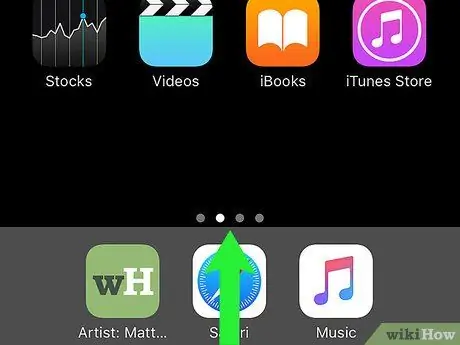
Étape 1. Ouvrez la fenêtre du centre de contrôle
Pour l'ouvrir, balayez vers le haut depuis le bas de l'écran de l'appareil.
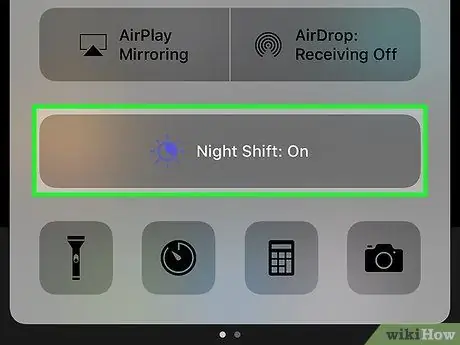
Étape 2. Touchez Night Shift:
. C'est un gros bouton en bas de la fenêtre "Centre de contrôle". Après cela, la luminosité de l'écran sera réduite et l'énergie sera économisée. Activez cette fonctionnalité si possible.
Vous pouvez également utiliser le curseur de luminosité pour réduire le niveau de luminosité de l'écran et réduire l'utilisation de la batterie
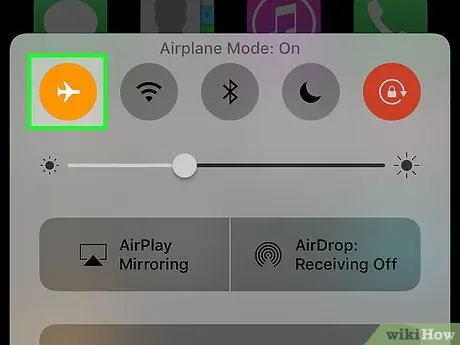
Étape 3. Appuyez sur le bouton du mode avion ("Mode avion")
Il se trouve dans le coin supérieur gauche de la fenêtre et contient une image de l'avion. Lorsque le bouton est orange, les services WiFi, Bluetooth et cellulaires seront désactivés.
- Utilisez cette fonction lorsque vous n'avez pas besoin d'une connexion Internet.
- Cette méthode est particulièrement utile lorsque vous vous trouvez dans une zone où le signal cellulaire est faible. Dans cette situation, l'iPhone continuera à rechercher un signal cellulaire (épuisant ainsi l'énergie de la batterie).
- La charge peut être plus rapide si l'iPhone est en mode avion.
Méthode 4 sur 4: Réduction du temps d'affichage de l'écran
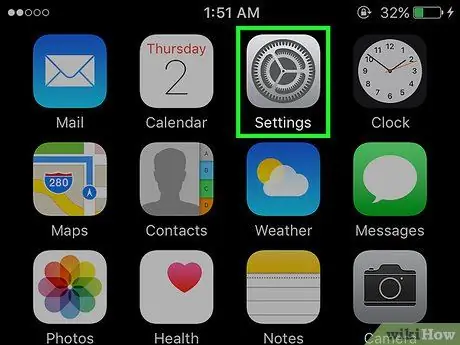
Étape 1. Ouvrez le menu des paramètres (« Paramètres »)
Ce menu est indiqué par une icône d'engrenage grise (⚙️) et est généralement affiché sur l'écran d'accueil.
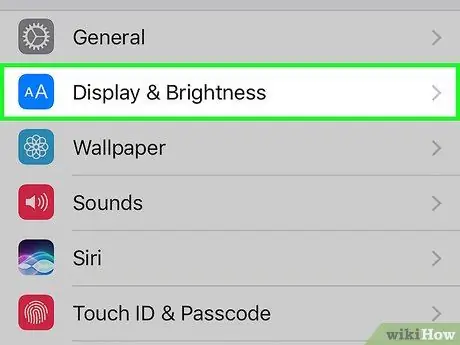
Étape 2. Balayez l'écran et touchez Affichage et luminosité
C'est en haut du menu, à côté de l'icône bleue avec deux "A" dessus.
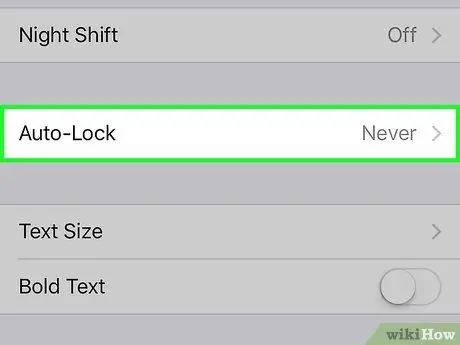
Étape 3. Appuyez sur « Verrouillage automatique »
Cette option est au milieu de l'écran.
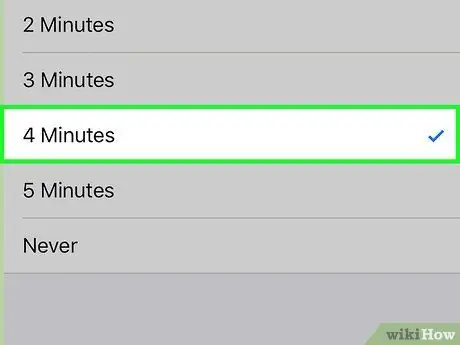
Étape 4. Sélectionnez la durée
Appuyez sur la durée pendant laquelle vous souhaitez que l'écran reste allumé et actif avant de s'éteindre et que l'appareil passe en mode verrouillage. Choisissez une durée plus courte pour économiser plus d'énergie.
L'écran d'accueil et la page de verrouillage sont souvent les deux fonctionnalités qui utilisent le plus la batterie
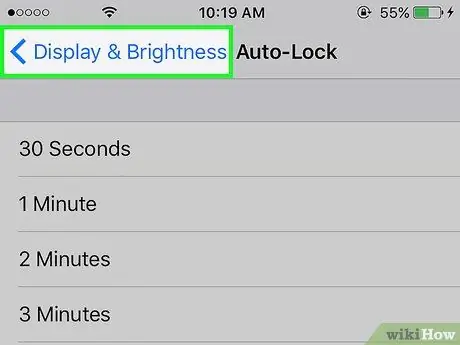
Étape 5. Touchez Affichage et luminosité
C'est dans le coin supérieur gauche de l'écran.
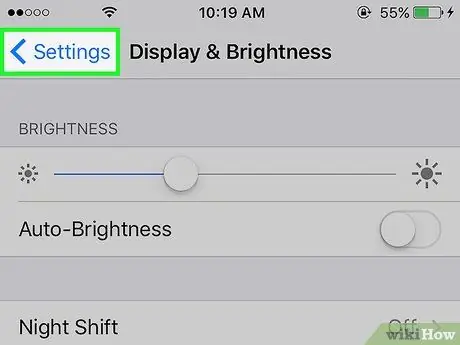
Étape 6. Touchez Paramètres
C'est dans le coin supérieur gauche de l'écran.
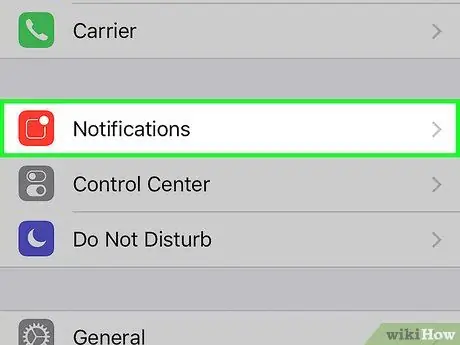
Étape 7. Touchez Notifications
C'est à côté de l'icône rouge.
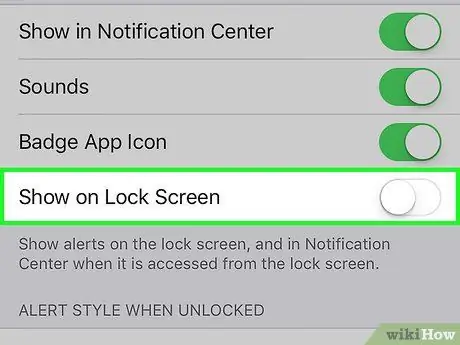
Étape 8. Désactivez les notifications sur l'écran de verrouillage (écran de verrouillage)
Pour l'éteindre, appuyez sur une application qui n'a pas besoin d'afficher des notifications lorsque le téléphone est verrouillé, puis faites glisser le commutateur « Afficher sur l'écran de verrouillage » sur la position « Désactivé » (blanc).






