- Auteur Jason Gerald [email protected].
- Public 2023-12-16 11:11.
- Dernière modifié 2025-01-23 12:18.
Cet article vous guidera tout au long du processus de suppression du mot de passe Content Advisor défini dans Internet Explorer, afin de restreindre l'accès à certains sites.
Étape
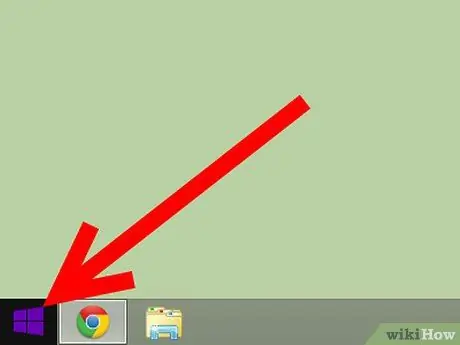
Étape 1. Cliquez sur Démarrer
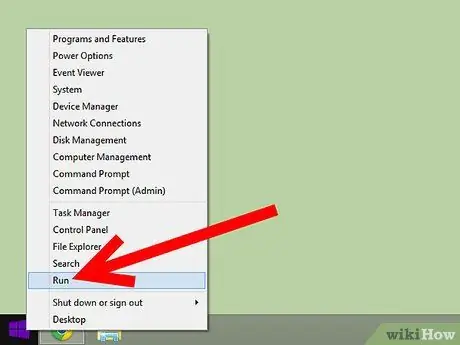
Étape 2. Cliquez sur Exécuter
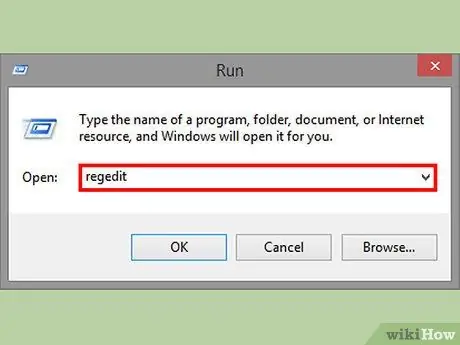
Étape 3. Tapez regedit et appuyez sur Entrée
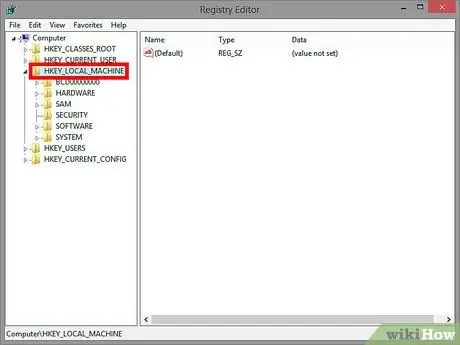
Étape 4. Cliquez sur le signe + à gauche de HKEY_LOCAL_MACHINE
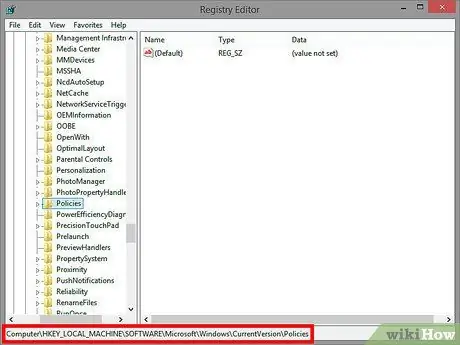
Étape 5. Répétez l'étape 4 jusqu'à ce que vous atteigniez Logiciel → Microsoft → Windows → Version actuelle → Politiques
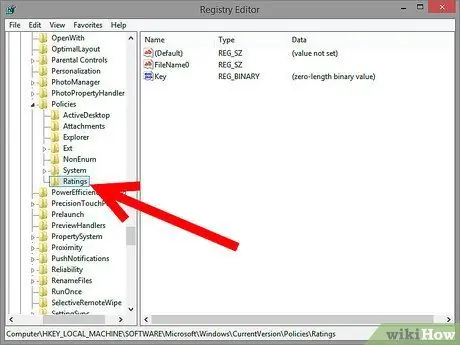
Étape 6. Cliquez sur le dossier Notes
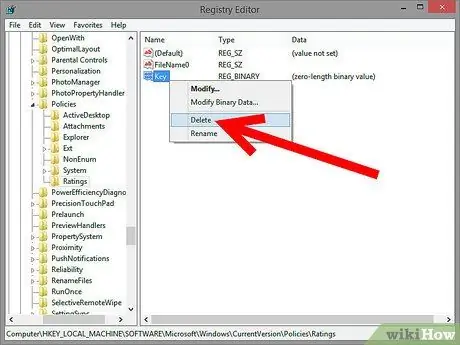
Étape 7. Sur le côté droit de la fenêtre de l'Éditeur du Registre, vous verrez un élément nommé "Clé", faites un clic droit sur l'élément et sélectionnez Supprimer
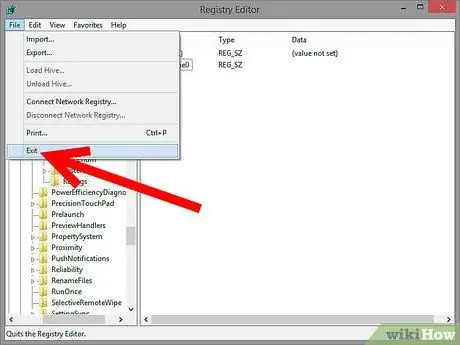
Étape 8. Fermez l'Éditeur du Registre
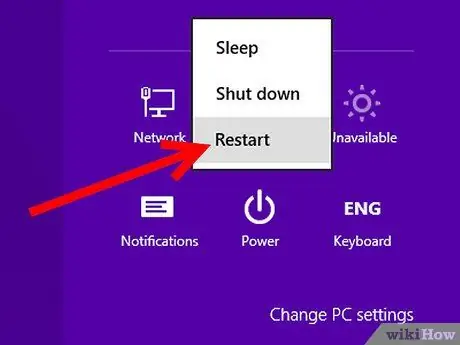
Étape 9. Redémarrez l'ordinateur et redémarrez Internet Explorer
Sélectionnez Afficher puis Options Internet. Cliquez sur Outils, Options Internet, pour IE 5 ou version ultérieure.
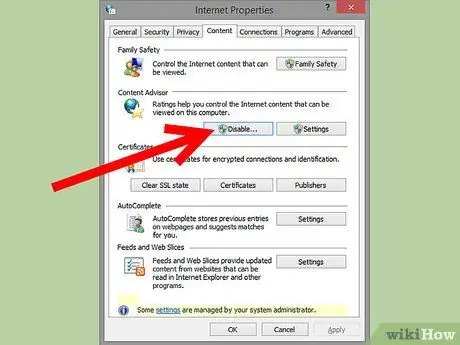
Étape 10. Cliquez sur l'onglet Contenu et cliquez sur Désactiver
Si IE demande un mot de passe, laissez-le vide et cliquez sur OK. Cela désactivera le mot de passe Content Advisor dans Internet Explorer.
Avertissement
- L'Éditeur du Registre peut faire planter votre ordinateur. Par conséquent, évitez d'expérimenter avec le registre.
- Si vous n'êtes pas sûr d'avoir suivi les étapes correctement ou non, abandonnez le processus en fermant l'Éditeur du Registre.






