Ce wikiHow vous apprend à supprimer les entrées de mot de passe enregistrées du trousseau iCloud sur un Mac. Après avoir supprimé l'entrée du mot de passe du trousseau, vous devrez entrer le mot de passe manuellement lorsque vous souhaitez accéder au compte dans le service respectif sur n'importe quel appareil.
Étape
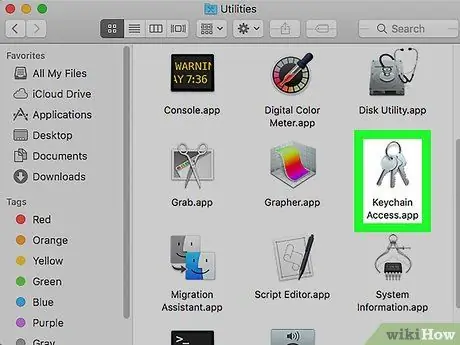
Étape 1. Ouvrez l'application Keychain Access sur l'ordinateur Mac
L'icône d'accès au trousseau ressemble à trois clés métalliques au-dessus du trousseau. Vous pouvez le trouver dans le sous-dossier Utilitaires » dans le dossier « Applications ».
Vous pouvez effectuer une recherche Spotlight pour trouver et ouvrir Keychain Access. Pour le rechercher, cliquez sur l'icône en forme de loupe dans le coin supérieur droit de l'écran et tapez Keychain Access
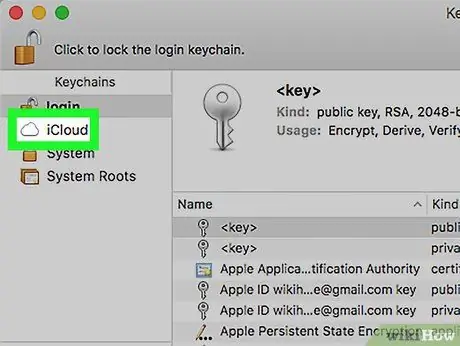
Étape 2. Cliquez sur iCloud dans la section "Porte-clés"
C'est dans le coin supérieur gauche de la fenêtre. Avec cette option, les entrées du trousseau seront filtrées et le programme n'affichera que les entrées stockées dans le compte iCloud.
Si vous ne voyez pas le menu " Porte-clés " dans le coin supérieur gauche de l'écran, cliquez sur " Vue " dans la barre de menu en haut de l'écran et sélectionnez " Afficher les porte-clés ”.
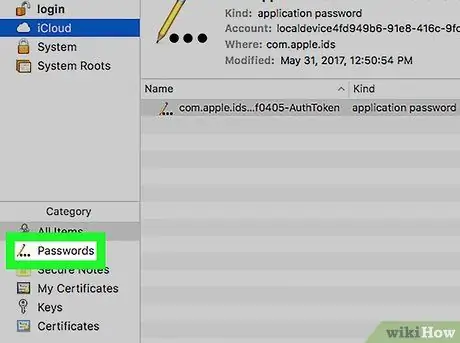
Étape 3. Cliquez sur Mots de passe dans la section "Catégorie"
C'est dans le coin inférieur gauche de la fenêtre de l'application. Cette option filtre toutes les autres catégories de trousseau et affiche uniquement les entrées de mot de passe.
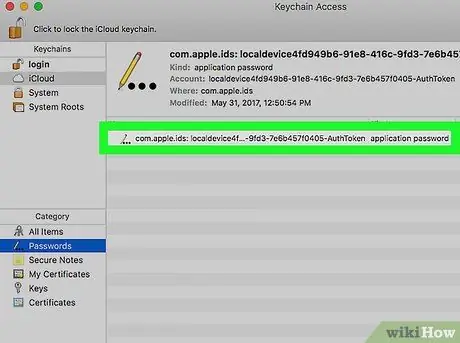
Étape 4. Recherchez l'entrée du mot de passe dans la liste des trousseaux
Keychain Access affiche le nom, le type et la date de modification de toutes les entrées de mot de passe stockées dans iCloud. Faites défiler vers le bas et recherchez l'entrée que vous souhaitez supprimer.
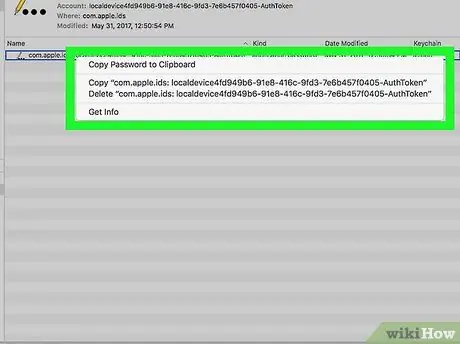
Étape 5. Cliquez avec le bouton droit sur l'entrée de mot de passe qui doit être supprimée
Recherchez l'entrée que vous souhaitez supprimer de la liste des trousseaux et cliquez avec le bouton droit sur l'entrée pour afficher ses options.
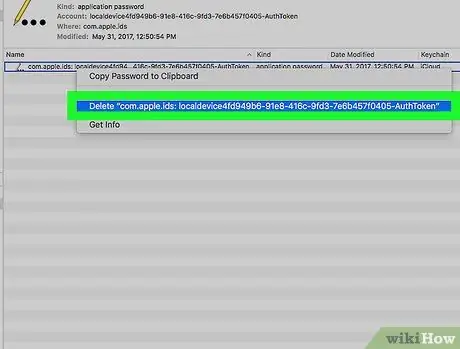
Étape 6. Cliquez sur Supprimer dans le menu contextuel
Vous devez confirmer l'action dans la fenêtre contextuelle.
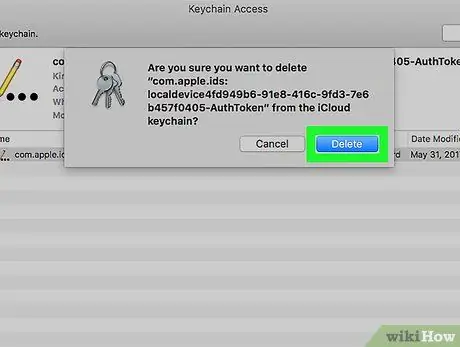
Étape 7. Cliquez sur Supprimer dans la fenêtre contextuelle
L'action sera confirmée et la saisie du mot de passe sera supprimée du trousseau iCloud. Les entrées ne seront plus stockées dans le compte iCloud. Si vous devez utiliser le mot de passe, vous devrez le saisir manuellement.






