- Auteur Jason Gerald [email protected].
- Public 2023-12-16 11:11.
- Dernière modifié 2025-06-01 06:06.
Si l'un des périphériques matériels de votre ordinateur ne fonctionne pas correctement et que vous rencontrez des difficultés pour déterminer quel périphérique matériel ne fonctionne pas, vous pouvez utiliser l'ID matériel pour l'identifier. Hardware ID vous permet de trouver la marque et le type de presque tout type de matériel sur votre ordinateur, même si le matériel ne fonctionne pas.
Étape
Méthode 1 sur 2: Recherche de l'ID du matériel
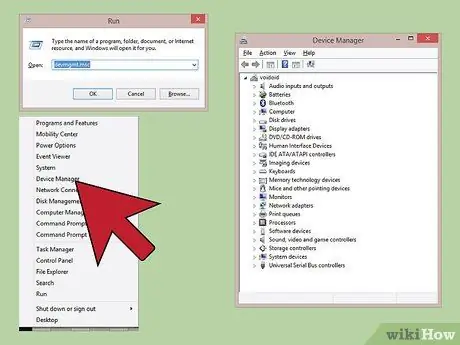
Étape 1. Ouvrez le Gestionnaire de périphériques
Ce programme peut afficher tous les périphériques matériels connectés à l'ordinateur et affichera les périphériques qui ne fonctionnent pas correctement. Il y a plusieurs façons d'ouvrir
- Toute version de Windows - Appuyez sur Win+R et entrez devmgmt.msc pour ouvrir le Gestionnaire de périphériques.
- N'importe quelle version de Windows - Ouvrez le Panneau de configuration et changez la vue en Grandes icônes ou Petites icônes avec le menu dans le coin supérieur droit de l'écran. Sélectionnez "Gestionnaire de périphériques".
- Windows 8.1 - Cliquez avec le bouton droit sur le bouton Démarrer et sélectionnez Gestionnaire de périphériques.
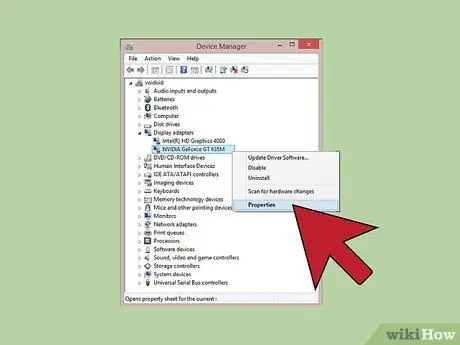
Étape 2. Cliquez avec le bouton droit sur le périphérique que vous souhaitez vérifier, puis cliquez sur Propriétés
Vous pouvez sélectionner n'importe quel périphérique sous Périphériques inconnus, ou un périphérique qui ne fonctionne pas, pour rechercher le bon pilote.
- L'appareil qui rencontre l'erreur est marqué d'un "!" petit à côté de lui.
- Vous pouvez développer les catégories en cliquant sur "+".
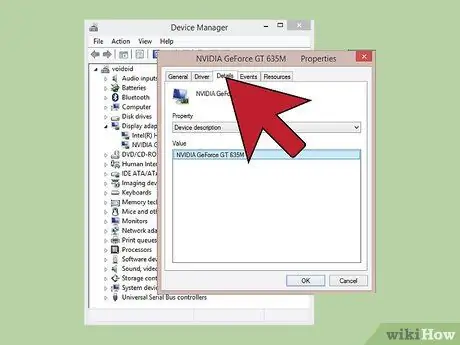
Étape 3. Cliquez sur l'onglet Détails
Le menu Propriété et le cadre Valeur apparaîtront.
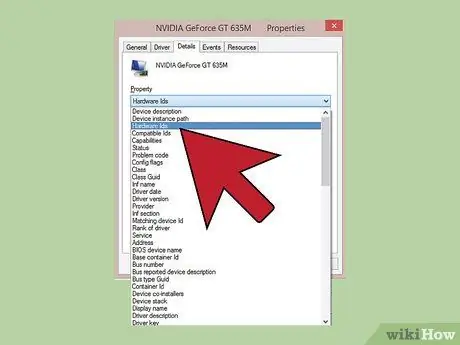
Étape 4. Sélectionnez les identifiants de matériel dans le menu
Diverses entrées apparaîtront dans le cadre Valeur, qui est l'ID de matériel pour le matériel sélectionné. Vous pouvez utiliser cet identifiant pour identifier le périphérique et trouver un pilote approprié. Pour plus d'informations, lisez la section suivante de cet article.
Méthode 2 sur 2: Utilisation de l'ID matériel pour rechercher des pilotes
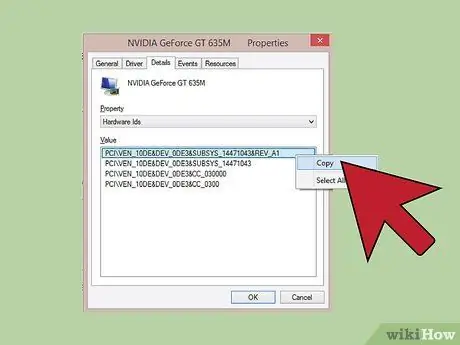
Étape 1. Cliquez avec le bouton droit sur l'ID supérieur, puis cliquez sur Copier
L'ID supérieur est généralement l'ID matériel principal et contient le plus de caractères. Cliquez sur l'ID, puis copiez-le dans le presse-papiers.
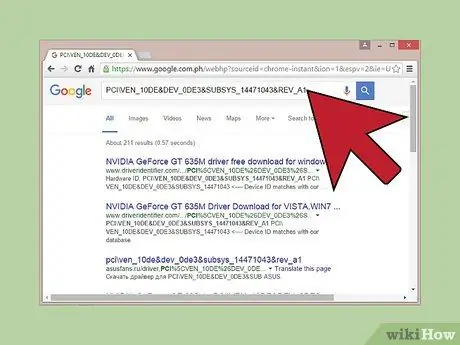
Étape 2. Effectuez une recherche Google par ID matériel
Habituellement, vous verrez le type d'appareil, ce qui vous aidera à déterminer quel appareil ne fonctionne pas.
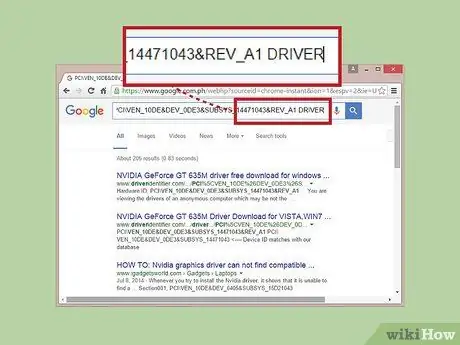
Étape 3. Ajoutez des pilotes à la fin de la recherche pour afficher les pilotes disponibles pour le matériel
Vous pouvez également utiliser les informations de l'étape précédente pour télécharger le pilote approprié à partir de la page d'assistance du fabricant du matériel.
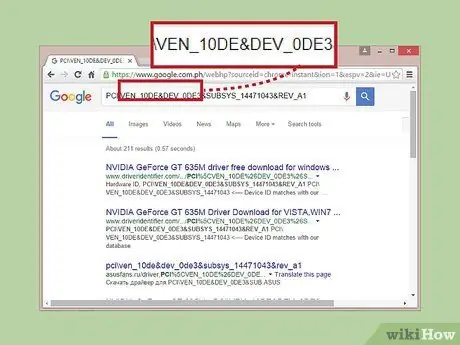
Étape 4. Connaître la structure de l'ID matériel
Vous n'avez pas besoin de comprendre toute la structure, mais deux aspects peuvent vous aider à identifier le matériel si Google ne parvient pas à vous aider. VEN_XXXX est le code du fabricant du matériel et DEV_XXXX est le code du modèle du matériel. Les codes VEN_XXXX les plus courants sont les suivants:
- Intel - 8086
- ATI/AMD - 1002/1022
- NVIDIA - 10DE
- Broadcom - 14E4
- Athéros - 168C
- Realtek - 10EC
- Créatif - 1102
- Logitech - 046D
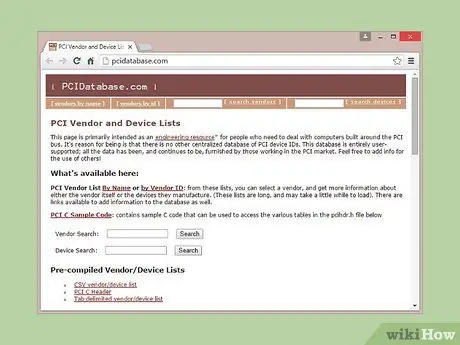
Étape 5. Utilisez le site de la base de données PCI pour suivre le matériel
Vous pouvez utiliser l'identifiant de l'appareil et du fabricant que vous avez pris à l'étape précédente pour effectuer une recherche sur pcidatabase.com. Entrez le code d'usine à 4 chiffres (VEN_XXXX) dans le champ de recherche de fournisseur, ou le code d'appareil à 4 chiffres (DEV_XXXX) dans le champ approprié, puis cliquez sur le bouton Rechercher.
- La base de données de la base de données PCI est assez étendue, mais votre matériel peut ne pas être répertorié, il n'apparaît donc pas dans les résultats de recherche.
- La base de données PCI est conçue pour le matériel d'interface PCI, y compris les cartes graphiques, les cartes son et les adaptateurs réseau.






