Adobe Illustrator est un logiciel graphique principalement utilisé pour créer des graphiques vectoriels. Ce programme, construit avec Adobe Photoshop, est utilisé pour créer des logos, des images, des dessins animés et des polices pour des mises en page Adobe Photoshop photo-réalistes. Dans sa dernière version, Adobe Illustrator CS to CS5 propose de nouvelles fonctionnalités, telles que l'ajout d'applications de pinceaux en trois dimensions et de pinceaux réalistes. Si vous souhaitez apprendre les fonctions de base et les utilisations d'Adobe Illustrator, veuillez lire cet article plus loin.
Étape

Étape 1. Nous vous recommandons de commencer par concevoir une affiche à l'aide d'Adobe Illustrator
Ici, vous pouvez apprendre à créer des documents de travail, du texte de base et l'édition des couleurs, et créer des chefs-d'œuvre.
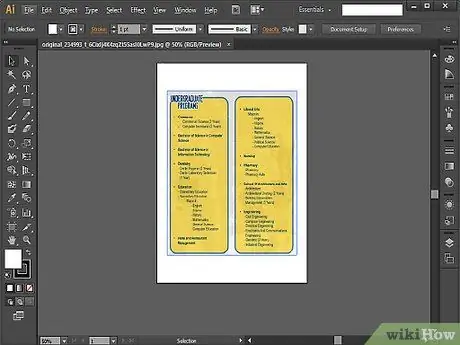
Étape 2. Après cela, essayez de créer une brochure à l'aide d'Adobe Illustrator pour mieux comprendre la hauteur, la largeur, la taille et la mise en page associées
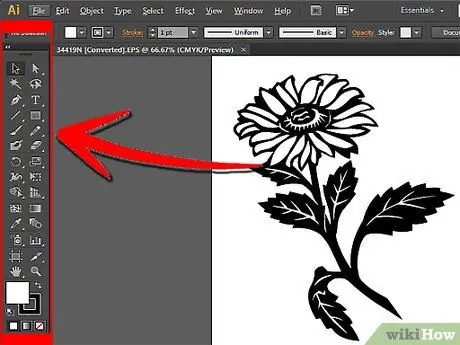
Étape 3. Apprenez à utiliser les outils de dessin les plus basiques (y compris l'outil Plume) si vous envisagez de transférer votre travail vers Photoshop
Utilisez l'outil Plume pour dessiner des formes simples à partir de logos complexes dans Adobe Illustrator. Choisissez le blanc comme remplissage (remplissage) et le noir comme ligne (trait). Laissez les effets, les dégradés et les couleurs pour le moment et concentrez-vous sur le dessin des graphiques.
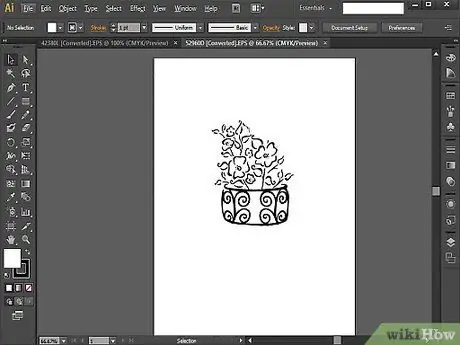
Étape 4. Essayez de dessiner quelque chose du début à la fin, si vous maîtrisez déjà l'outil Plume
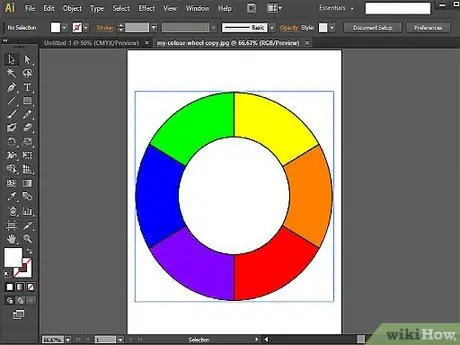
Étape 5. Apprenez à utiliser les outils Shape et Pathfinder
Si vous utilisez l'outil Plume pour dessiner et que vous sentez que la forme n'est pas parfaite, essayez d'utiliser l'outil Forme. Utilisez cet outil pour créer des ellipses, des rectangles, des rectangles obtus, des triangles et des étoiles.
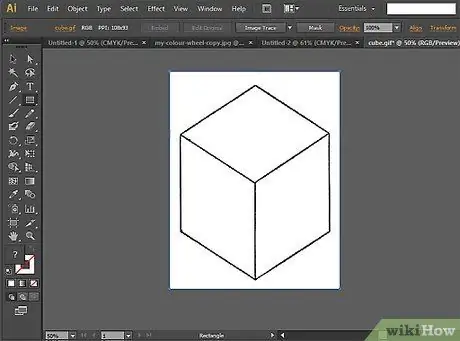
Étape 6. Essayez de tester vos compétences avec l'outil Pathfinder
Cet outil est utile pour créer des formes et des objets complexes.
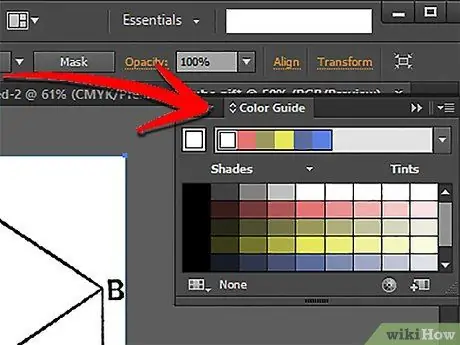
Étape 7. Apprenez à utiliser les palettes et les couleurs, si vous savez déjà dessiner avec Adobe Illustrator
Commencez par peaufiner les couleurs de remplissage ou de contour de l'image à l'aide des échantillons de couleurs.
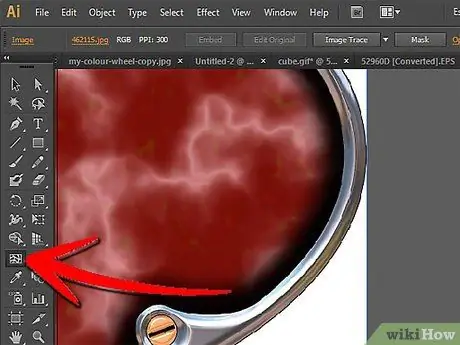
Étape 8. Essayez d'appliquer un dégradé à l'aide de l'outil Maillage
L'idée de base, si vous voulez créer une image en deux dimensions, utilisez une palette de couleurs. Le dégradé rendra votre graphique plus tridimensionnel, puis utilisera l'outil Maillage pour rendre l'image plus réaliste.
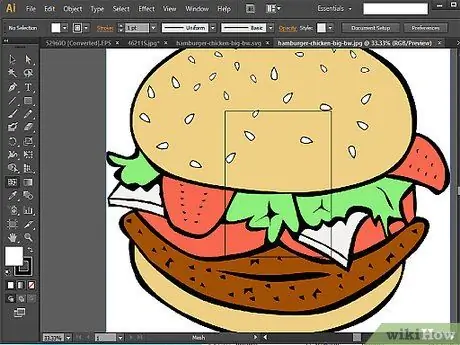
Étape 9. Testez vos compétences en matière de couleurs en dessinant un hamburger du début à la fin
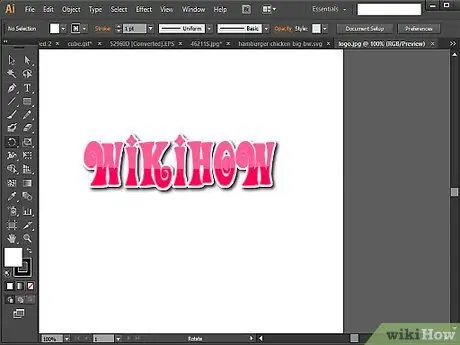
Étape 10. Créez immédiatement votre logo personnel et votre carte de visite pour appliquer toutes les connaissances que vous avez acquises
Une fois que vous vous êtes entraîné à utiliser les outils à chaque étape, vous pouvez commencer à créer des logos et à mettre en place des mises en page simples.
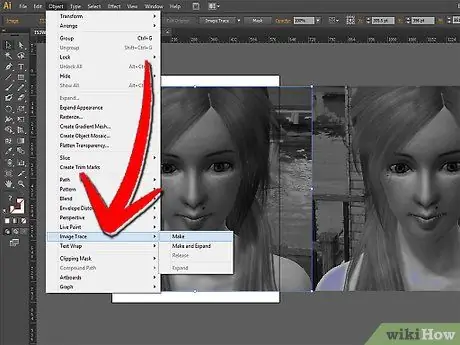
Étape 11. Essayez de tracer l'image directement si vous voulez plus de défi
Cette étape est un bon début pour les outils les plus avancés d'Adobe Illustrator.






