Ce wikiHow vous apprend à supprimer les contacts synchronisés d'un compte de messagerie sur iPhone.
Étape
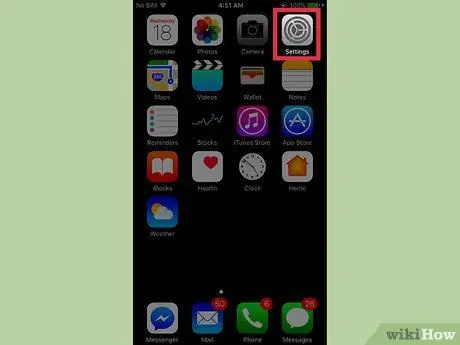
Étape 1. Ouvrez le menu des paramètres de l'iPhone (« Paramètres »)
Ce menu apparaît sur l'un des écrans d'accueil (ou dans un dossier intitulé « Utilitaires ») et comporte une icône d'engrenage grise.
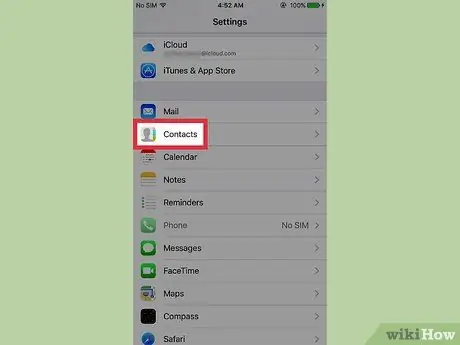
Étape 2. Balayez l'écran et touchez Contacts
Cette option fait partie du cinquième groupe de paramètres.
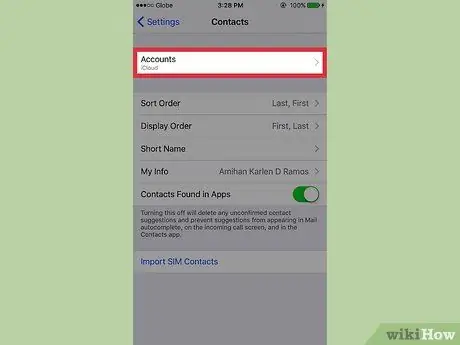
Étape 3. Touchez Comptes
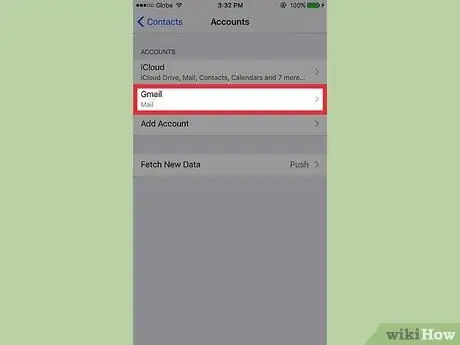
Étape 4. Sélectionnez le compte avec des contacts indésirables
Par exemple, si vous ne souhaitez pas voir les contacts d'Outlook Mail sur iPhone, sélectionnez « Outlook »
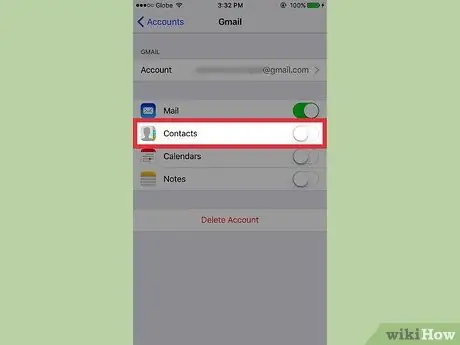
Étape 5. Faites glisser le commutateur « Contacts » en position d'arrêt (« Off »)
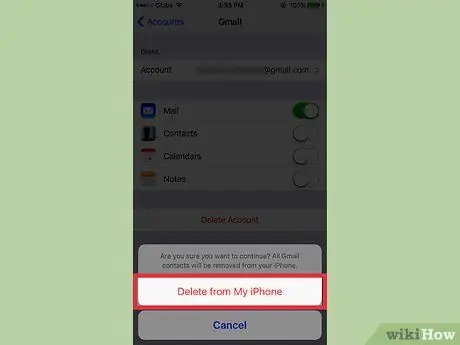
Étape 6. Touchez Supprimer de mon iPhone
Les contacts de ce compte ne seront plus affichés sur l'appareil.






