Vous pouvez masquer toutes les fenêtres Windows ouvertes de différentes manières sans la touche Windows. Sur un PC, essayez d'appuyer sur le raccourci Alt+Tab pour masquer chaque fenêtre individuellement, ou utilisez les boutons de la barre des tâches pour masquer toutes les fenêtres ouvertes à la fois.
Étape
Méthode 1 sur 3: Utilisation de la barre des tâches pour accéder au bureau
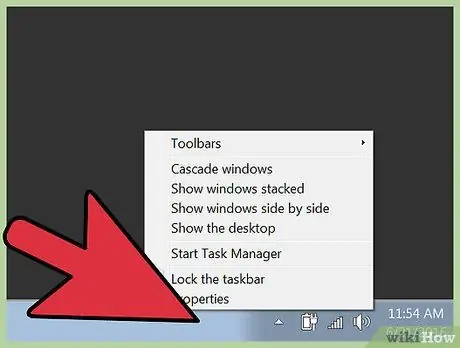
Étape 1. Cliquez avec le bouton droit sur la barre des tâches
Cette barre est la barre en bas de l'écran et vous permet d'accéder et de visualiser les programmes. Cliquez avec le bouton droit sur la barre pour afficher une petite fenêtre avec plusieurs options.
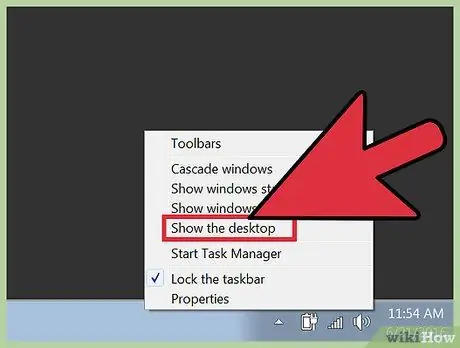
Étape 2. Cliquez sur l'option « Afficher le bureau »
Toutes les fenêtres ouvertes seront masquées et le bureau sera affiché.
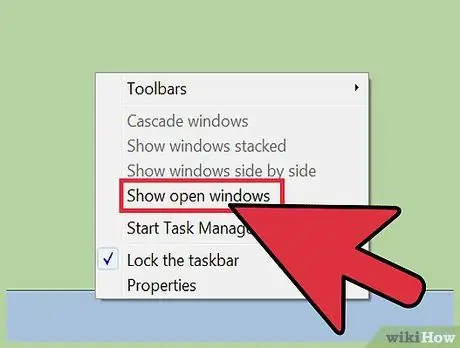
Étape 3. Cliquez à nouveau avec le bouton droit sur la barre pour afficher la fenêtre du programme
Recherchez l'option « Afficher les fenêtres ouvertes » pour ouvrir ou réafficher les fenêtres des programmes encore actifs.
Méthode 2 sur 3: Utilisation du bouton "Afficher le bureau"
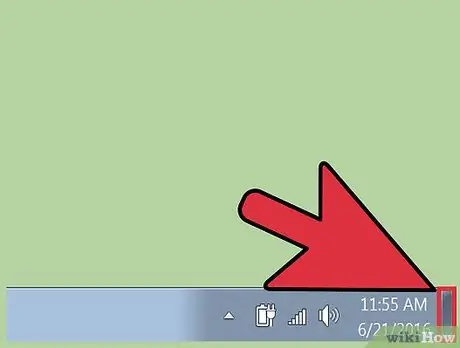
Étape 1. Survolez le coin droit de la barre des tâches
Dans les versions récentes de Windows, un bouton rectangulaire est caché dans le coin inférieur droit de la barre des tâches jusqu'à ce que vous cliquiez dessus.
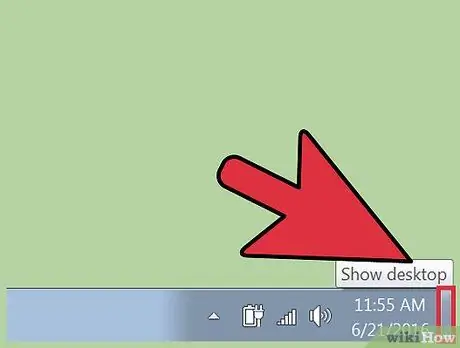
Étape 2. Cliquez sur ce bouton "caché"
Le bouton apparaîtra plus clairement une fois cliqué et toutes les fenêtres actuellement ouvertes seront masquées.
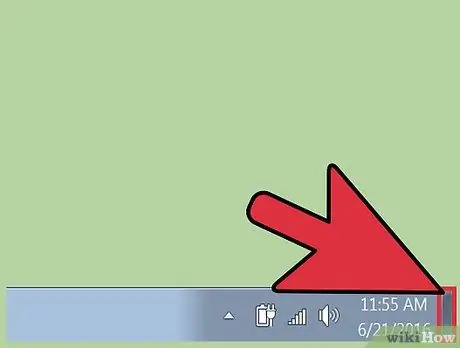
Étape 3. Affichez à nouveau toutes les fenêtres
Si vous souhaitez afficher toutes les fenêtres précédemment masquées, cliquez sur le bouton rectangle. Toutes les fenêtres précédemment masquées seront affichées ou rediffusées à l'écran.
Méthode 3 sur 3: Utilisation des commandes clavier
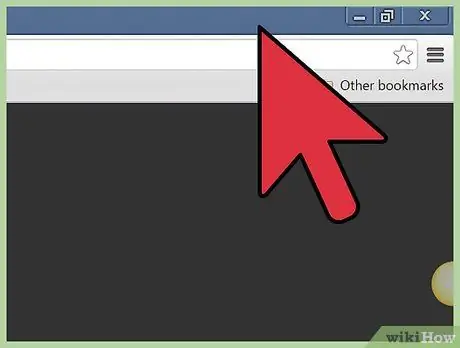
Étape 1. Cliquez sur la fenêtre du programme que vous souhaitez masquer
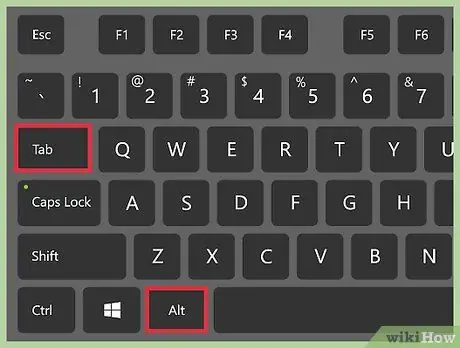
Étape 2. Utilisez le raccourci Alt+Tab pour masquer la fenêtre
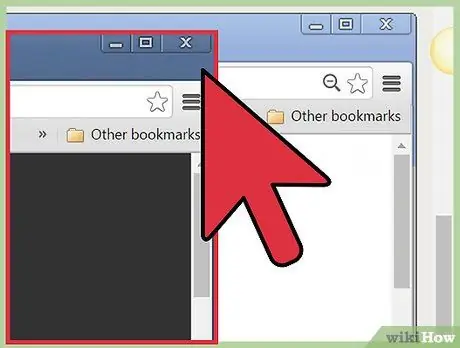
Étape 3. Cliquez sur une autre fenêtre pour la sélectionner
Pour continuer à masquer les fenêtres ouvertes, sélectionnez chaque fenêtre dans l'ordre et répétez la commande/raccourci Alt+Tab jusqu'à ce que toutes les fenêtres soient masquées.
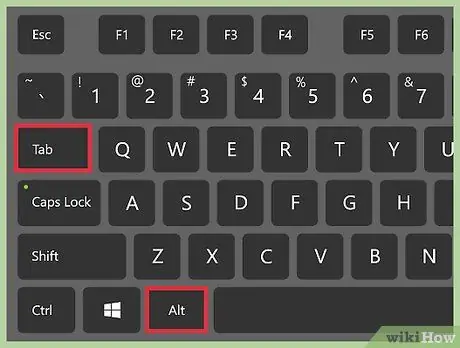
Étape 4. Affichez à nouveau les fenêtres masquées avec le raccourci Alt+Tab
Pour afficher les fenêtres précédemment masquées, utilisez le raccourci Alt+Tab avant de sélectionner une nouvelle fenêtre.
La commande/le raccourci Alt+Tab ne fonctionne que pour masquer/afficher une fenêtre à la fois
Des astuces
- Sur les ordinateurs Mac, le raccourci Commande+⌥ Option+M masque la fenêtre actuellement active.
- Sur les ordinateurs Mac, le raccourci Commande+⌥ Option+H masque toutes les fenêtres sauf celle qui est actuellement active.
- Sur les ordinateurs Mac, le raccourci Commande+⌥ Option+H+M exécute les deux commandes et masque toutes les fenêtres ouvertes/actives.
- Si vous utilisez le système d'exploitation Windows via Remote Desktop sur un ordinateur Mac, le raccourci Alt+⇞ Page Up masquera uniquement la fenêtre sur le bureau distant, tandis que le raccourci Alt+Tab ne masquera que la fenêtre sur l'interface locale (ordinateur hôte).






