- Auteur Jason Gerald [email protected].
- Public 2024-01-19 22:12.
- Dernière modifié 2025-01-23 12:17.
Les gens peuvent avoir différentes raisons de créer des bulletins d'information ou d'autres types de littérature imprimée. Créer des bulletins d'information, des brochures et des dépliants est quelque chose qui se fait souvent lorsqu'on démarre une petite entreprise. Les bulletins sont utiles pour soutenir les campagnes dans les écoles ou les lieux de culte. Quelle que soit la raison, vous devez planifier, concevoir et créer un bulletin d'information avant de partager des informations avec des lecteurs potentiels.
Étape
Partie 1 sur 4: Planification du contenu du bulletin
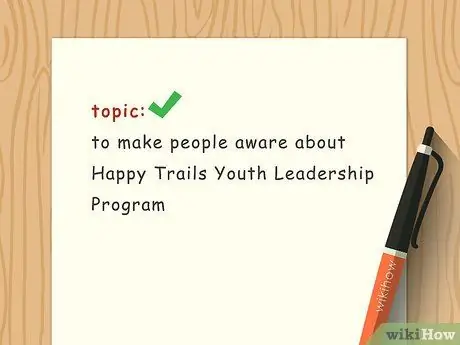
Étape 1. Comprenez votre sujet
Lorsque vous créez une newsletter, vous devez comprendre le sujet sur lequel vous allez écrire. Lorsque vous faites des recherches sur votre sujet, tenez compte des points les plus importants que le lecteur doit comprendre pour comprendre votre message. Découvrez quelles informations sont disponibles pour vous. Par exemple, si votre sujet est de s'amuser dans la piscine, allouez un espace dans votre newsletter pour écrire sur la sécurité pendant la baignade, les jeux à jouer dans la piscine et des informations sur les installations de toboggan.
Planifiez le bulletin en faisant un brouillon sur une feuille de papier pliée. Écrivez un brouillon sur le papier comme une expérience pour stimuler la créativité de votre cerveau. Un brouillon peut vous aider à planifier la mise en page et l'organisation de votre newsletter
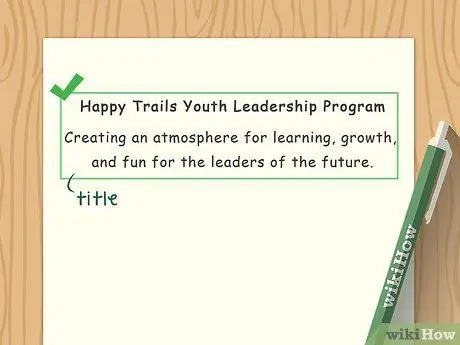
Étape 2. Choisissez un titre
Votre newsletter doit avoir un titre. Le titre doit être concis et informatif, mais attirer l'attention du lecteur et lui donner envie de continuer à lire. Si vous avez du mal à trouver un titre, complétez d'abord le contenu de la newsletter avant de créer un titre. Par exemple, un bulletin d'information sur les piscines pourrait être intitulé « S'amuser à la piscine » ou « Sortie à la piscine ».
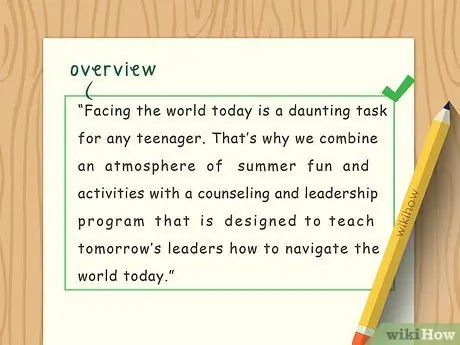
Étape 3. Donnez un aperçu
L'aperçu est une introduction concise et claire à l'objectif de la newsletter. Gardez votre ouverture concise et créative. Si nécessaire, écrivez sous forme de liste pour éviter une écriture trop longue.
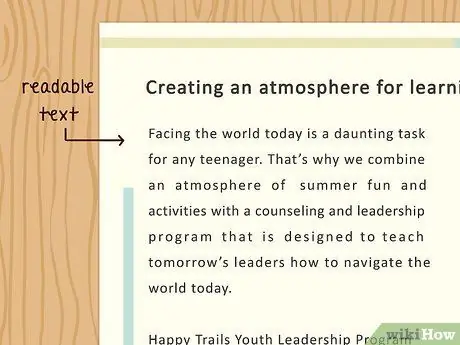
Étape 4. Écrivez facile à lire
Lors de la création d'une newsletter, vos phrases seront écrites dans des tailles petites et compactes. Évitez les problèmes en choisissant au moins un texte en 12 points et une police de caractères claire, telle que Arial. Évitez les polices de caractères étranges et peu claires. Utilisez des paragraphes courts et simples et laissez suffisamment d'espace
- Les titres et sous-titres doivent se démarquer dans un style cohérent. Par exemple, si vous choisissez d'écrire le titre et le sous-titre en gras, utilisez le gras pour tous les titres et sous-titres de la newsletter. Vous pouvez également souligner les titres et les sous-titres.
- Évitez d'utiliser trop de couleurs. Choisissez une couleur contrastée par rapport à la couleur du papier blanc, mais évitez d'utiliser plusieurs couleurs en même temps. Des variations de couleur excessives rendront l'affichage trop encombré et difficile à lire.
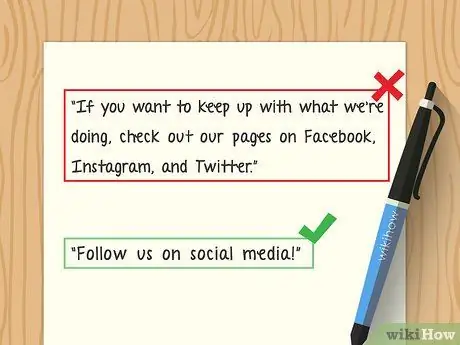
Étape 5. Créez une simple newsletter
Les newsletters doivent être organisées et simples. Utilisez un langage facile à comprendre et évitez l'argot ou les phrases trop complexes. Afin de produire des phrases simples, essayez de lire les phrases à haute voix. Si vous avez du mal à lire, il est probable que vos phrases soient trop complexes ou difficiles à comprendre. Évitez le jargon et les abréviations.
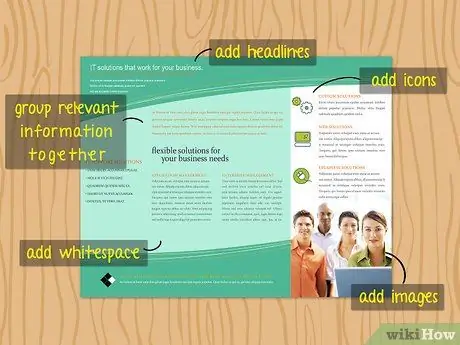
Étape 6. Regroupez les informations pertinentes
Lors de la création d'une newsletter, faites en sorte que les informations pertinentes circulent bien et de manière logique. Si possible, évitez de répéter les informations. Par exemple, lorsque vous écrivez sur le fait de passer la journée à la piscine, mettez les informations sur la sécurité dans le même groupe. Dans une autre section, parlez de jeux comme Marco Polo. Lorsque vous écrivez sur les jeux, évitez de répéter des informations sur l'importance des vestes de sécurité et de la sécurité de la piscine.
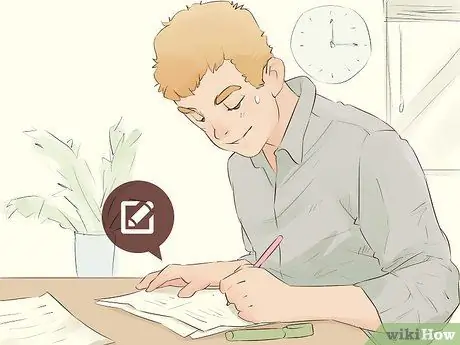
Étape 7. Vérifiez et modifiez
Lorsque vous avez saisi toutes les informations que vous souhaitez transmettre, relisez-les et vérifiez la structure de la phrase, l'orthographe et les erreurs de mise en forme. Ce processus est mieux fait quelques heures après avoir terminé la newsletter. Si vous le lisez trop tôt, vous ne pourrez peut-être pas détecter les erreurs efficacement. Si vous avez plus de temps, demandez à un ami ou à un parent de lire et de consulter la newsletter.
Partie 2 sur 4: Conception à l'aide d'un logiciel de traitement de texte
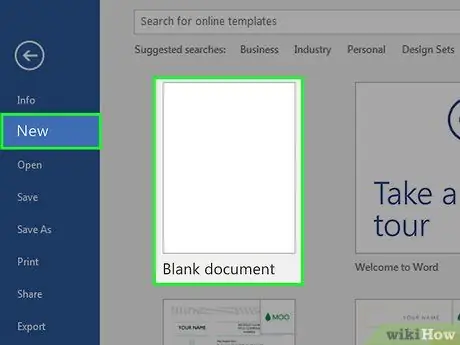
Étape 1. Créez un nouveau document
Ouvrez Microsoft Word sur votre ordinateur. Cliquez sur "Fichier" puis sur "Nouveau document vierge". N'oubliez pas de sauvegarder le fichier immédiatement pour éviter de perdre votre travail.
Bien que le processus soit légèrement différent, il peut également être utilisé dans d'autres programmes de traitement de données, tels que OpenOffice, LibreOffice, AbiWord ou Microsoft Wordpad
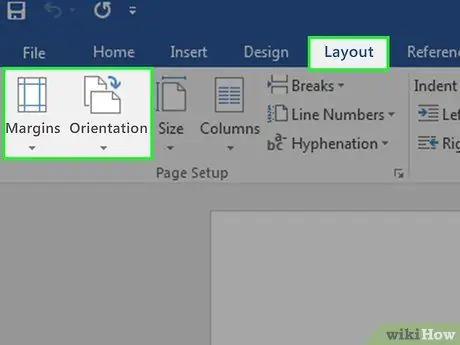
Étape 2. Ajustez les marges et la direction du papier
Pour corriger les marges et le sens du papier, allez dans le menu "Fichier". Sélectionnez « Mise en page » puis « Marges ». Les marges doivent être fixées à 0,5 pouces ou 1,27 cm. Si vous allez créer une newsletter dans un format traditionnel, vous devrez également changer le sens du papier en sélectionnant "Orientation" dans "Mise en page" et en cliquant sur "Paysage".
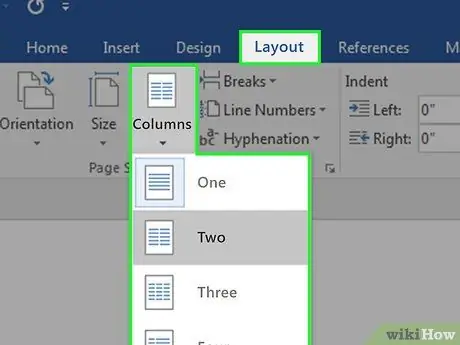
Étape 3. Saisissez les champs
Les newsletters doivent avoir des colonnes sur chaque page. Pour insérer une colonne, cliquez sur « Formater ». Sélectionnez "Colonnes". Dans le menu « Préréglages », remplacez le nombre par trois. Dans le menu "Largeur et espacement", vous devez modifier la distance entre les colonnes pour qu'elle soit le double de la marge (1 pouce ou 2,54 cm).
L'espace est la distance entre les colonnes. Si vous souhaitez que vos colonnes soient plus petites, augmentez la largeur de l'espacement
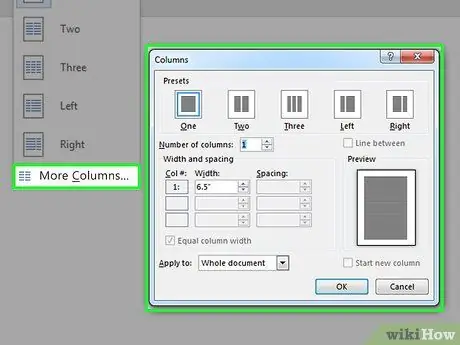
Étape 4. Imaginez la colonne que vous allez créer
Pour voir la ligne séparant les colonnes, cliquez sur « Ligne entre » dans la case « Préréglages » du menu « Colonnes ». Ce processus produira une fine ligne divisant la colonne. Ces lignes vous aident à planifier et à organiser les newsletters.
Si vous souhaitez vous débarrasser de ces lignes après avoir fini de créer la newsletter avant de passer au processus d'impression, décochez la case "Ligne entre"
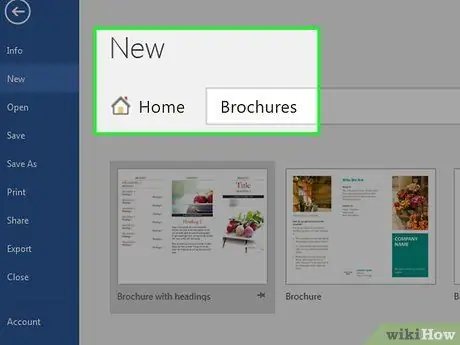
Étape 5. Téléchargez l'exemple de modèle
Si vous n'aimez pas la newsletter que vous avez créée, vous pouvez télécharger un exemple de modèle auprès de Microsoft. Cliquez sur "Fichier", puis sur "Nouveau". Sélectionnez « Brochures et livrets », puis « Brochures ». Microsoft propose une collection de brochures comprenant trois types de brochures.
Partie 3 sur 4: Insérer un papier peint
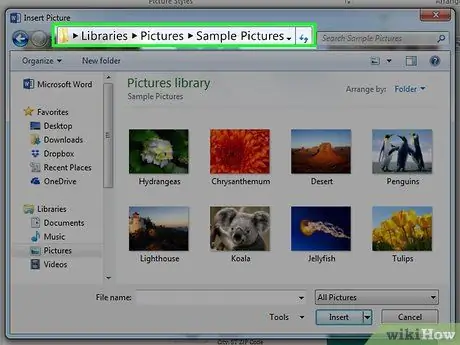
Étape 1. Localisez le fichier ou « fichier » sur votre ordinateur
Après avoir sélectionné une image, vous devez savoir comment y accéder. Par exemple, l'emplacement de l'image peut être dans « Poste de travail », « Mes documents », « Téléchargements », suivi d'un nom de fichier, tel que « Images pour newsletter-j.webp
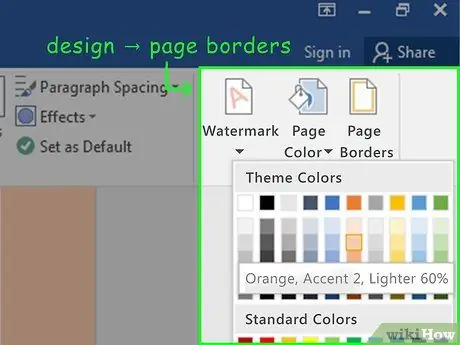
Étape 2. Trouvez l'image ou la couleur d'arrière-plan
Pour trouver votre image ou couleur d'arrière-plan préférée, sélectionnez "Mise en page". Allez dans le groupe d'options "Fond de page" puis sélectionnez "Couleur de la page". Dans ce menu, vous verrez l'option "Remplir les effets".
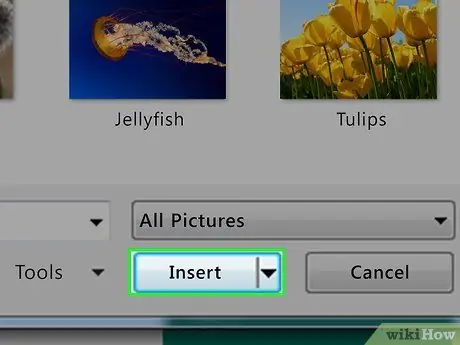
Étape 3. Insérez l'image
Une fois que vous avez trouvé " Effets de remplissage ", cliquez sur " Sélectionner une image ". Identifiez maintenant où se trouve votre fichier image. Une fois que vous l'avez trouvé, cliquez sur "Insérer" et "D'accord". Ce processus inclut l'image que vous avez sélectionnée comme image de fond pour votre newsletter.
Partie 4 sur 4: Ajout d'une zone de texte ou d'une "zone de texte"
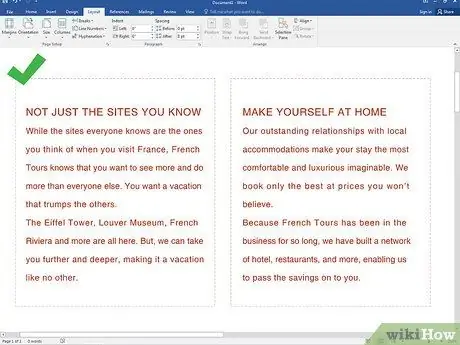
Étape 1. Sélectionnez une colonne
Avant d'ajouter une zone de texte, cliquez sur la colonne où vous souhaitez placer la zone de texte. Vous devez sélectionner les colonnes une par une, recto et verso, où vous créerez la zone de texte.
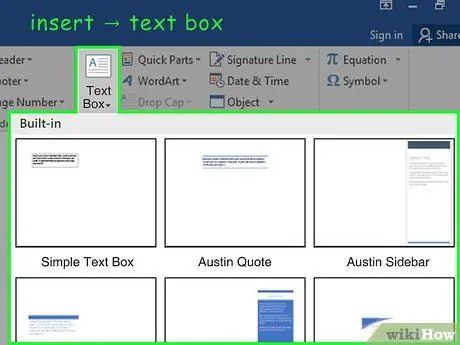
Étape 2. Cliquez sur « Insérer »
Pour insérer une zone de texte, cliquez sur "Insérer" puis sélectionnez Groupe de texte ou "Groupe de texte".
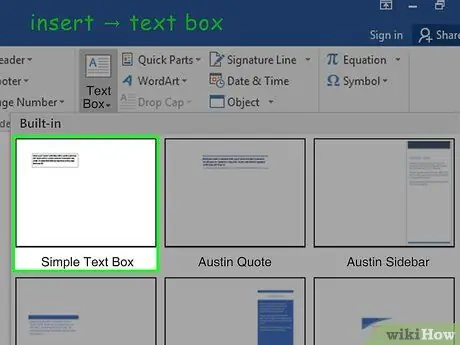
Étape 3. Entrez la zone de texte
Après avoir sélectionné « Groupe de texte », sélectionnez la zone de texte simple « Zone de texte simple ». La zone de texte devrait maintenant apparaître dans la colonne. Vous pouvez déplacer et modifier la zone de texte selon vos besoins. Vous pouvez également modifier la taille de la boîte.
Cette zone de texte peut être utilisée dans l'en-tête de la page et le corps. Pour empêcher le texte de changer de place, utilisez des zones de texte différentes pour l'en-tête et le corps de la page
Des astuces
- Utilisez des listes ou des lettres en gras pour mettre en évidence les informations importantes.
- Utilisez des couleurs claires pour attirer l'attention du lecteur et essayez de les faire ressortir.






