En mettant à niveau Windows, vous disposerez de nouveaux paramètres et outils, ainsi que de meilleures capacités Windows en général. Heureusement, la mise à niveau peut être effectuée plus rapidement que jamais, car tout peut être effectué en ligne. Ce wikiHow vous apprend comment passer de Windows 7 à Windows 10.
Étape
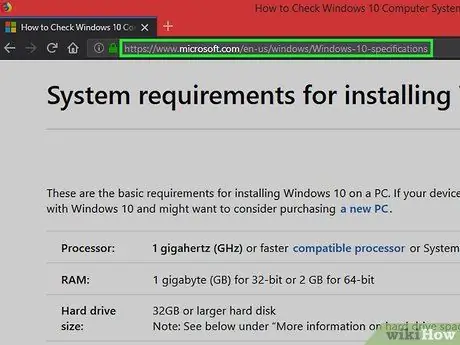
Étape 1. Visitez la page des spécifications du système Windows 10
Vous devez vous assurer que votre ordinateur répond aux exigences minimales pour exécuter correctement Windows 10 (c'est-à-dire 1 Go de RAM, avec un processeur à 1 GHz).
La mise à niveau vers Windows 10 peut être effectuée gratuitement si Windows 7 que vous utilisez sur votre ordinateur dispose d'une licence
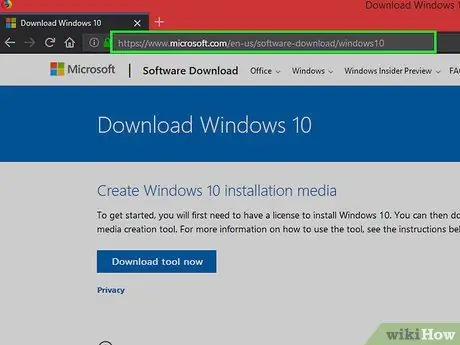
Étape 2. Visitez la page de téléchargement de Windows 10
Vous serez redirigé vers la page de l'outil de création de support Windows 10, où vous devez effectuer une mise à niveau vers Windows 10.
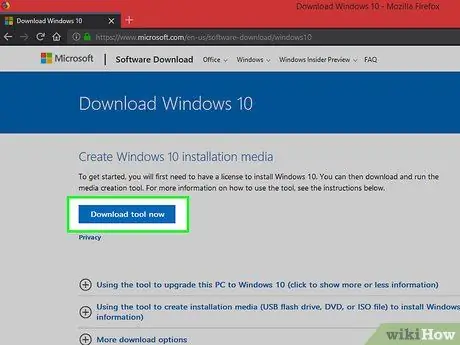
Étape 3. Cliquez sur Télécharger
Une fois la page ouverte, vous pouvez télécharger Windows 10 en cliquant sur ce bouton.
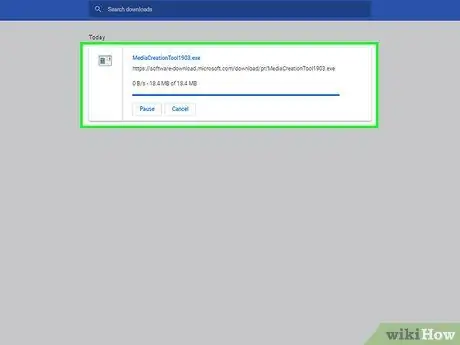
Étape 4. Attendez la fin du téléchargement
Une fois le téléchargement terminé, ouvrez le fichier dans le dossier Téléchargements.
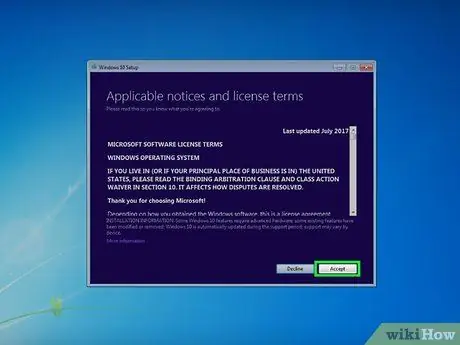
Étape 5. Cliquez sur le bouton Accepter
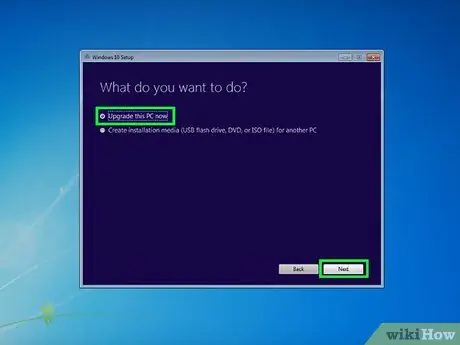
Étape 6. Sélectionnez Mettre à niveau ce PC maintenant
Après avoir cliqué sur ce bouton, cliquez sur Suivant.
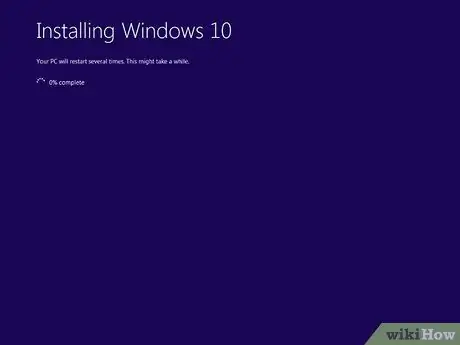
Étape 7. Attendez que le processus d'installation soit terminé
Une fois terminé, l'ordinateur redémarrera automatiquement et vous aurez le système d'exploitation Windows 10.
Des astuces
- Après avoir installé Windows 10, vous pouvez télécharger et installer Google Chrome ou utiliser Microsoft Edge.
- Vous pouvez voir les spécifications du système informatique en allant sur Paramètres > Système > Sur.






