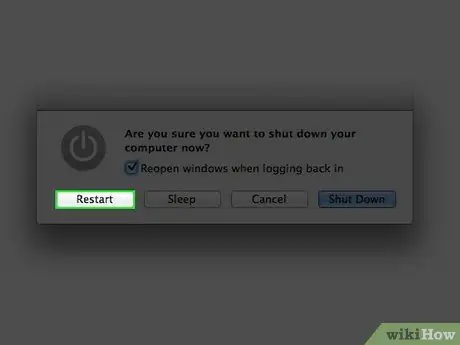Ne vous ennuyez-vous pas lorsque vous trouvez une très bonne police et que vous ne savez pas comment l'installer ? Les polices peuvent faire ou défaire un morceau d'écriture, ce qui nous rappelle toujours la présentation. Même ainsi, l'installation des polices est très facile. Pour installer des polices sur Mac, lisez la suite.
Étape
Méthode 1 sur 2: Utilisation du livre de polices (recommandé)
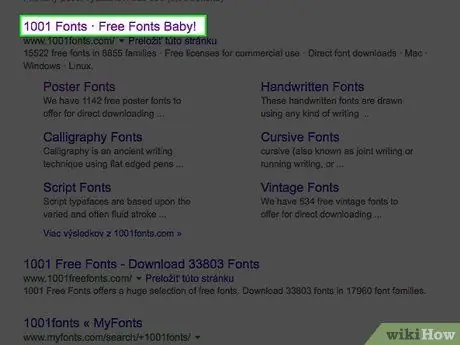
Étape 1. Téléchargez la police à l'aide d'un moteur de recherche
Ouvrez votre navigateur Web et recherchez « polices gratuites ». Parcourez la liste des polices gratuites et sélectionnez la police ou le pack de polices que vous souhaitez télécharger.
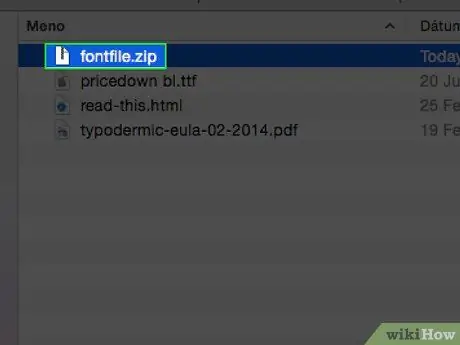
Étape 2. Décompressez ou extrayez les polices du fichier ZIP que vous avez téléchargé
Une fois la police extraite, elle apparaîtra sous la forme d'un fichier.ttf, qui signifie « polices de type vrai ».
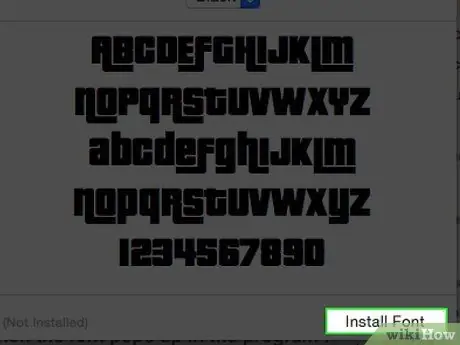
Étape 3. Double-cliquez sur la police que vous souhaitez installer, puis appuyez sur le bouton "installer" lorsqu'il apparaît dans le programme Font Book
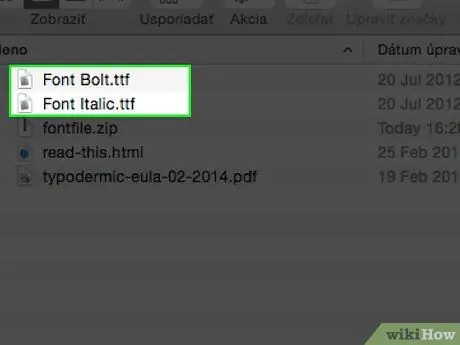
Étape 4. Installez une autre version de la police, telle que gras ou italique, en utilisant le même processus
Si une version en gras ou en italique de la police doit également être installée, utilisez la même méthode que celle décrite ci-dessus.
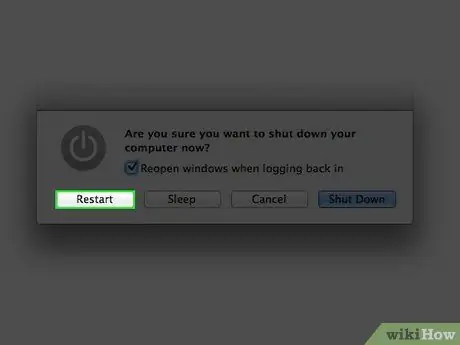
Étape 5. Redémarrez votre ordinateur si la police n'apparaît pas automatiquement et si la police est prête à être utilisée
Méthode 2 sur 2: Installation manuelle des polices
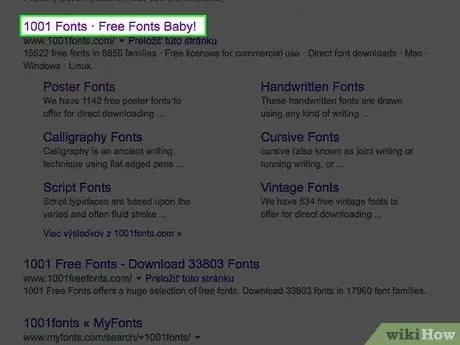
Étape 1. Téléchargez la police à l'aide d'un moteur de recherche
Recherchez des polices gratuites que vous pouvez télécharger ou acheter en ligne.
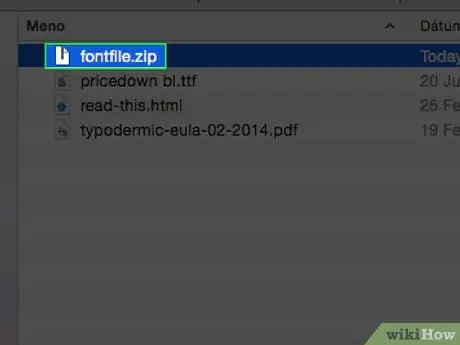
Étape 2. Décompressez ou extrayez la police sous forme ZIP
Une fois extraite, la police apparaîtra sous forme de fichier.ttf.
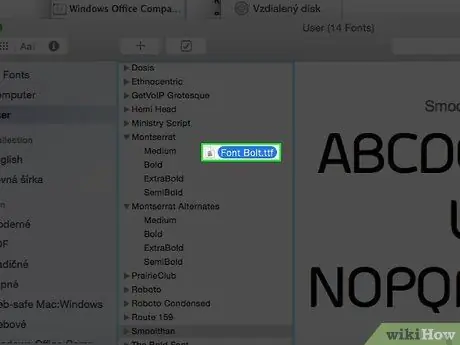
Étape 3. Faites glisser le fichier de police
Selon le système d'exploitation que vous utilisez, faites glisser la police en fonction de votre système:
- Mac OS 9.x ou 8.x: faites glisser les fichiers dans le dossier système.
- Mac OS X: faites glisser le fichier dans le dossier Polices de la bibliothèque.