- Auteur Jason Gerald [email protected].
- Public 2023-12-16 11:11.
- Dernière modifié 2025-01-23 12:18.
Ce wikiHow vous apprend à installer l'application Steam sur une variété de distributions Linux. Si vous utilisez Ubuntu ou Debian, vous pouvez installer Steam à partir de l'application logicielle Ubuntu ou des référentiels Ubuntu. Pour les mises à jour récentes non disponibles dans les référentiels Ubuntu, vous pouvez installer Steam à partir de son package DEB officiel ou utiliser un référentiel tiers de confiance (par exemple RPM Fusion). Si toutes les étapes ne fonctionnent pas, vous pouvez installer la version Windows reconditionnée de Steam basée sur Wine via Snap.
Étape
Méthode 1 sur 3: Installation de Steam à partir du logiciel Ubuntu
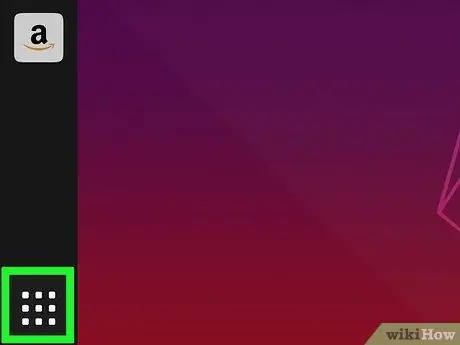
Étape 1. Ouvrez Ubuntu Dash sur l'ordinateur
Cliquez sur l'icône dans le coin supérieur gauche de l'écran pour ouvrir le tableau de bord.
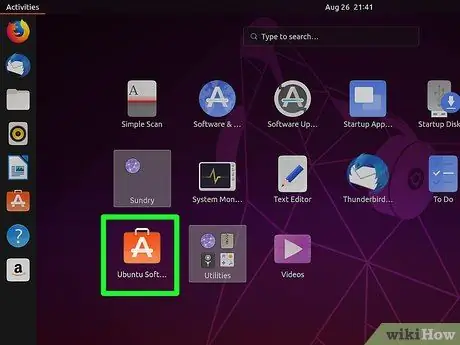
Étape 2. Recherchez et cliquez sur l'application Ubuntu Software
L'icône ressemble à un sac orange avec la lettre « A » en blanc.
Vous pouvez taper le nom de l'application sur le tableau de bord pour la rechercher rapidement
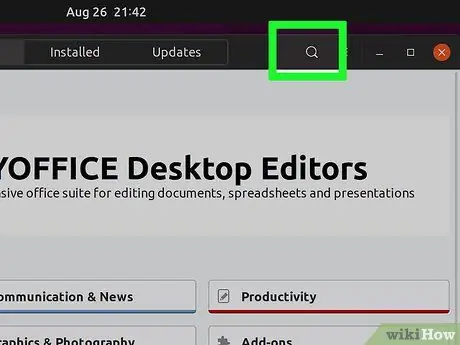
Étape 3. Cliquez sur la barre de recherche en haut de la fenêtre
Vous pouvez rechercher tous les programmes disponibles.
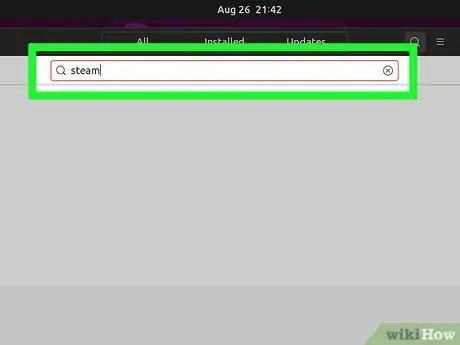
Étape 4. Recherchez Steam dans l'application logicielle Ubuntu
Tapez le nom de l'application et appuyez sur Entrée ou Retour sur votre clavier. L'application Steam officielle apparaîtra en haut de la ligne des résultats de recherche.
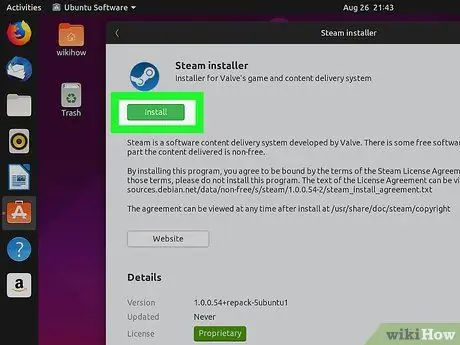
Étape 5. Cliquez sur le bouton Installer à côté de Steam
La dernière version ou version de l'application Steam officielle sera téléchargée sur l'ordinateur Linux Ubuntu.
Méthode 2 sur 3: Installation de Steam à partir du référentiel Ubuntu
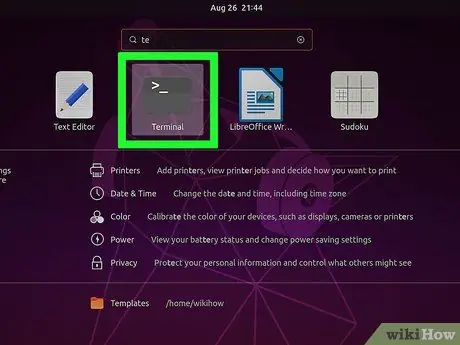
Étape 1. Ouvrez une fenêtre de terminal
Pour l'ouvrir, cliquez sur l'icône dans le coin supérieur gauche de l'écran, tapez « Terminal » et appuyez sur Entrée ou Retour. Vous pouvez également appuyer sur le raccourci Ctrl+Alt+T sur le clavier.
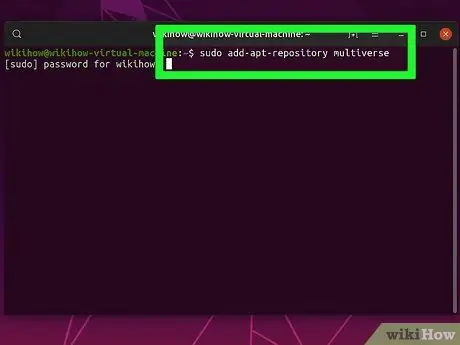
Étape 2. Tapez sudo add-apt-repository multiverse
Cette commande ajoute le référentiel requis pour l'installation.
Appuyez sur Entrée ou Retour pour exécuter la commande. Si vous y êtes invité, saisissez le mot de passe pour continuer
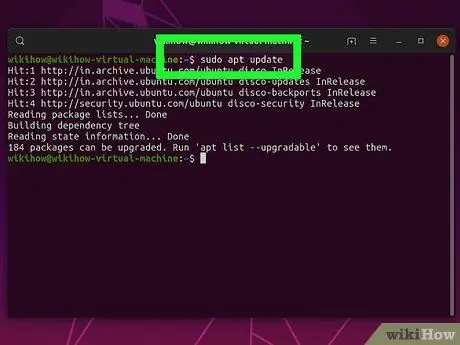
Étape 3. Tapez et exécutez la commande sudo apt update
Le référentiel sera mis à jour vers la dernière version.
Appuyez sur Entrée ou Retour pour exécuter la commande
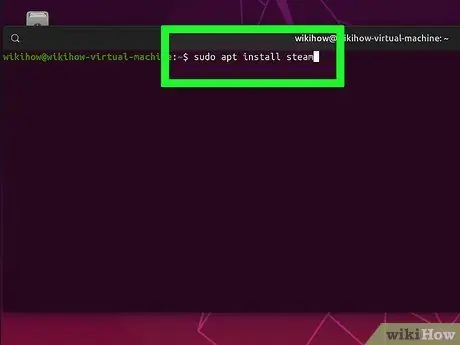
Étape 4. Tapez et exécutez la commande sudo apt install steam
Après cela, Steam sera installé à partir du référentiel Ubuntu principal.
Vous pouvez exécuter l'application Steam sur votre ordinateur une fois l'installation terminée
Méthode 3 sur 3: Installation de Steam via le package DEB
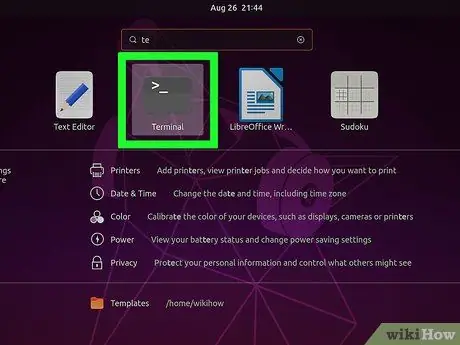
Étape 1. Ouvrez une fenêtre de terminal
Pour l'ouvrir, cliquez sur l'icône dans le coin supérieur gauche de l'écran, tapez « Terminal » et appuyez sur Entrée ou Retour. Vous pouvez également appuyer sur le raccourci Ctrl+Alt+T sur le clavier.
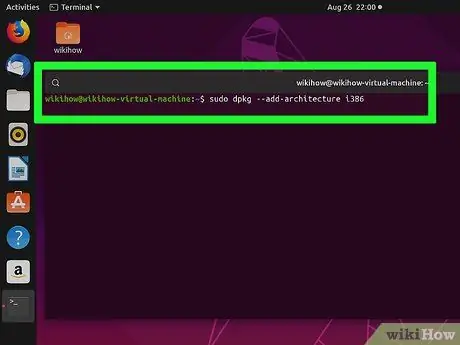
Étape 2. Tapez sudo dpkg --add-architecture i386
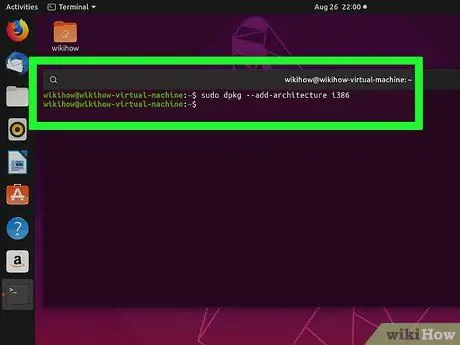
Étape 3. Appuyez sur Entrée ou Retour.
La commande sera exécutée après cela.
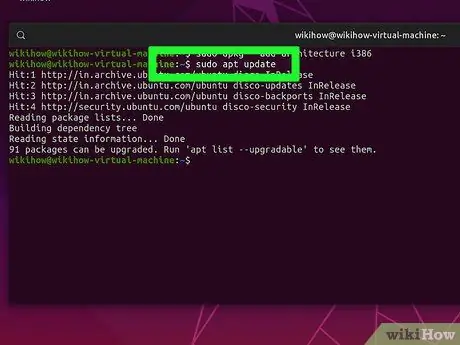
Étape 4. Tapez sudo apt update
Toutes les mises à jour pour l'installation seront terminées.
Appuyez sur Entrée ou Retour pour exécuter la commande
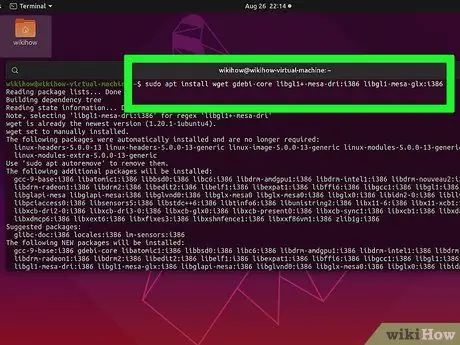
Étape 5. Tapez et exécutez la commande sudo apt install wget gdebi-core libgl1-mesa-dri:i386 libgl1-mesa-glx:i386
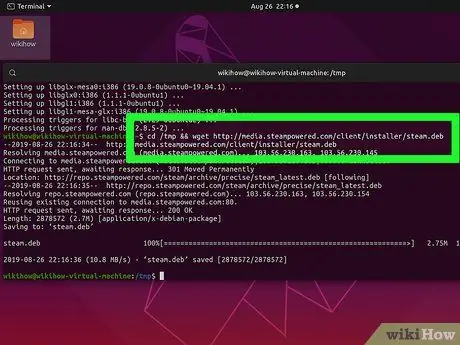
Étape 6. Tapez et exécutez la commande cd /tmp && wget
Le package Steam DEB sera téléchargé sur votre ordinateur
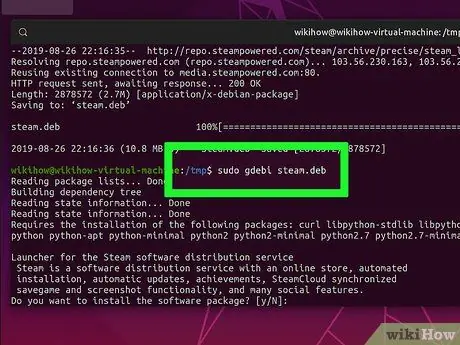
Étape 7. Tapez et exécutez la commande sudo gdebi steam.deb
L'application Steam sera installée à partir de son package DEB officiel.






