- Auteur Jason Gerald [email protected].
- Public 2023-12-16 11:11.
- Dernière modifié 2025-01-23 12:18.
L'overclock du processeur est le processus d'augmentation de la vitesse d'horloge (horloge: le niveau/la vitesse du processeur dans le traitement des données) du processeur. L'overclocking était autrefois réservé aux informaticiens, mais les fabricants de matériel ont continué à faciliter ce processus au fil des ans. L'overclocking peut améliorer considérablement les performances de l'ordinateur, mais il peut également risquer d'endommager le matériel s'il est mal fait. Pour maximiser les performances de l'ordinateur, vous devez overclocker le processeur. Vous augmentez d'abord la vitesse d'horloge du processeur petit à petit, puis testez la stabilité de l'ordinateur et assurez-vous que la température du processeur n'est pas trop élevée à chaque fois que la vitesse d'horloge augmente, et enfin arrêtez lorsque l'ordinateur devient instable ou que le processeur surchauffe. Si le processeur devient trop chaud, vous devez réduire la vitesse d'horloge pour permettre au processeur de fonctionner à la bonne température, puis vous y arrêter. Si le processeur ne surchauffe pas mais que l'ordinateur devient instable, vous pouvez augmenter la quantité d'énergie fournie au processeur pour qu'il continue de fonctionner à cette vitesse d'horloge. Ou, vous pouvez réduire la vitesse d'horloge à une vitesse stable la dernière fois. Si vous décidez de continuer à overclocker le processeur en ajoutant plus de puissance, assurez-vous que la température n'augmente pas. En effet, augmenter la quantité d'énergie du processeur revient à augmenter la quantité de chaleur qu'il génère. Donner trop de puissance au processeur ou le faire fonctionner à des températures insalubres à long terme peut être dommageable. Pour apprendre à overclocker le processeur, faites défiler jusqu'à l'étape 1.
Étape
Partie 1 sur 5: Faire des préparatifs
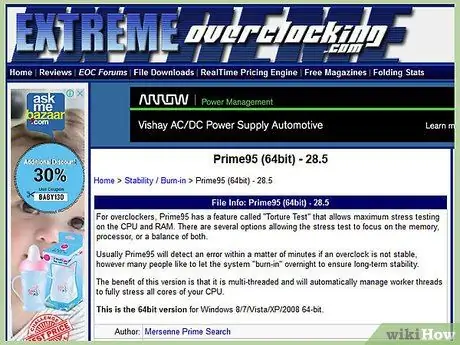
Étape 1. Comprendre les bases de l'overclocking
L'overclocking est le processus consistant à augmenter la vitesse d'horloge et la tension du processeur pour augmenter ses performances. Cette méthode convient pour maximiser une machine puissante, ou forcer un ancien ordinateur à être plus puissant.
- L'overclocking peut endommager les composants, surtout si le matériel utilisé n'est pas conçu pour cela, ou si vous augmentez la tension trop haut. N'overclockez que si vous comprenez le risque que votre matériel soit endommagé.
- Il n'y a pas deux systèmes qui overclockent de la même manière, même s'ils ont exactement le même matériel. En effet, l'overclock est fortement influencé par de petites variations dans le processus de fabrication. Ne présumez pas que les résultats que vous lisez sur Internet seront les mêmes s'ils sont appliqués à votre matériel.
- Si votre objectif principal est d'améliorer les performances des jeux vidéo, c'est une bonne idée d'overclocker votre carte graphique car les résultats ont tendance à être meilleurs.
- Les ordinateurs portables ne sont pas très bons pour l'overclocking en raison de leurs capacités de refroidissement limitées. D'un autre côté, les performances sur les ordinateurs de bureau s'amélioreront beaucoup plus dans ceux où la température peut être mieux contrôlée.
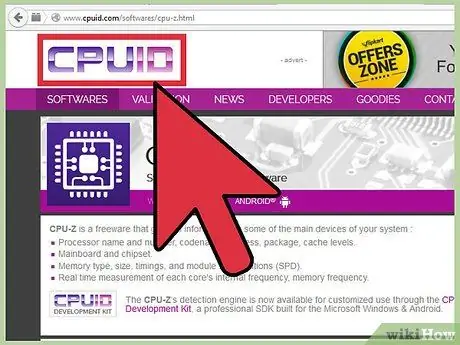
Étape 2. Téléchargez les outils nécessaires
Vous aurez besoin d'outils d'analyse comparative et de test de résistance pour tester vos résultats d'overclocking. Ces programmes testent les performances du processeur ainsi que sa capacité à maintenir les performances dans le temps.
- CPU-Z - Il s'agit d'un programme de surveillance simple qui affichera rapidement la vitesse d'horloge et la tension dans Windows. Il n'y a rien à voir avec ce programme facile à utiliser, à part simplement surveiller le processeur pour s'assurer que tout fonctionne correctement.
- Prime95 - Il s'agit d'un programme d'analyse comparative gratuit largement utilisé pour les tests de résistance. Ce programme est conçu pour fonctionner pendant une longue période.
- LinX - Ceci est un autre programme de test de résistance. Celui-ci est plus léger que Prime95 et convient aux tests entre les changements.
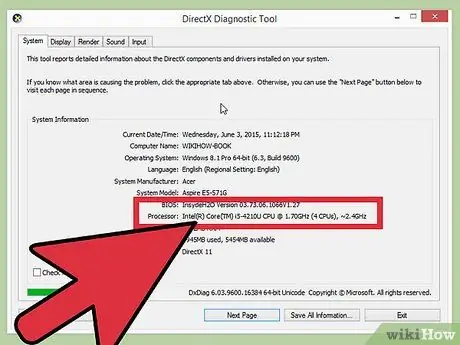
Étape 3. Vérifiez la carte mère et le processeur
Chaque carte mère et processeur a des capacités différentes en matière d'overclocking. Les overclocks AMD vs Intel sont également légèrement différents, mais le processus général est le même. La principale chose à rechercher est de savoir si le multiplicateur existant est verrouillé ou non. S'il est verrouillé, vous ne pourrez ajuster que la vitesse d'horloge, ce qui entraîne généralement moins.
- De nombreuses cartes mères sont conçues pour l'overclocking, ce qui signifie qu'elles fourniront un accès complet au contrôle de l'overclocking. Consultez la documentation de votre ordinateur pour déterminer les capacités de la carte mère.
- Certains processeurs sont plus susceptibles d'être overclockables que d'autres. Par exemple, le produit "K" d'Intel i7 est spécifiquement conçu pour être overclocké (par exemple Intel i7-2700K). Vous pouvez trouver le modèle de processeur en appuyant sur Win+Pause et en le recherchant dans la section Système.
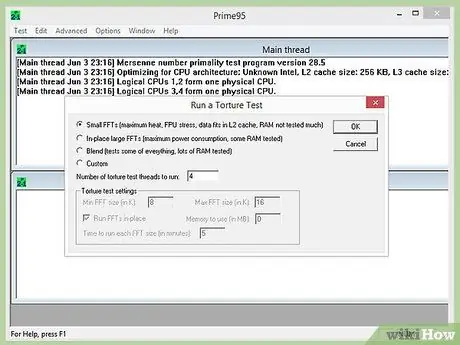
Étape 4. Exécutez un test d'effort initial
Avant de démarrer l'overclock, effectuez un test de résistance en utilisant les paramètres de base. Cela fournira une base de référence par rapport à laquelle vous pouvez commencer l'overclocking, ce qui indiquera également s'il existe des problèmes avec les paramètres de base qui doivent être résolus avant qu'ils ne s'aggravent avec l'overclocking.
- Assurez-vous de vérifier le niveau de température pendant le test d'effort. Si la température du processeur est supérieure à 70 degrés Celsius, les résultats de l'overclocking peuvent ne pas être très significatifs lorsque la température du processeur devient dangereuse. Vous devrez peut-être appliquer de la pâte thermique ou installer un nouveau dissipateur thermique.
- Si votre système s'est écrasé pendant la période de test de résistance initiale, il est probable que votre matériel ait eu un problème et qu'il doive être résolu avant de démarrer l'overclock. Vérifiez la mémoire pour vérifier les erreurs sur l'ordinateur.
Partie 2 sur 5: Augmenter l'horloge de base
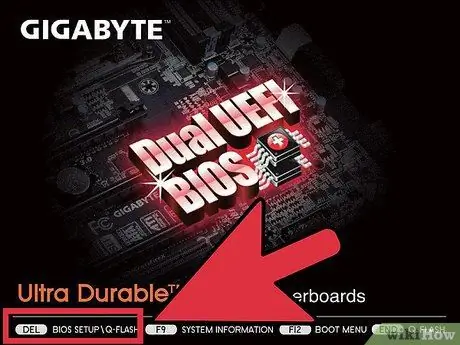
Étape 1. Ouvrez le BIOS
Vous apporterez la plupart des modifications au BIOS de votre ordinateur, qui est un menu de configuration que vous pouvez ouvrir avant le chargement du système d'exploitation. Vous pouvez ouvrir la plupart des BIOS en maintenant enfoncée la touche Suppr pendant le démarrage de l'ordinateur. Les autres touches pouvant être utilisées incluent F10, F2 et F12.
Chaque BIOS étant différent, les étiquettes et les emplacements des menus peuvent également varier pour chaque système. N'ayez pas peur de parcourir le système de menus pour trouver ce dont vous avez besoin
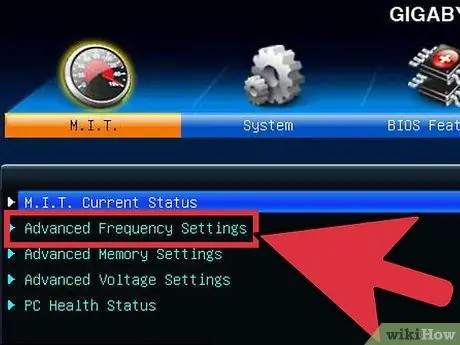
Étape 2. Ouvrez "Contrôle de fréquence/tension"
Ce menu peut être étiqueté différemment, par exemple "Overclocking". Vous passerez le plus clair de votre temps dans ce menu à régler la vitesse ainsi que la tension reçue par le CPU.
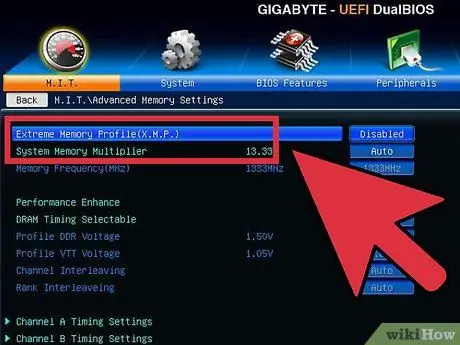
Étape 3. Réduisez la vitesse du bus mémoire
Pour éviter que la mémoire ne fasse des erreurs, baissez le bus mémoire avant de continuer. Il peut être appelé « multiplicateur de mémoire », « fréquence de mémoire DDR » ou « taux de mémoire ». Abaissez-le au réglage le plus bas possible.
Si vous ne trouvez pas la sélection de fréquence de mémoire, appuyez sur Ctrl+Alt+F1 dans le menu principal du BIOS
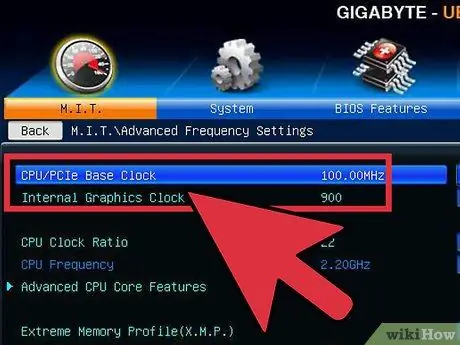
Étape 4. Augmentez l'horloge de base de 10 %
L'horloge de base, également connue sous le nom de bus frontal ou vitesse de bus, est la vitesse de base du processeur. Habituellement, ces vitesses inférieures sont multipliées pour atteindre la vitesse totale du noyau. La plupart des processeurs peuvent gérer un pic rapide de 10 % au début d'une exécution. Par exemple, si l'horloge de base est de 100 MHz et que le multiplicateur est de 16, la vitesse d'horloge sera de 1,6 GHz. L'augmenter de 10 % changera l'horloge de base à 110 MHz et la vitesse d'horloge à 1,76 GHz.
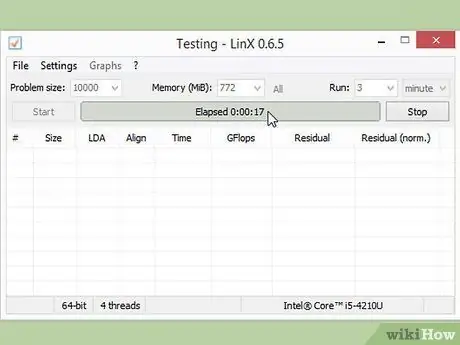
Étape 5. Exécutez un test de stress
Après avoir effectué l'augmentation initiale de 10 %, redémarrez l'ordinateur et accédez au système d'exploitation. Exécutez LinX et exécutez quelques cycles. S'il n'y a pas de problèmes, vous êtes prêt à passer à autre chose. Si le système devient instable, vous ne pourrez peut-être pas obtenir des performances significatives grâce à l'overclocking et vous devrez réinitialiser les paramètres par défaut.
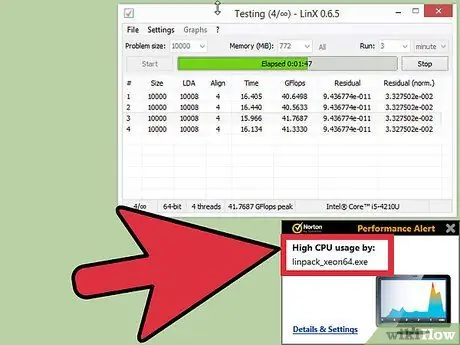
Étape 6. Augmentez l'horloge de base jusqu'à ce que le système devienne instable
Au lieu de l'augmenter tous les 10 %, réduisez l'incrément d'environ 5 à 10 MHz par étage. Cette méthode est plus efficace. Exécutez le programme de comparaison à chaque fois que vous effectuez des ajustements jusqu'à ce que les choses deviennent instables. Cette instabilité est probablement due au fait que le processeur ne reçoit pas suffisamment de puissance de l'alimentation.
Si la carte mère ne vous permet pas d'ajuster le multiplicateur, vous pouvez passer à la section 4. Si vous pouvez ajuster le multiplicateur, passez à la section suivante pour essayer d'obtenir plus de profit. Assurez-vous de prendre note de vos paramètres actuels, juste au cas où vous voudriez revenir plus tard
Partie 3 sur 5: Augmenter le multiplicateur
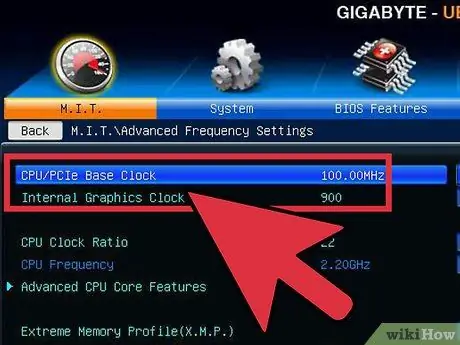
Étape 1. Abaissez l'horloge de base
Avant de commencer à augmenter le multiplicateur, réduisez un peu votre horloge de base. Cela aidera à faire un incrément plus précis du multiplicateur. Avec une horloge de base inférieure et un multiplicateur plus élevé, un système plus stable, mais une horloge de base plus élevée avec un multiplicateur inférieur améliorera les performances. Pour cela, recherchez l'équilibre idéal.
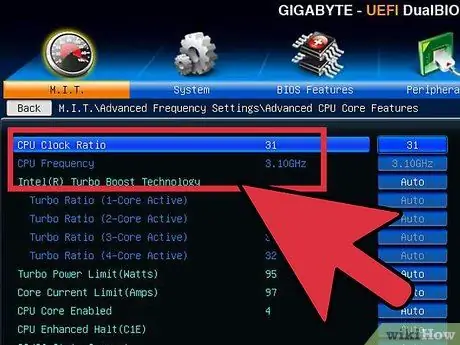
Étape 2. Augmentez le multiplicateur
Une fois que vous avez commencé à abaisser l'horloge de base bit par bit, commencez à augmenter le multiplicateur par incréments de 0,5. Le multiplicateur peut être appelé "CPU Ratio" ou quelque chose de similaire. Le paramètre initial peut être « Auto » au lieu d'un nombre.
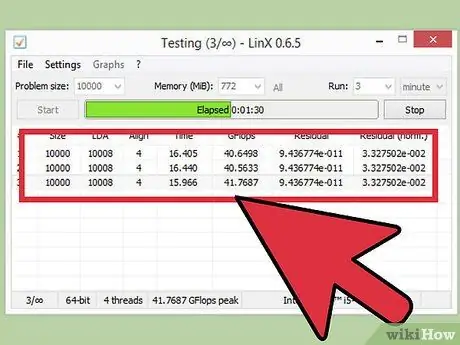
Étape 3. Exécutez un test de résistance
Redémarrez l'ordinateur et exécutez le programme de comparaison. Si l'ordinateur ne trouve aucune erreur après avoir exécuté le comparateur plusieurs fois, vous pouvez augmenter à nouveau le multiplicateur. Répétez ce processus chaque fois que vous augmentez à nouveau le multiplicateur de cette différence.
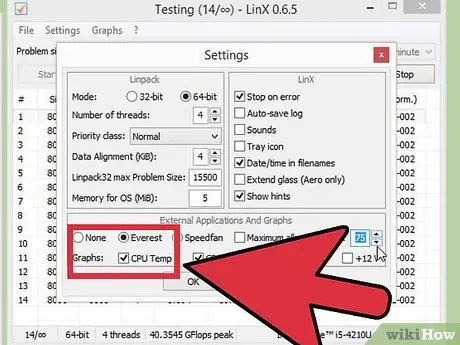
Étape 4. Surveillez la température du processeur
Assurez-vous de faire attention à la température du processeur pendant ce processus. Vous pouvez atteindre la limite de température avant que le système ne devienne instable. Si tel est le cas, la limite d'overclock a peut-être été atteinte. À ce stade, vous devriez trouver le meilleur équilibre entre l'augmentation de l'horloge de base et l'augmentation du multiplicateur.
Bien que chaque processeur ait une plage de température de sécurité différente, la règle générale est que le processeur ne doit pas atteindre une température de 85 degrés Celsius
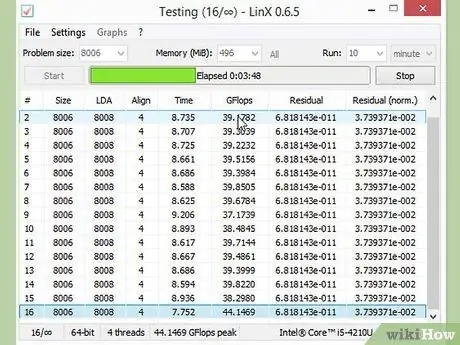
Étape 5. Répétez jusqu'à ce que la limite soit atteinte et que l'ordinateur s'arrête
Vous devriez maintenant avoir un paramètre qui a presque rendu l'ordinateur instable. Tant que la température du processeur est toujours dans les limites de sécurité, vous pouvez commencer à ajuster le niveau de tension pour de nouvelles augmentations.
Partie 4 sur 5: Augmenter la tension
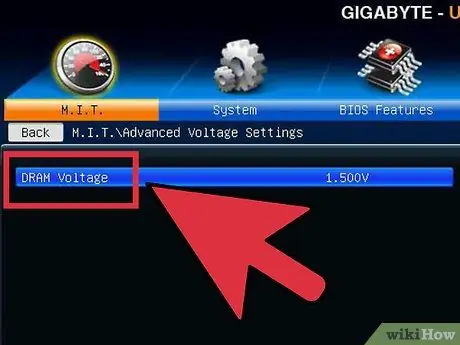
Étape 1. Augmentez la tension du cœur du processeur
Cela peut être appelé "Tension Vcore". Augmenter la tension au-delà d'une limite de sécurité peut rapidement endommager l'équipement, il s'agit donc de la partie la plus sensible et potentiellement la plus dommageable du processus d'overclocking. Chaque CPU et carte mère peut gérer différentes pointes de tension, alors faites très attention à la température.
Lorsque vous augmentez la tension du noyau, augmentez-la par incréments de 0,025. Au-delà de ce nombre, vous courez le risque d'aller trop haut et d'endommager les composants
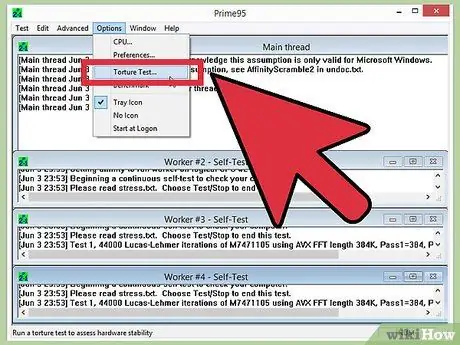
Étape 2. Exécutez un test de résistance
Après la première randonnée, effectuez un test d'effort. Étant donné que votre système était dans un état instable dans la section précédente, ciblez un test de résistance stable. Si le système est stable, assurez-vous que la température est toujours à un niveau acceptable. Si le système est toujours instable, essayez de réduire le multiplicateur ou la vitesse d'horloge de base.
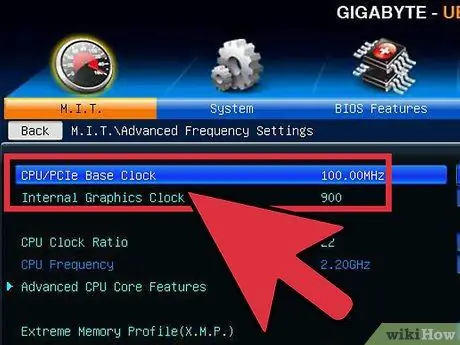
Étape 3. Revenez à la section de l'horloge de base ou à la section du multiplicateur
Une fois que vous avez réussi à stabiliser le système grâce à des augmentations de tension, vous pouvez augmenter à nouveau l'horloge de base ou le multiplicateur, en fonction de ce que vous essayez d'overclocker. Relevez-le petit à petit, lancez un test de résistance jusqu'à ce que le système redevienne instable.
Étant donné que le réglage de la tension augmente le plus la température, visez à maximiser les réglages de l'horloge de base et du multiplicateur afin d'obtenir des performances maximales à partir de la tension la plus basse possible. Tout cela demande beaucoup d'essais et d'erreurs car vous essayerez différentes combinaisons
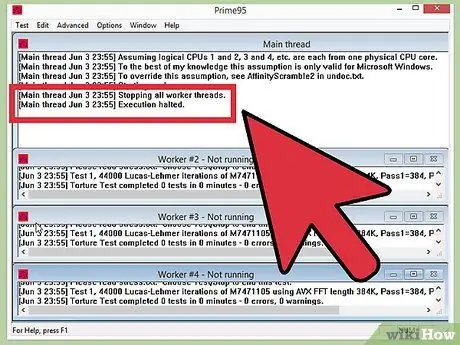
Étape 4. Répétez ce cycle jusqu'à ce que la tension ou la température maximale soit atteinte
Finalement, vous atteindrez un point où vous n'augmenterez pas plus, ou la température approchera d'un niveau dangereux. Il s'agit de la limite de la carte mère et du processeur, et il est possible que vous ne puissiez plus y arriver que vous ne puissiez plus continuer à avancer au-delà de ce point.
- En général, vous ne devez pas augmenter la tension plus de 0,4 fois au-dessus du niveau d'origine, ou 0,2 si vous utilisez un système de refroidissement de base.
- Si vous atteignez la limite de température avant d'atteindre la limite de tension, vous pourrez peut-être encore améliorer les performances du processeur en améliorant le système de refroidissement de votre ordinateur. Vous pouvez installer un combo dissipateur thermique/ventilateur plus puissant ou opter pour une solution de refroidissement liquide plus chère mais beaucoup plus efficace.
Partie 5 sur 5: Test de résistance final
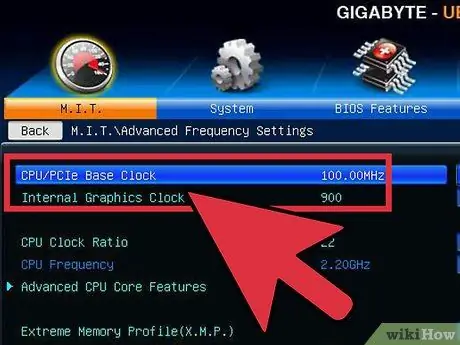
Étape 1. Restaurez les derniers paramètres de sécurité
Abaissez l'horloge de base ou le multiplicateur au dernier réglage qui a fonctionné. C'est la vitesse de votre nouveau processeur, et si vous êtes chanceux, votre ordinateur sera sensiblement plus rapide qu'avant. Tant que l'ordinateur fonctionne bien au démarrage, vous êtes prêt pour les tests finaux.
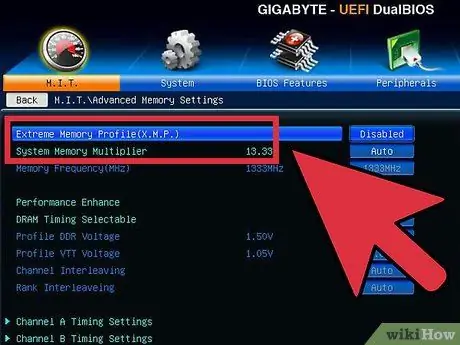
Étape 2. Augmentez la vitesse de la mémoire
Augmentez la vitesse de la mémoire pour revenir au niveau initial. Faites ce test de stress lentement. Vous ne pourrez peut-être pas tout élever à son niveau d'origine.
Utilisez Memtest86 pour effectuer un test de mémoire lors de l'augmentation de la fréquence
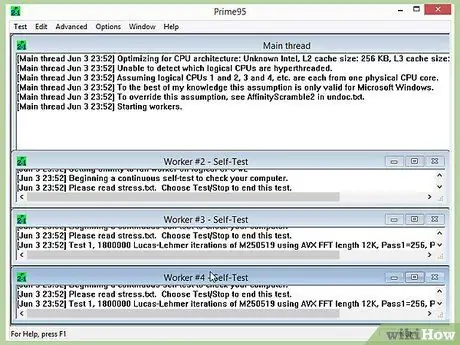
Étape 3. Exécutez un test d'effort prolongé
Ouvrez Prime95 et exécutez le test pendant 12 heures. Cela semble long, mais votre objectif est d'assurer la stabilité sur le long terme. Cela se traduira par des performances meilleures et plus fiables. Si pendant le test, le système devient instable ou si la température atteint un niveau inacceptable, revenez en arrière et réajustez la vitesse d'horloge, le multiplicateur et la tension.
- Lorsque vous ouvrez Prime95, sélectionnez "Just Stress Testing". Cliquez sur Options → Test de torture et réglez-le sur "Petite FFT".
- Les limites de température sont généralement bonnes car Prime95 pousse votre ordinateur plus haut que la plupart des programmes. Vous pouvez également baisser un peu l'overclock pour plus de sécurité. La température au ralenti ne doit pas dépasser 60 degrés Celsius.

Étape 4. Faites de vrais tests
Les programmes de test de stress sont parfaits pour s'assurer que le système est stable, mais vous devez vous en assurer dans des situations réelles. Si vous êtes un joueur, jouez aux jeux les plus intensifs. Si vous encodez des vidéos, essayez l'encodage Bluray. Assurez-vous que tout fonctionne comme il se doit. Tout devrait aller mieux maintenant !
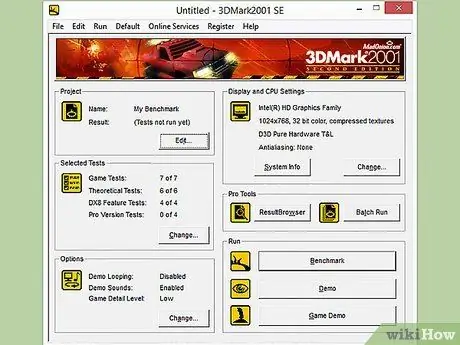
Étape 5. Lisez plus loin
Ce guide est juste une introduction au sujet de l'overclocking. Pour en savoir plus, la clé est la recherche et l'expérimentation. Il existe plusieurs communautés dédiées à l'overclocking et à divers autres domaines connexes, tels que le refroidissement. Certaines des communautés les plus populaires, telles que Overclockers.com, Overclock.net et Tom's Hardware, sont de bons endroits pour trouver plus d'informations.
Avertissement
- L'overclocking en augmentant la tension raccourcira la durée de vie du matériel.
- Vous avez besoin d'un bon système de refroidissement pour un overclocking sérieux.
- L'overclocking peut annuler la garantie de votre ordinateur, selon le fabricant. Certaines marques comme EVGA et BFG honoreront toujours la garantie même après l'overclocking de l'appareil.
- La plupart des ordinateurs fabriqués par Dell (à l'exception des produits XPS), HP, Gateway, Acer, Apple, etc., ne peuvent pas être overclockés car les options permettant de modifier le FSB et la tension du processeur ne sont pas disponibles dans le BIOS.
Ressources et référence
- https://www.pstats.com/articleview.cfm?articleid=1804&page=6
- https://www.overclockers.com/3-step-guide-overclock-core-i3-i5-i7/
- https://lifehacker.com/a-beginners-introduction-to-overclocking-your-intel-pr-5580998/all
-
https://www.techradar.com/us/news/computing-components/processors/beginner-s-guide-to-overclocking-1040234/2#articleContent






