Ce wikiHow vous apprend à exécuter un ordinateur Windows en mode sans échec, une option de démarrage qui ne démarre et ne charge que les programmes minimaux nécessaires au démarrage de l'ordinateur. Le mode sans échec est une excellente méthode pour accéder à un ordinateur qui s'exécute trop lentement lors de l'exécution de ses fonctions.
Étape
Méthode 1 sur 2: Windows 8 et 10
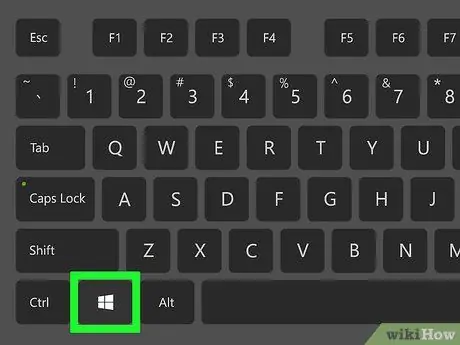
Étape 1. Allumez l'ordinateur
Appuyez sur le bouton d'alimentation pour allumer votre ordinateur. Si l'ordinateur a été allumé mais ne peut pas fonctionner, appuyez d'abord sur le bouton d'alimentation et maintenez-le enfoncé pour l'éteindre.
Si vous êtes connecté et que vous souhaitez simplement redémarrer en mode sans échec, appuyez sur la touche Win pour ouvrir le menu Démarrer. Vous pouvez également le faire en cliquant sur le logo Windows dans le coin inférieur gauche
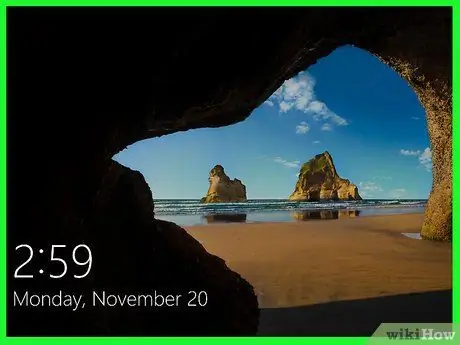
Étape 2. Cliquez sur l'écran de démarrage
Une fois l'ordinateur démarré (ou allumé), l'écran affichera une image et l'heure dans le coin inférieur gauche. Cliquez sur cet écran pour afficher l'écran de sélection de l'utilisateur.

Étape 3. Cliquez sur l'icône d'alimentation
L'icône dans le coin inférieur droit est un cercle avec une ligne verticale en haut. Un menu contextuel apparaîtra.
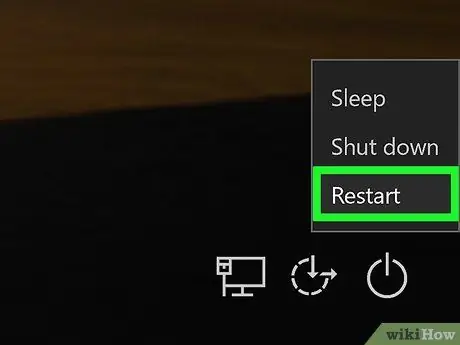
Étape 4. Maintenez la touche Maj enfoncée., puis clique Redémarrage.
Option Redémarrage apparaît en haut du menu contextuel. La touche Shift se trouve sur le côté gauche du clavier de l'ordinateur. Votre ordinateur redémarrera et la page Options avancées s'ouvrira.
Tu devrais peut-être cliquer Redémarrer quand même après avoir cliqué Redémarrage. Si cela se produit, ne relâchez pas la touche Maj pendant que vous faites cela.
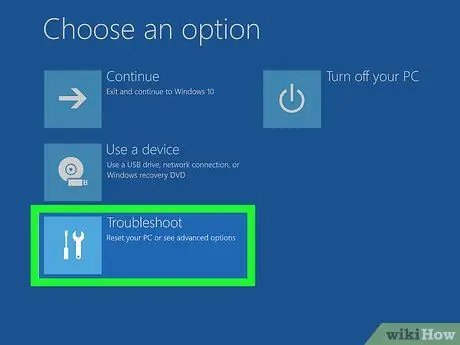
Étape 5. Cliquez sur l'option Dépanner
C'est au milieu de la page Options avancées, qui est un écran bleu clair avec du texte blanc.
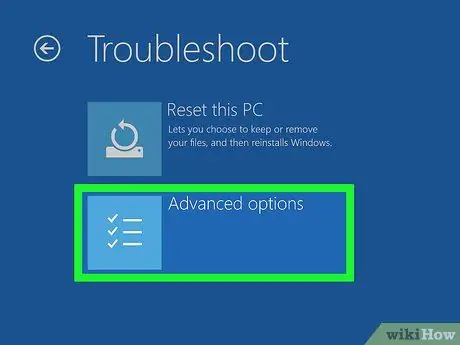
Étape 6. Cliquez sur Options avancées
Cette option se trouve en bas de la page.
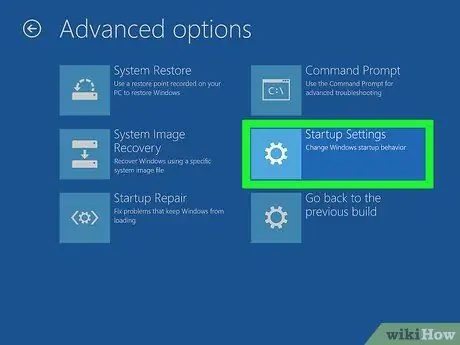
Étape 7. Cliquez sur Paramètres de démarrage
C'est sur le côté droit de la page, sous Options Invite de commandes.
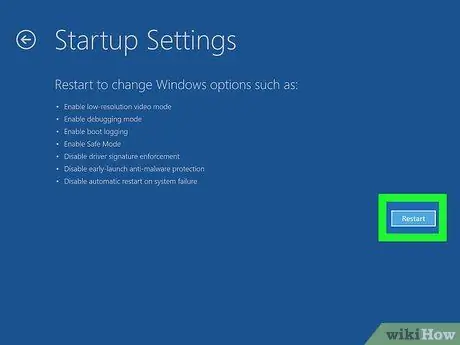
Étape 8. Cliquez sur Redémarrer
C'est dans le coin inférieur droit. L'ordinateur redémarrera dans le menu Paramètres de démarrage.
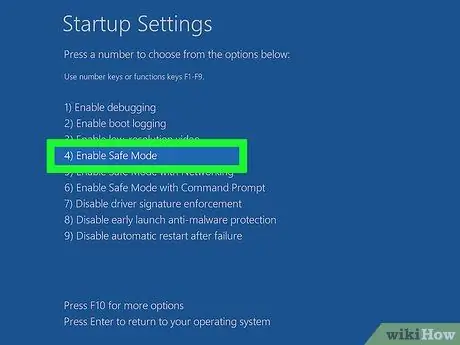
Étape 9. Appuyez sur le bouton
Étape 4.
Si Windows a redémarré sur la page Paramètres de démarrage, sélectionnez Mode sans échec comme option de démarrage en appuyant sur la touche 4.

Étape 10. Attendez que l'ordinateur ait fini de redémarrer
Une fois le redémarrage terminé, l'ordinateur fonctionnera en mode sans échec.
Redémarrez l'ordinateur normalement si vous souhaitez quitter le mode sans échec
Méthode 2 sur 2: Windows 7
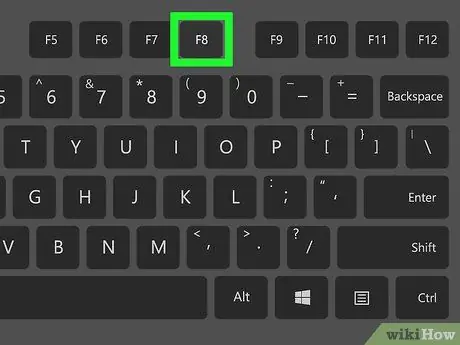
Étape 1. Recherchez la touche F8
C'est dans la rangée supérieure de touches sur un clavier d'ordinateur. Si vous souhaitez démarrer Windows 7 en mode sans échec, appuyez sur la touche F8 lorsque vous redémarrez votre ordinateur.
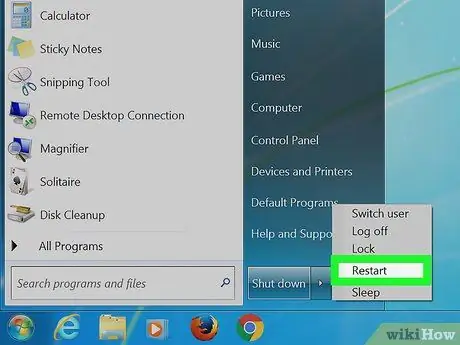
Étape 2. Allumez l'ordinateur
Appuyez sur le bouton d'alimentation pour l'allumer. Si l'ordinateur a été allumé mais ne peut pas fonctionner, appuyez d'abord sur le bouton d'alimentation et maintenez-le enfoncé pour l'éteindre.
Vous pouvez également redémarrer votre ordinateur en cliquant sur le logo Windows dans le coin inférieur gauche, en cliquant sur l'icône d'alimentation, puis en cliquant sur Redémarrage.
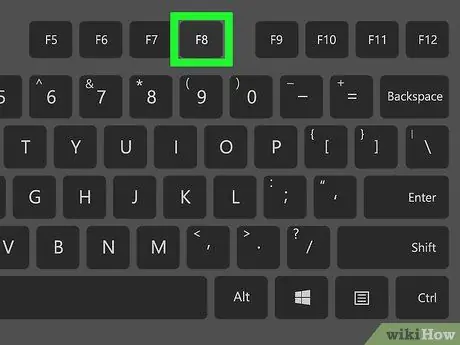
Étape 3. Appuyez plusieurs fois sur la touche F8
Faites-le dès que l'ordinateur démarre. Le menu de démarrage s'affiche. Ce menu est un écran noir avec du texte blanc.
- Vous devez appuyer sur la touche F8 avant que l'écran "Démarrage de Windows" apparaisse.
- Si rien ne se passe lorsque vous appuyez sur la touche F8, vous devrez peut-être maintenir enfoncée la touche Fn tout en appuyant sur la touche F8.
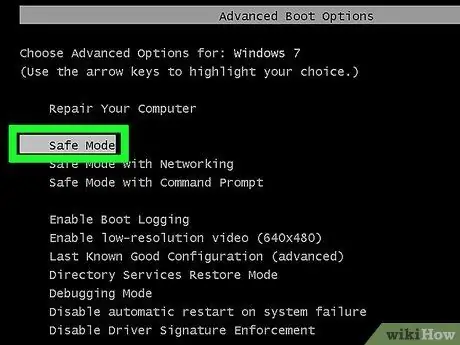
Étape 4. Appuyez sur le bouton jusqu'à ce que l'option "Mode sans échec" soit sélectionnée
C'est sur le côté droit du clavier. Si "Mode sans échec" a une barre blanche au-dessus, vous l'avez sélectionné.
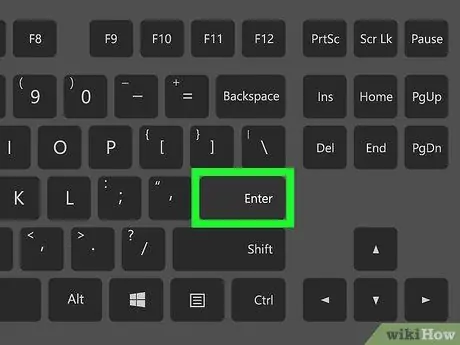
Étape 5. Appuyez sur la touche Entrée
Votre ordinateur redémarrera en mode sans échec et le processus de démarrage se poursuivra.
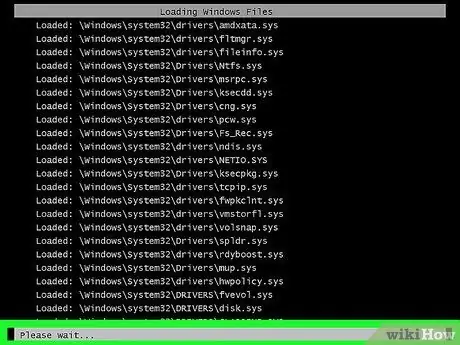
Étape 6. Attendez que l'ordinateur ait fini de redémarrer
Une fois le redémarrage terminé, l'ordinateur fonctionnera en mode sans échec.






