Parfois, vous avez du mal à essayer de connecter votre ordinateur au serveur Minecraft. Si vous êtes sûr d'avoir ajouté la bonne adresse de serveur, le problème peut être dû à l'ordinateur, au système ou au réseau. Ce wikiHow vous apprend à gérer les erreurs telles que " Can't Connect to Server " et " Cannot Reach Server " lorsque vous essayez d'accéder au serveur Minecraft sur différents systèmes.
Étape
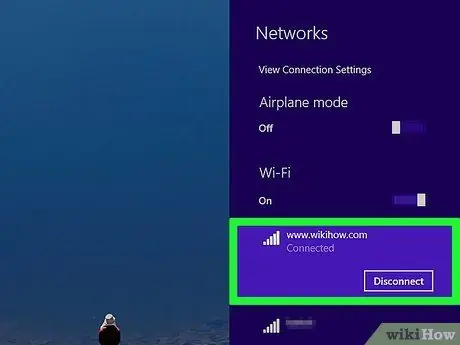
Étape 1. Vérifiez si votre connexion est active
Sur la plupart des appareils, l'icône WiFi s'affiche sous la forme d'un point avec trois ou quatre flèches directionnelles au-dessus. Cliquez ou appuyez sur cette icône et vérifiez si le WiFi est activé, et observez l'état de la connexion en haut de la liste des réseaux sans fil. Si vous rencontrez des problèmes avec votre connexion Wi-Fi, éteignez la radio Wi-Fi et rallumez-la.
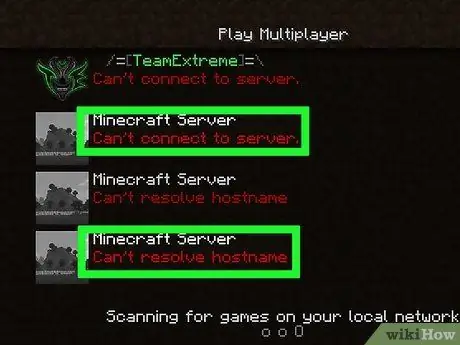
Étape 2. Vérifiez la source de l'erreur qui apparaît
Découvrez si tous les serveurs Minecraft sont inaccessibles, ou si le problème ne se produit que sur certains serveurs. Si l'erreur se produit sur un serveur Minecraft spécifique, il est possible que le problème vienne du serveur lui-même. Si vous ne pouvez connecter votre ordinateur à aucun serveur, le problème peut provenir de votre programme ou logiciel.
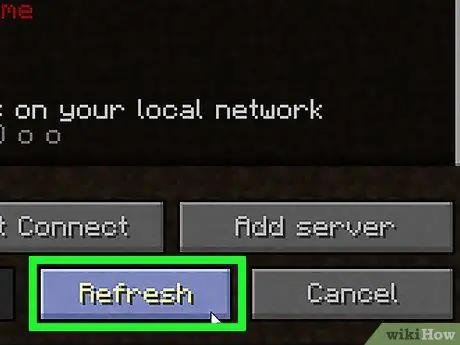
Étape 3. Cliquez sur Actualiser dans la liste des serveurs (dans Minecraft: édition Java uniquement)
Si vous jouez à Minecraft: Java Edition, cliquez sur « Rafraîchir au bas de la liste des serveurs. Souvent, cette procédure peut traiter des interruptions de connexion mineures.
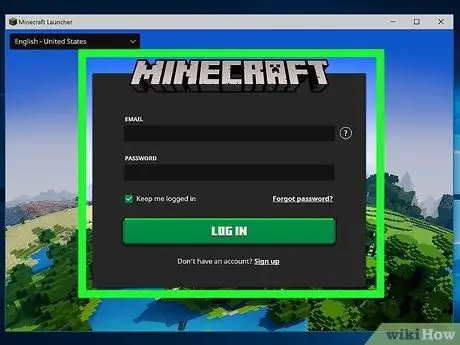
Étape 4. Quittez et reconnectez-vous au jeu Minecraft
Fermez simplement la fenêtre Minecraft et rouvrez-la. Si nécessaire, ressaisissez le nom d'utilisateur et le mot de passe associés à votre compte Microsoft ou Minecraft.
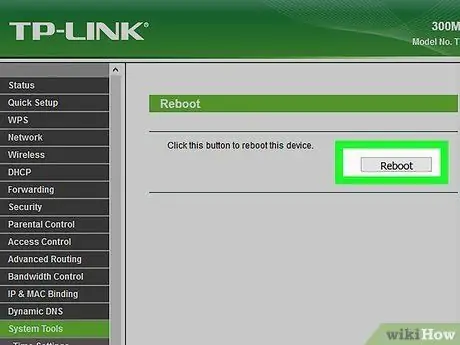
Étape 5. Redémarrez le routeur
Pour redémarrer le routeur, déconnectez le routeur de la source d'alimentation et attendez 30 secondes. Après cela, reconnectez le routeur à une source d'alimentation et attendez une minute que le routeur se charge complètement. Cette procédure peut traiter divers problèmes de connexion.
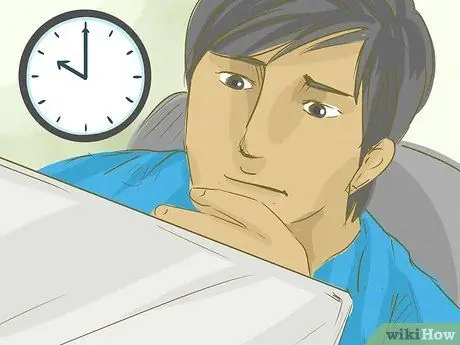
Étape 6. Essayez de reconnecter l'ordinateur au serveur ultérieurement
Parfois, le serveur est surchargé ou désactivé pour la maintenance. Essayez d'attendre quelques heures avant d'essayer d'y accéder à nouveau.
Vous pouvez vérifier l'état des serveurs Minecraft ici
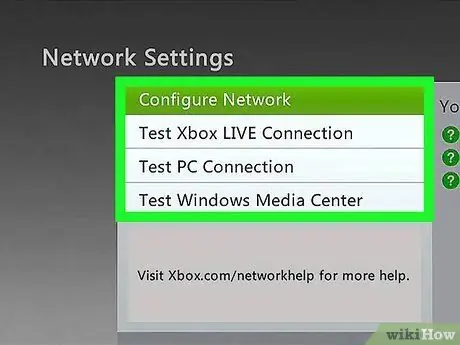
Étape 7. Vérifiez le réseau de la console de jeu
Si vous jouez sur une console, assurez-vous qu'il n'y a pas de problèmes de réseau. Vous pouvez vérifier l'état du réseau via les pages Web suivantes:
- Réseau PlayStation
- Nintendo en ligne
- Xbox Live
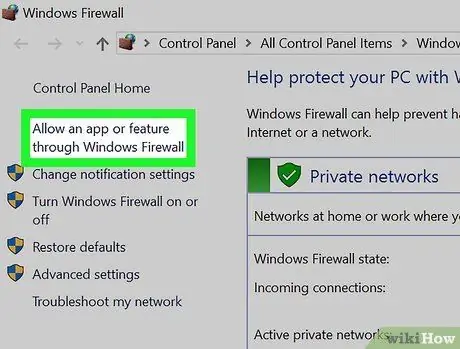
Étape 8. Vérifiez les paramètres du pare-feu
Si les paramètres de pare-feu de votre ordinateur Mac ou Windows bloquent votre connexion au serveur Minecraft, vous pouvez désactiver le pare-feu ou vérifier les règles de connexion entrante et sortante pour vous assurer que le trafic vers et depuis Minecraft est autorisé.

Étape 9. Désactivez le pare-feu sur le routeur
Parfois, un modem ou un routeur possède son propre pare-feu. Entrez dans l'interface Web du modem ou du routeur et vérifiez les paramètres du pare-feu. Si le pare-feu bloque la connexion au serveur Minecraft, vous pouvez autoriser la connexion ou désactiver le pare-feu.
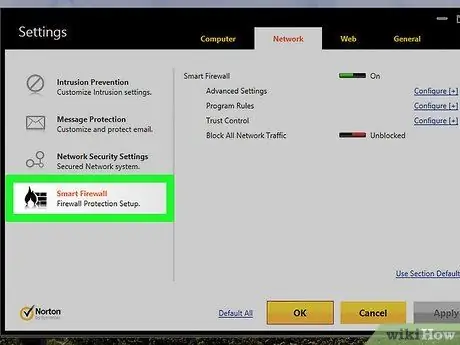
Étape 10. Vérifiez les applications de pare-feu tierces installées sur l'appareil
Si vous exécutez une application de pare-feu tierce, vérifiez les paramètres de cette application et assurez-vous que Minecraft est ajouté à la liste des autorisations du programme. Vous pouvez également désactiver l'application de pare-feu si vous le souhaitez.

Étape 11. Contactez l'administrateur réseau
Si vous souhaitez jouer à Minecraft sur un réseau public, ou sur un réseau au travail ou à l'université, il est possible que votre administrateur réseau ait interdit ou bloqué les connexions vers et depuis les serveurs Minecraft. Contactez l'administrateur pour en discuter.
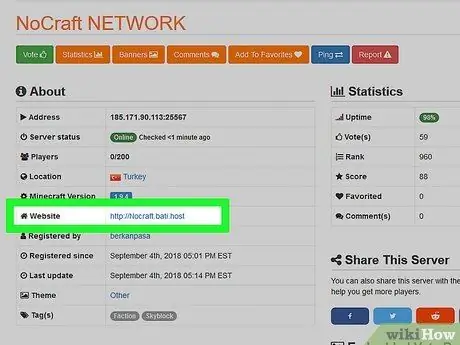
Étape 12. Contactez le propriétaire du serveur
Si vous ne parvenez pas à accéder à un serveur particulier après une longue période, contactez le propriétaire du serveur pour voir si le serveur est toujours actif ou non.
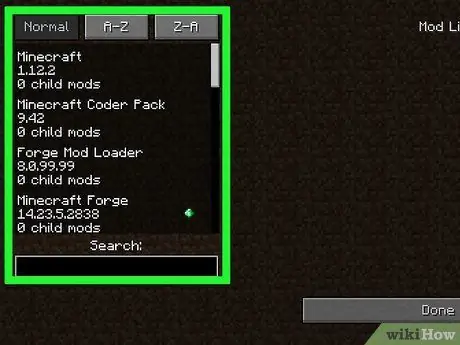
Étape 13. Supprimez le module installé
Il est possible que des programmes non officiels ou des mods tiers causent des problèmes avec le jeu. Supprimez les mods que vous avez installés et découvrez si le problème a été résolu ou s'il persiste.






