- Auteur Jason Gerald [email protected].
- Public 2024-01-19 22:12.
- Dernière modifié 2025-01-23 12:18.
Ce wikiHow vous apprend comment corriger le tristement célèbre code d'erreur « 0x800cccdd » dans le programme de bureau Microsoft Outlook. Le code d'erreur "0x800cccdd" s'affiche généralement car vous avez activé le paramètre "Envoyer/Recevoir" pour le serveur IMAP dans Outlook.
Étape
Étape 1. Comprenez la cause de cette erreur
Le code d'erreur « 0x800cccdd » est généralement affiché avec le message « Votre serveur IMAP a fermé la connexion ». Ce message lui-même indique que la fonction "Envoyer/Recevoir" - un paramètre qui "récupère" les messages Outlook chaque fois que l'ordinateur est connecté à Internet pour maintenir le compte synchronisé - a échoué. En fait, ce n'est pas un problème car la fonctionnalité " Envoyer/Recevoir " n'est pas conçue pour être utilisée avec les connexions IMAP en raison de l'incapacité des connexions IMAP à synchroniser les messages sans les paramètres Outlook.
Si le code d'erreur apparaît parce que les paramètres Outlook utilisent la fonctionnalité « Envoyer/Recevoir », désactivez simplement la fonctionnalité pour résoudre l'erreur facilement. (Vous obtiendrez toujours le message d'erreur au démarrage d'Outlook, mais le message n'apparaîtra plus après cela.)
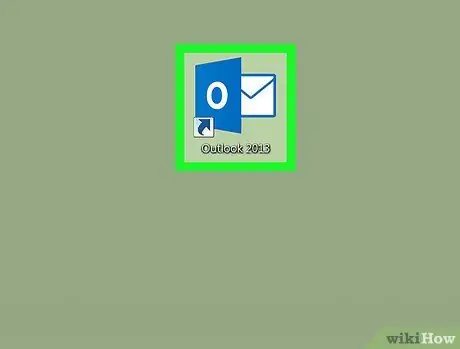
Étape 2. Ouvrez Outlook
Cliquez ou double-cliquez sur l'icône de l'application de bureau Outlook, qui ressemble à un « O » blanc sur un fond bleu foncé. Le programme Outlook s'ouvrira ensuite.
Si vous ne vous êtes pas connecté à votre compte à l'aide d'un mot de passe, vous serez invité à vous connecter à l'aide de l'adresse e-mail et du mot de passe appropriés
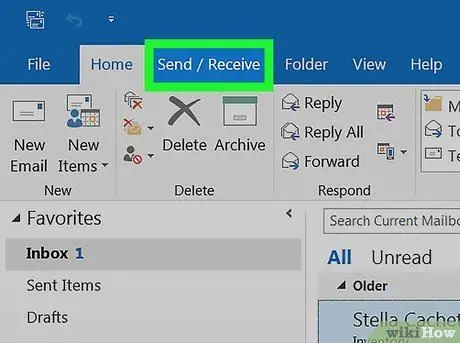
Étape 3. Cliquez sur l'onglet Envoyer/Recevoir
C'est un onglet dans le coin supérieur gauche de la fenêtre Outlook. La barre d'outils apparaît en haut de la fenêtre.
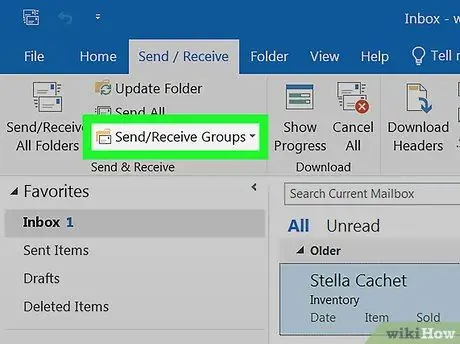
Étape 4. Cliquez sur envoyer/recevoir des groupes
C'est dans la section "Envoyer et recevoir" de la barre d'outils. Un menu déroulant apparaîtra ensuite.
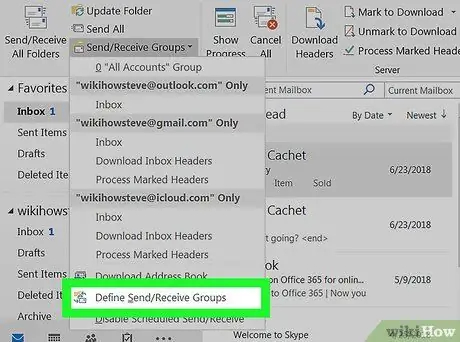
Étape 5. Cliquez sur Définir les groupes d'envoi/réception
Cette option se trouve en bas du menu déroulant. Après cela, une fenêtre contextuelle s'affichera.
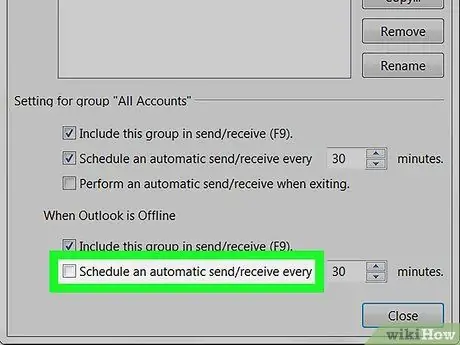
Étape 6. Décochez la case "Planifier un envoi/réception automatique tous les"
C'est dans la section "Paramètres du groupe 'Tous les comptes'", juste en dessous du volet au milieu de la fenêtre contextuelle.
Si la case « Planifier un envoi/réception automatique toutes les » dans la section « Quand Outlook est hors ligne » est cochée, décochez la case
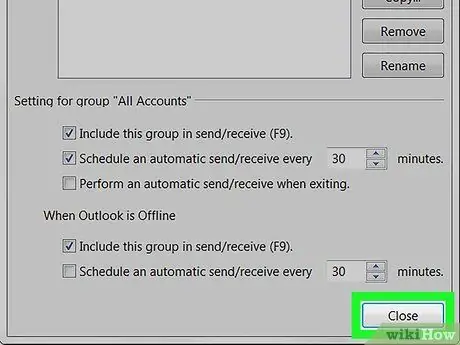
Étape 7. Cliquez sur Fermer
C'est en bas de la fenêtre pop-up. Après cela, les paramètres seront enregistrés.
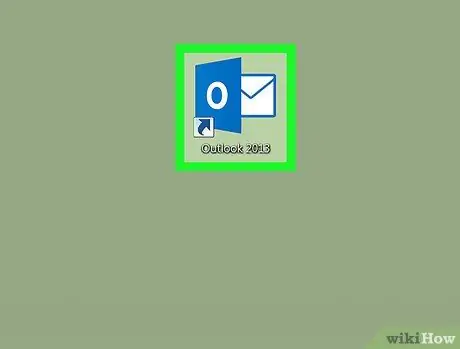
Étape 8. Redémarrez Outlook
Fermez la fenêtre Outlook, puis rouvrez-la et laissez les messages se synchroniser. Maintenant, vous ne verrez plus le code d'erreur dans le programme.






