Ce wikiHow vous apprend à changer la peau ou l'apparence d'un personnage dans la version mobile de Minecraft (anciennement Minecraft PE ou Pocket Edition). L'une des étapes les plus fréquemment suivies pour modifier un jeu Minecraft est de changer la peau du personnage. Certains skins sont disponibles gratuitement dans le jeu, tandis que d'autres options sont payantes.
Étape
Méthode 1 sur 3: Via l'application Minecraft directement
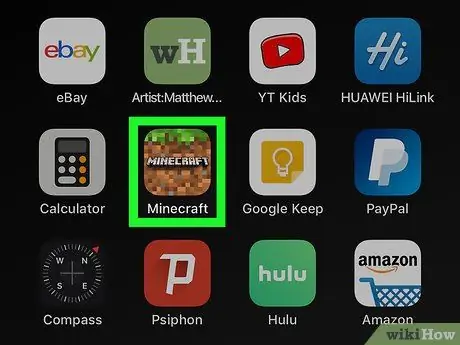
Étape 1. Ouvrez Minecraft
Le jeu est marqué par l'icône de tuile au sol Minecraft.
Minecraft peut être acheté sur le Google Play Store sur les appareils Android ou sur l'App Store sur iPhone et iPad
Étape 2. Touchez Profil
C'est sur le côté droit de la page de démarrage, sous votre personnage Minecraft.
Si vous n'êtes pas connecté à votre compte Minecraft, appuyez sur " S'identifier " sur le côté gauche de l'écran et connectez-vous à l'aide de l'adresse e-mail et du mot de passe de votre compte Microsoft ou Xbox.
Étape 3. Appuyez sur < ou > pour sélectionner un caractère.
Vous avez le choix entre plusieurs personnages. Appuyez sur l'icône en forme de flèche à côté d'un personnage Minecraft pour sélectionner un personnage.
Étape 4. Touchez Modifier le caractère
C'est sur le côté gauche du personnage. La page de l'éditeur de personnage se chargera.
Étape 5. Appuyez sur l'icône du visage
Cette icône est le premier onglet au-dessus du menu, sur le côté gauche de l'écran. Avec cette option, vous pouvez modifier le personnage que vous incarnez.
Étape 6. Touchez Corps
Après cela, le jeu vous montrera des options que vous pouvez essayer de modifier le corps du personnage.
Étape 7. Touchez la partie du corps que vous souhaitez modifier
Vous pouvez modifier les sections suivantes:
- Corps de base (couleur de la peau)
- Cheveux
- Œil
- Bouche
- Cheveux/cheveux sur le visage
- Bras
- Pied
- Taille du corps
Étape 8. Touchez une partie du corps pour la sélectionner
Lorsque vous aimez une partie du corps que vous aimez, touchez-la dans le menu à gauche de l'écran pour la sélectionner.
Étape 9. Choisissez la couleur de la partie du corps
Pour choisir la couleur d'une partie du corps, touchez l'icône qui ressemble à une palette de peinture en bas à gauche du personnage. Après cela, touchez l'une des couleurs disponibles pour sélectionner une couleur.
Étape 10. Touchez < pour revenir au menu précédent
Cette icône ressemble à une flèche pointant vers la gauche. Vous pouvez le trouver dans le coin supérieur droit de l'écran.
Étape 11. Touchez Style
Cette option est le deuxième menu déroulant dans le menu à gauche de l'écran. Diverses options vestimentaires pouvant être appliquées au personnage seront affichées.
Étape 12. Touchez le type de vêtement
Diverses options pour le type de vêtement sélectionné seront affichées dans le menu à gauche de l'écran. Les types de vêtements disponibles sont:
- Supérieur
- Subalterne
- Vêtements d'extérieur (veste/manteau)
- Accessoires de tête
- Des gants
- Chaussure
- accessoires de visage
- Accessoires de dos
Étape 13. Touchez les vêtements/accessoires souhaités
Les options de vêtements et d'accessoires sont affichées dans le menu à gauche de l'écran. Touchez une option pour la sélectionner et l'ajouter au personnage.
Les articles qui ont une icône de pièce d'or dans le coin inférieur droit doivent être achetés à l'aide de Minecoins. Pour acheter des Minecoins, appuyez sur l'icône de la pièce d'or dans le coin supérieur droit de l'écran et sélectionnez une option d'achat. Après cela, sélectionnez l'option d'achat. Les Minecoins sont au prix de 1,99 dollar des États-Unis (environ 30 000 roupies) pour 320 Minecoins
Étape 14. Touchez < pour revenir au menu précédent
Cette icône ressemble à une flèche pointant vers la gauche. Vous pouvez le trouver dans le coin supérieur droit de l'écran.
Étape 15. Touchez l'icône de certains personnages Minecraft
Cette icône est le deuxième onglet en haut du menu, sur le côté gauche de l'écran. Après cela, plusieurs options pour changer la peau seront affichées.
Étape 16. Touchez Possédé
Tous les skins que vous avez seront affichés. Les options de skin sont affichées par package et catégorie.
Alternativement, vous pouvez toucher " Achetable ” pour voir une liste des skins qui peuvent être achetés. Touchez un skin pour connaître son package et son prix (en Minecoins).
Étape 17. Touchez le numéro à côté d'un pack de skins pour voir les skins de ce pack
Ce menu affiche 3 skins de chaque pack de skins dans le menu sur le côté gauche de l'écran. Appuyez sur l'icône du signe plus ("+") et le nombre à côté des trois skins pour voir tous les skins disponibles dans le pack sélectionné.
Étape 18. Touchez la peau
Après cela, la peau sera sélectionnée. Le personnage portera la peau pendant que vous jouez. Appuyez sur le bouton fléché de retour dans le coin supérieur droit de l'écran pour revenir à la page d'accueil.
Méthode 2 sur 3: Utilisation de skins pour l'application Minecraft PE sur un appareil Android
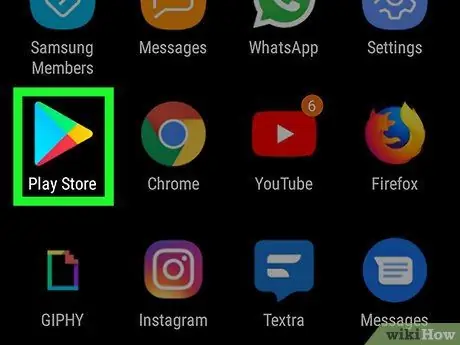
Étape 1. Ouvrez Google Play Store
Cette application est signalée par une icône triangulaire colorée.
Étape 2. Tapez Skins pour Minecraft PE dans la barre de recherche
Il se trouve en haut de la fenêtre Google Play Store ou au milieu de la page de recherche de l'App Store. Une liste d'applications s'affichera dans les résultats de la recherche.
Une autre application que vous pouvez installer est Skinseed
Étape 3. Appuyez sur Skins pour Minecraft PE
Cette option est dans la liste des résultats de recherche.
Étape 4. Appuyez sur Installer à côté de Skins pour Minecraft PE
Cette application est signalée par une icône bleue avec trois personnages Minecraft.
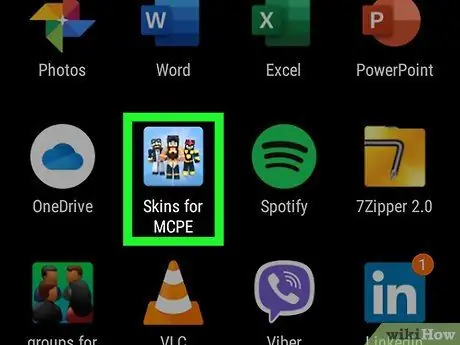
Étape 5. Ouvrez les skins pour Minecraft PE
Touchez son icône sur l'écran d'accueil ou le menu de l'application pour ouvrir l'application. Vous pouvez également toucher le " Ouvert " à côté d'une application sur le Google Play Store ou l'App Store.
Étape 6. Touchez < ou > pour parcourir les options de skin.
Il y a plusieurs pages avec différentes options de skin parmi lesquelles choisir. Toucher " <" ou " > ” pour passer d'une page à l'autre.
Étape 7. Touchez la peau
Lorsque vous trouvez l'option que vous voulez, touchez-la pour afficher la peau.
Étape 8. Appuyez sur Enregistrer
Ce bouton est indiqué par une icône de disque. Vous pouvez le trouver en bas de l'écran.
Étape 9. Touchez Galerie
L'habillage sélectionné sera exporté vers la galerie d'appareils sous forme d'image plate.
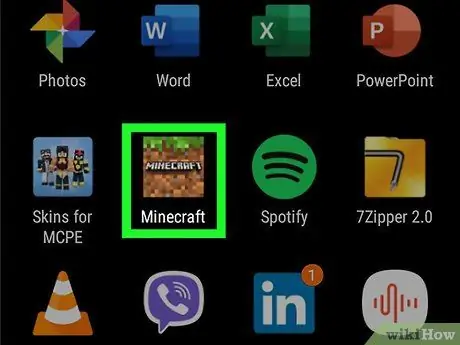
Étape 10. Ouvrez Minecraft
La version mobile du jeu Minecraft est marquée par une icône de patch de terre. Appuyez sur l'icône sur l'écran d'accueil ou dans le menu des applications pour ouvrir Minecraft.
Étape 11. Touchez Profil
C'est sur le côté droit de la page de démarrage, sous votre personnage Minecraft.
Si vous n'êtes pas connecté à votre compte Minecraft, appuyez sur " S'identifier " sur la gauche de l'écran et connectez-vous à l'aide de l'adresse e-mail et du mot de passe de votre compte Microsoft ou Xbox.
Étape 12. Appuyez sur < ou > pour sélectionner un caractère.
Vous avez le choix entre plusieurs personnages. Appuyez sur l'icône en forme de flèche à côté d'un personnage pour sélectionner un personnage.
Étape 13. Touchez Modifier le caractère
Ce bouton se trouve en bas à gauche du personnage. La page de l'éditeur de personnage se chargera.
Étape 14. Touchez l'icône de certains personnages Minecraft
Ce deuxième onglet se trouve en haut du menu de gauche de l'écran. Plusieurs options de changement de peau seront affichées.
Étape 15. Touchez Possédé
Votre choix de peau sera affiché. Les options sont chargées par package et catégorie.
Étape 16. Touchez Importer
Ce bouton est la première option en haut du menu "Minecraft Skins", sur le côté gauche de l'écran. Avec cette option, vous pouvez importer des skins Minecraft dans le jeu.
Étape 17. Touchez Choisir un nouveau skin
Cette option se trouve en bas de l'écran.
Étape 18. Appuyez sur l'image de peau précédemment enregistrée dans la galerie
Choisissez une image qui ressemble à un skin Minecraft, mais dont toutes les parties semblent plates (en deux dimensions) et non un cube en trois dimensions.
Étape 19. Touchez la meilleure option
Minecraft propose deux options pour appliquer des skins aux personnages. Appuyez sur l'option qui vous semble préférable ou la meilleure. Après cela, la peau sera sélectionnée. Maintenant, vous pouvez utiliser des skins sur les personnages du jeu.
Méthode 3 sur 3: Utilisation de Skinseed sur iPhone et iPad
Étape 1. Ouvrez l'App Store
Cette application est signalée par une icône bleue avec une grande lettre « A » blanche.
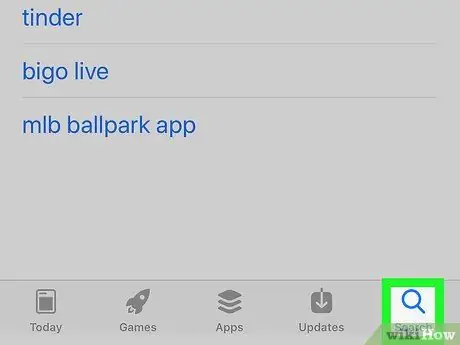
Étape 2. Appuyez sur l'onglet Rechercher
C'est dans le coin inférieur droit de l'écran.
Étape 3. Tapez Skinseed dans la barre de recherche
Une liste d'applications correspondant aux résultats de la recherche s'affichera.
Étape 4. Touchez GET à côté de Skinseed
L'application sera installée sur votre iPhone ou iPad.
Étape 5. Ouvrez Skinseed
Cette application est marquée par une icône de tête de monstre verte. Touchez cette icône sur l'écran d'accueil ou sélectionnez le bouton " OUVERT " sur l'App Store pour ouvrir Skinseed.
Appuyez sur l'icône "X" pour fermer les annonces qui se chargent lorsque vous utilisez Skinseed
Étape 6. Parcourez les options de skin disponibles
Vous pouvez choisir parmi différents skins sur l'écran d'accueil. Balayez l'écran vers le haut ou vers le bas pour parcourir les différentes options. Touchez un skin pour l'afficher.
- Sinon, appuyez sur l'onglet " Chercher " en bas de l'écran et utilisez la barre de recherche pour rechercher des skins Minecraft par nom.
- Certaines des options de skin Minecraft sur Skinseed sont disponibles dans des packages contenant plusieurs skins. Si vous avez sélectionné un package contenant plusieurs habillages, appuyez sur l'habillage souhaité pour en afficher un aperçu.
Étape 7. Touchez Exporter
Ce bouton se trouve sous le skin affiché. Plusieurs options d'exportation de skin se chargeront par la suite.
Étape 8. Touchez Vers Minecraft Pocket Edition
Le fichier d'image de peau sera exporté vers l'application Photos.
Vous pouvez être invité à autoriser Skinseed à accéder aux photos sur votre appareil. Toucher " Permettre " pour autoriser l'application à accéder aux photos.
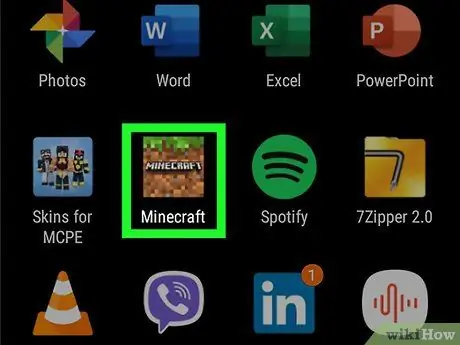
Étape 9. Ouvrez Minecraft
La version mobile du jeu Minecraft est marquée par une icône de patch de terre. Appuyez sur l'icône sur l'écran d'accueil ou dans le menu des applications pour ouvrir Minecraft.
Étape 10. Touchez Profil
C'est sur le côté droit de la page de démarrage, sous votre personnage Minecraft.
Si vous n'êtes pas connecté à votre compte Minecraft, appuyez sur " S'identifier " sur la gauche de l'écran et connectez-vous à l'aide de l'adresse e-mail et du mot de passe de votre compte Microsoft ou Xbox.
Étape 11. Touchez < ou > pour sélectionner un caractère.
Vous avez le choix entre plusieurs personnages. Appuyez sur l'icône en forme de flèche à côté du personnage Minecraft pour sélectionner le personnage souhaité.
Étape 12. Touchez Modifier le caractère
C'est dans le coin inférieur gauche du personnage. La page de l'éditeur de personnage apparaîtra après cela.
Étape 13. Touchez l'icône de certains personnages Minecraft
Cette icône est le deuxième onglet en haut du menu de gauche de l'écran. Plusieurs options pour changer la peau du personnage seront affichées.
Étape 14. Touchez Possédé
Votre sélection de skins Minecraft s'affichera. Les options de skin sont chargées par package et sa catégorie.
Étape 15. Touchez Importer
Cette option est la première option en haut du menu "Minecraft Skins", à gauche de l'écran. Avec cette option, vous pouvez importer des skins Minecraft dans le jeu.
Étape 16. Touchez Choisir un nouveau skin
Cette option se trouve en bas de l'écran.
Étape 17. Touchez l'image de la peau
Cette image ressemble à un habillage sélectionné, mais tous ses éléments sont affichés sous forme d'image plate plutôt que sous forme de cube en trois dimensions.
Étape 18. Touchez l'option qui semble la plus appropriée
Minecraft propose l'option Tap qui semble la meilleure. Minecraft propose deux options pour appliquer des skins aux personnages. Appuyez sur l'option qui vous semble préférable ou la meilleure. Après cela, la peau sera sélectionnée. Maintenant, vous pouvez utiliser des skins sur les personnages du jeu.
-
Vous pouvez également lire les articles suivants:
- Changer votre propre skin de personnage Minecraft
- Mettre à jour Minecraft PE






