Avec Google Apps, vous pouvez accéder aux e-mails, à l'agenda et aux documents basés sur le Web à partir des centres de données de Google, de sorte que vous puissiez travailler n'importe où - à la maison, au travail ou sur votre mobile - tant qu'un accès Internet est disponible. Cet article vous montrera comment vous inscrire à Google Apps, afin que vous puissiez profiter de ces appareils et de la connectivité pour votre entreprise.
Étape
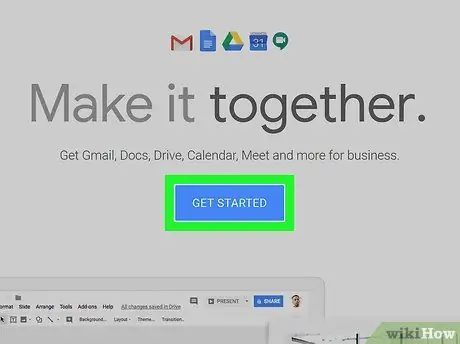
Étape 1. Commencez par visiter la page d'inscription de Google Apps dans Google Apps for Business, et cliquez sur le bouton vert Commencer l'essai gratuit.
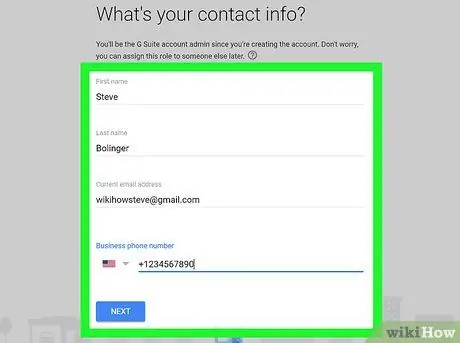
Étape 2. Remplissez le formulaire
Pour commencer, vous devrez remplir des informations générales.
- Entrez votre nom, votre e-mail et vos informations commerciales.
- Ensuite, choisissez si vous souhaitez utiliser un domaine existant ou en acheter un nouveau. Choisissez l'option qui correspond le mieux à vos besoins. Si vous décidez d'utiliser un domaine existant, il vous sera demandé d'entrer le nom de domaine, et si vous choisissez d'acheter, vous verrez une page de recherche pour trouver des noms de domaine à des prix compétitifs.
- Terminez le processus d'inscription en renseignant votre nom d'utilisateur, votre mot de passe, votre mot de passe CAPTCHA et en acceptant les règles d'utilisation. Félicitations, vous avez terminé votre inscription !
- Google Apps for Business affichera un écran de bienvenue. Cliquez sur le bouton bleu Aller au Panneau de configuration, connectez-vous avec votre nom d'utilisateur et votre mot de passe, et vous verrez votre panneau de configuration Google Apps. Sur le panneau de contrôle, vous devez terminer le processus d'enregistrement.
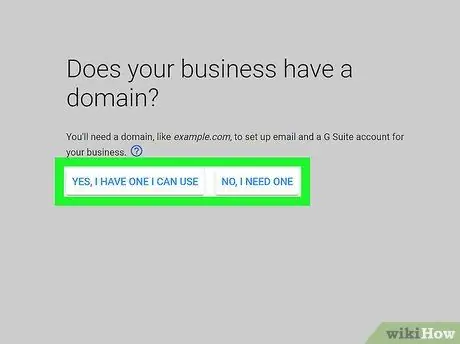
Étape 3. Validez la propriété du domaine que vous avez enregistré pour Google Apps
Vous pouvez choisir entre 4 méthodes d'authentification:
-
Méthode recommandée:
La validation via un service de registraire de domaine ne prend que quelques minutes. La page d'authentification affiche initialement GoDaddy, mais la liste réelle des bureaux d'enregistrement pris en charge varie. Choisissez votre registraire de domaine et suivez le processus
-
Manière alternative:
- Ajoutez des balises méta sur la page de démarrage de votre site Web. Si vous pouvez accéder au HTML pour votre site Web, vous pouvez utiliser cette méthode, mais cette méthode n'est pas recommandée car la plupart des sites utilisent des logiciels comme WordPress, et non du HTML pur.
- Créez un fichier HTML et téléchargez-le sur votre site via FTP ou cPanel. Entrez l'adresse du fichier dans le navigateur, et si le navigateur affiche le texte, cela signifie que la vérification du domaine a très probablement réussi. Ensuite, cliquez sur le lien « J'ai terminé les étapes ci-dessus » pour terminer le processus d'authentification. Le processus d'authentification peut prendre jusqu'à 48 heures (cela se produit rarement - il est généralement automatisé) et sera affiché sur le tableau de bord. Si le statut de propriété du domaine n'a pas été validé après 48 heures, le processus d'authentification a échoué.
- Associez votre compte Google Analytics à votre compte Google Apps. Si vous avez déjà un compte Google Analytics, ce processus n'est qu'à un clic et représente un gain de temps considérable par rapport aux autres options.
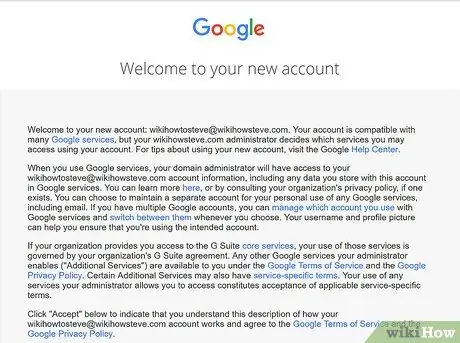
Étape 4. Explorez toutes les options disponibles
Vous pouvez désormais créer des comptes et des e-mails pour vous et votre personnel, et profiter des outils et de la puissance de Google Apps. Vous pouvez essayer Google Apps gratuitement pendant 30 jours, après quoi vous devez saisir les informations de votre carte de crédit à des fins de facturation. Le coût de Google Apps par compte est de 50 $ par an ou de 5 $ par mois. Des frais mensuels sont plus adaptés si votre personnel change.






