- Auteur Jason Gerald [email protected].
- Public 2023-12-16 11:11.
- Dernière modifié 2025-01-23 12:18.
Il existe plusieurs façons de rechercher des images sur Internet. Dans cet article, vous découvrirez comment rechercher des images à l'aide de mots-clés, d'images et d'URL d'images.
Étape
Partie 1 sur 4: Comprendre la recherche d'images
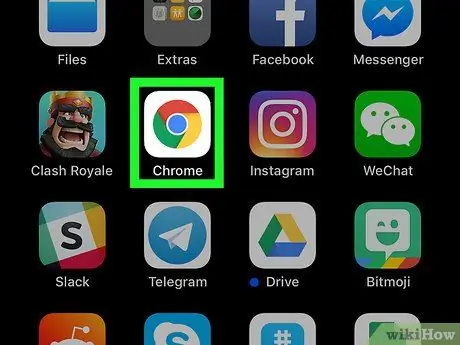
Étape 1. Choisissez comme vous le souhaitez
Il existe 2 façons de rechercher, en utilisant des images existantes comme mots-clés de recherche ou en utilisant des mots-clés de texte pour rechercher des images.
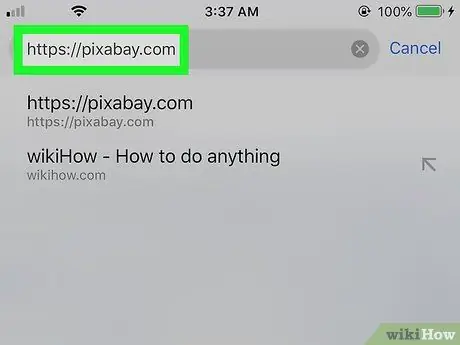
Étape 2. La recherche d'images repose fortement sur le texte associé à l'image, ainsi que sur ses attributs
Par exemple, les images reçoivent des noms et des descriptions afin que les autres puissent les trouver facilement.
- Personnalisez la recherche par événement ou par emplacement plus spécifique pour déclencher quelques mots liés à l'image d'origine.
- Veuillez noter que des images de pays étrangers peuvent être incluses dans d'autres langues. Utilisez des mots étrangers pour améliorer la précision de la recherche.
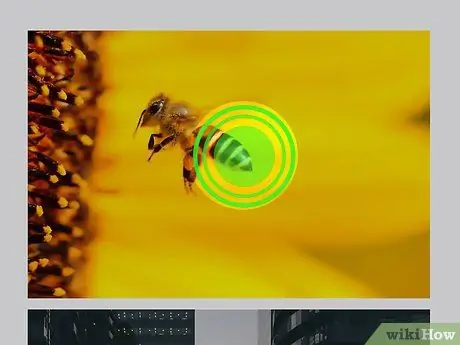
Étape 3. Calculez le temps de latence
Les images prennent généralement 1 à 2 semaines pour apparaître comme résultats de recherche pour certains mots clés. Si vous recherchez une nouvelle image, elle n'apparaîtra probablement pas sur les premières pages, à moins qu'elle ne soit tendance.
Partie 2 sur 4: Opérateurs booléens
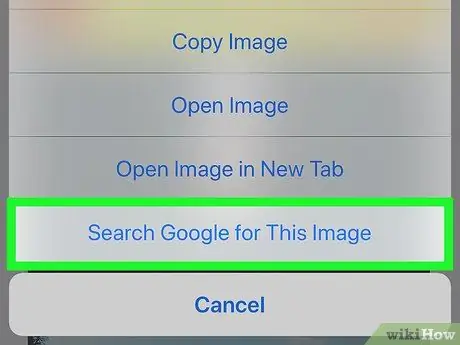
Étape 1. Utilisez des opérateurs booléens pour affiner la recherche, si vous recherchez des résultats d'image basés sur des mots-clés de texte
Voici certains mots ou signes de ponctuation qui peuvent améliorer la précision de la recherche, tout en gagnant du temps.
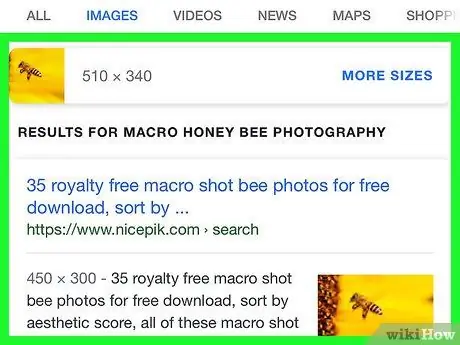
Étape 2. Utilisez "Et" pour vous assurer que tous les résultats de la recherche contiennent plus d'un mot-clé dans la description textuelle
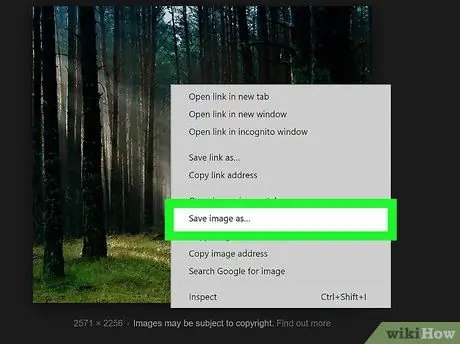
Étape 3. Utilisez "Non" pour exclure les images avec certains mots-clés
Par exemple: "les bâtiments historiques pas la prison".
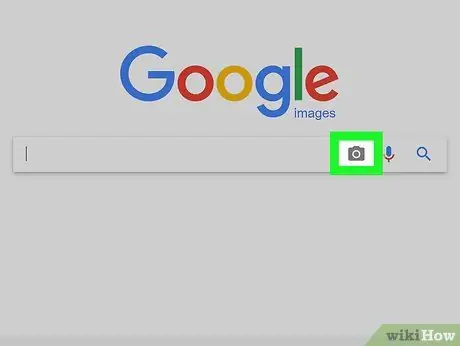
Étape 4. Utilisez "Ou" si vous n'êtes pas sûr des mots-clés exacts que vous souhaitez utiliser
Cela élargira la recherche en incluant les deux mots-clés dans les résultats.
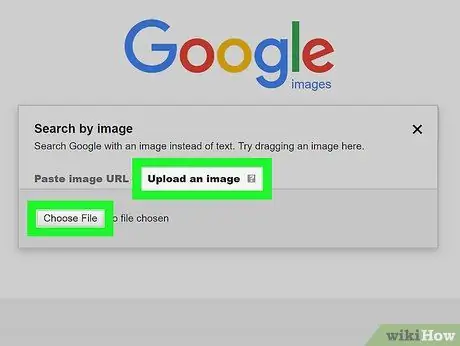
Étape 5. Utilisez des parenthèses pour regrouper les mots liés
Par exemple: "(enfant ou enfants)".
Partie 3 sur 4: Recherche d'images avec du texte
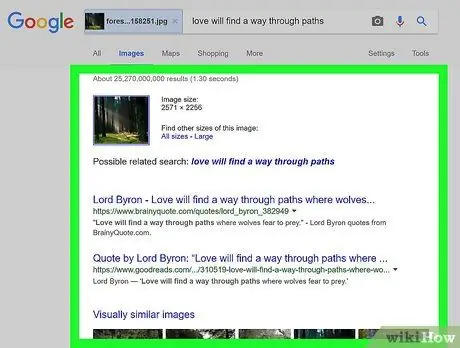
Étape 1. Choisissez un site Web de recherche d'images populaire
En 2013, les sites les plus populaires étaient Google.com et Bing.com. Vous pouvez visiter n'importe lequel de ces sites.
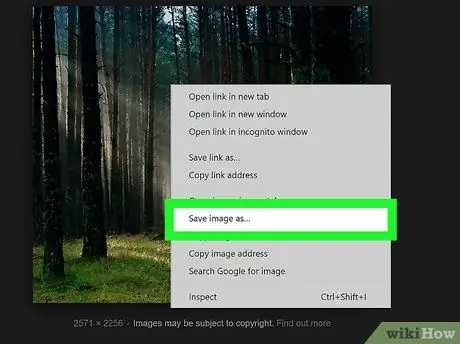
Étape 2. Cliquez sur l'onglet Image dans le menu du haut
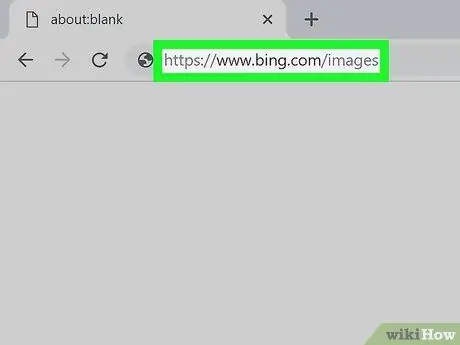
Étape 3. Parcourez les images tendance émergentes, si vous utilisez Bing
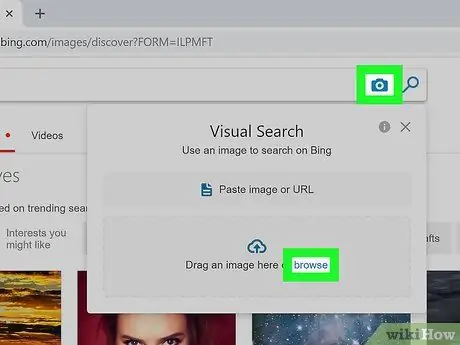
Étape 4. Tapez le mot-clé
Assurez-vous d'être précis, mais gardez à l'esprit que les moteurs de recherche rechercheront des noms d'images, des descriptions et des descriptions.
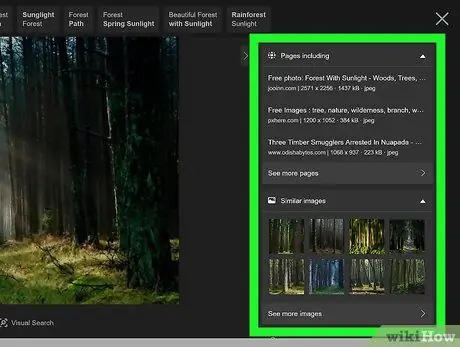
Étape 5. Parcourez les résultats qui apparaissent jusqu'à ce que vous obteniez une image que vous aimez
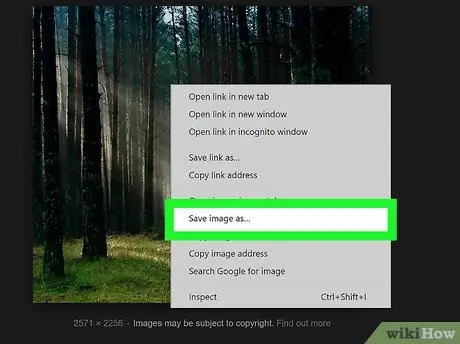
Étape 6. Cliquez sur l'image
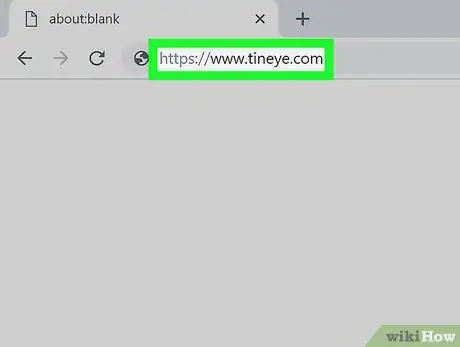
Étape 7. Faites un clic droit et enregistrez l'image pour obtenir une copie de l'image
Gardez à l'esprit que les images sont souvent protégées par le droit d'auteur, donc parfois elles ne peuvent pas être utilisées à des fins commerciales.
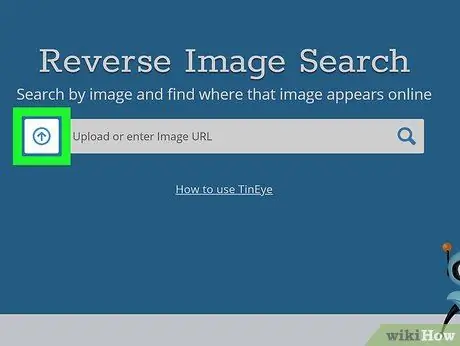
Étape 8. Vous pouvez choisir de visiter le site d'images d'origine au lieu d'afficher les détails via un moteur de recherche d'images
Vous serez redirigé si vous souhaitez accéder directement au site.
Partie 4 sur 4: Recherche avec des images
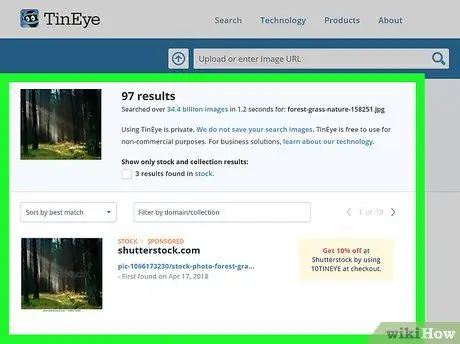
Étape 1. Placez l'image sur votre bureau ou dans un répertoire facilement accessible
Vous pouvez également rechercher une image, puis copier son URL.
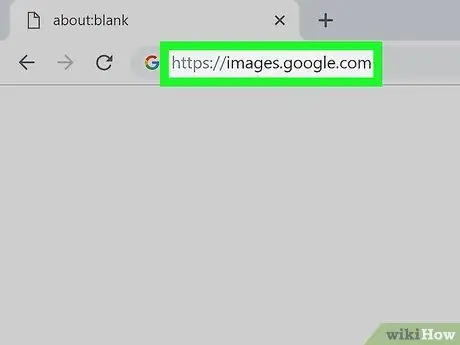
Étape 2. Accédez à google.com
Recherchez l'icône de l'appareil photo à droite de la zone de texte pour saisir un mot-clé de recherche.
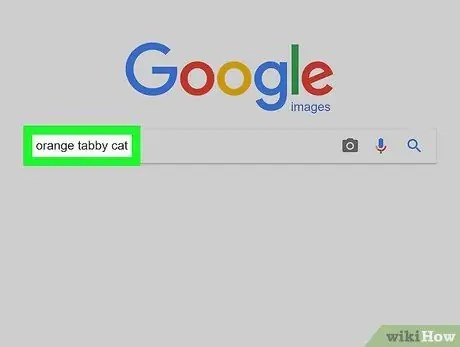
Étape 3. Cliquez sur l'icône de la caméra
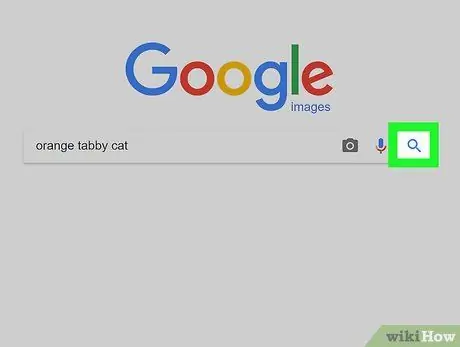
Étape 4. Vous pouvez choisir d'utiliser une image URL ou de télécharger votre propre photo
Cliquez sur Télécharger une image. Utilisez le navigateur pour sélectionner et télécharger votre image.
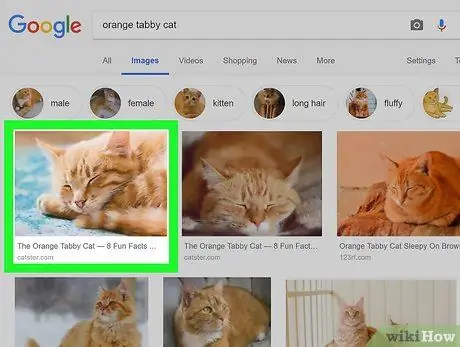
Étape 5. Appuyez sur Rechercher
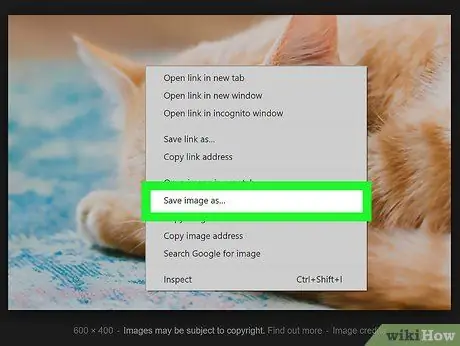
Étape 6. Parcourez les résultats qui apparaissent
Les détails de l'image apparaîtront, suivis d'un site Web avec un lien vers une photo ou un sujet similaire. Cliquez sur le résultat souhaité.






