Ce wikiHow vous apprend à taper des emoji dans les commentaires Instagram. Vous pouvez les coller sur votre iPhone ou appareil Android à l'aide du clavier emoji intégré de votre téléphone et de l'application Instagram, ainsi que sur le site de bureau Instagram en copiant et collant des emojis à partir de sites pris en charge.
Étape
Méthode 1 sur 3: Sur iPhone
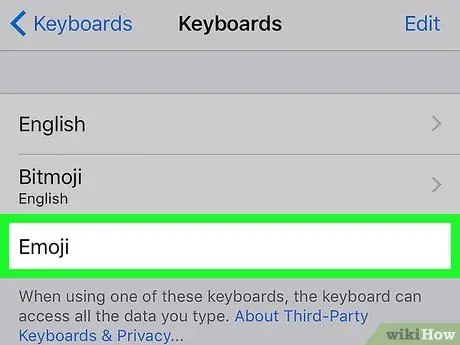
Étape 1. Activez le clavier emoji sur l'appareil
Si vous n'avez pas de clavier emoji intégré, veuillez l'activer avant de continuer:
-
Ouvrez le menu des paramètres ou "Paramètres"
-
Balayez l'écran et touchez
"Général".
- Faites défiler vers le bas et sélectionnez " Clavier ”.
- Toucher " Claviers ”.
- Choisir " Ajouter un nouveau clavier ”.
- Faites défiler vers le bas et sélectionnez " Émoticône ”.
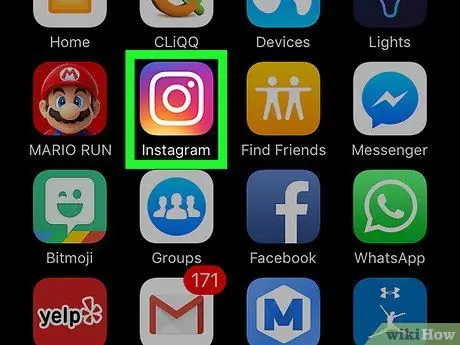
Étape 2. Ouvrez Instagram
Cette application est marquée par une icône de caméra colorée. Une fois ouverte, la page principale d'Instagram s'affichera si vous êtes déjà connecté à votre compte.
Sinon, saisissez le nom d'utilisateur (ou le numéro de téléphone) et le mot de passe du compte, puis appuyez sur le " Connexion ”.
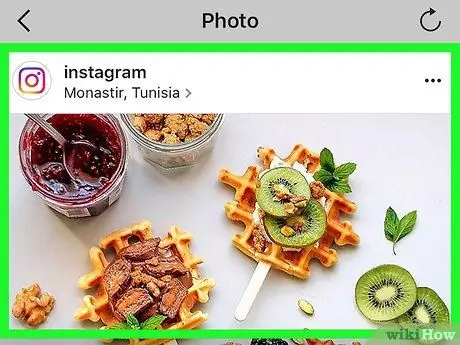
Étape 3. Accédez à la publication sur laquelle vous souhaitez commenter
Faites défiler la page d'accueil ou la chronologie jusqu'à ce que vous trouviez une publication, ou appuyez sur l'icône de la loupe et saisissez un nom de compte pour voir la publication spécifique que vous souhaitez.
Vous pouvez également ajouter des emojis aux légendes de vos propres publications Instagram
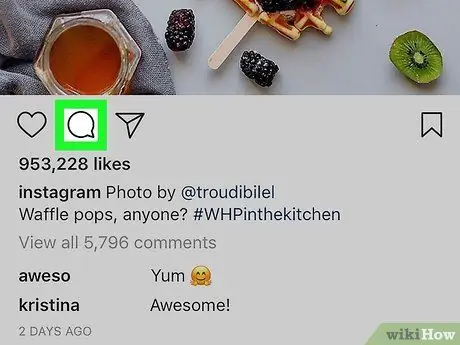
Étape 4. Appuyez sur l'icône de la bulle de dialogue
C'est en bas de la photo du post, sur le côté gauche de l'écran. Après cela, le curseur sera placé dans le champ des commentaires et le clavier de l'appareil s'affichera.
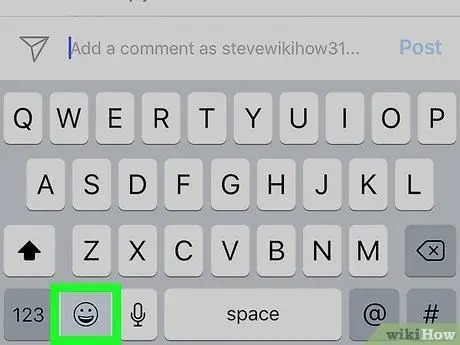
Étape 5. Appuyez sur l'icône du clavier emoji
C'est une icône de visage souriant dans le coin inférieur gauche du clavier. Le clavier emoji apparaîtra à la place du clavier alphabétique normal.
- Si vous disposez de plusieurs claviers supplémentaires, cette icône s'affiche sous la forme d'un globe. Touchez et maintenez l'icône du globe, puis sélectionnez " Émoticône ”.
- Pour basculer sur le clavier d'origine, touchez le " A B C " dans le coin inférieur gauche de l'écran.
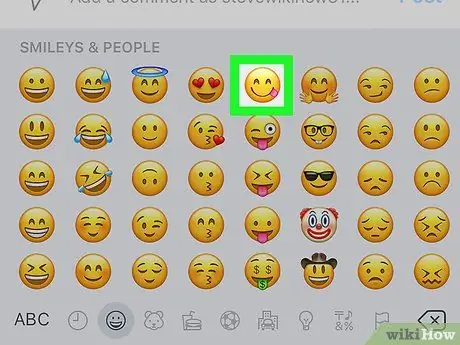
Étape 6. Sélectionnez l'emoji que vous souhaitez ajouter
Vous pouvez faire glisser la liste de tous les emoji disponibles vers la gauche ou la droite. Touchez une option pour l'insérer dans le champ des commentaires.
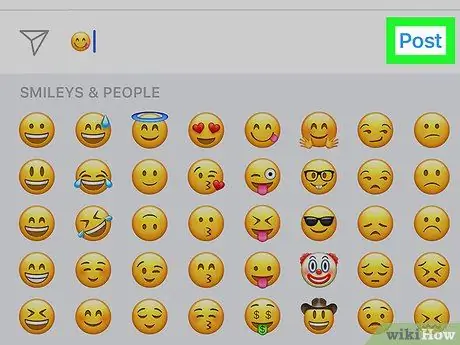
Étape 7. Appuyez sur le bouton Publier
C'est sur le côté droit du champ de texte. Après cela, votre commentaire emoji sera téléchargé.
Méthode 2 sur 3: Sur un appareil Android
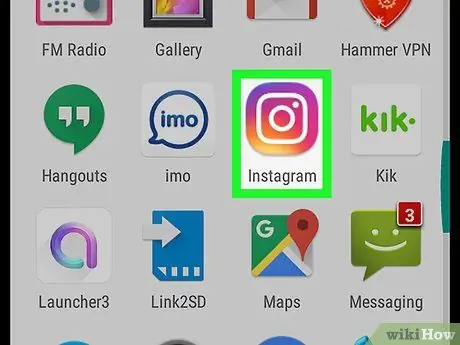
Étape 1. Ouvrez Instagram
Cette application est marquée par une icône de caméra colorée. Une fois ouverte, la page principale d'Instagram s'affichera si vous êtes déjà connecté à votre compte.
Sinon, saisissez le nom d'utilisateur (ou le numéro de téléphone) et le mot de passe du compte, puis appuyez sur le " Connexion ”.
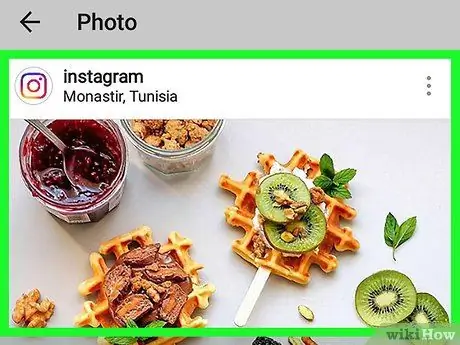
Étape 2. Accédez à la publication sur laquelle vous souhaitez commenter
Faites défiler la page d'accueil ou la chronologie jusqu'à ce que vous trouviez une publication, ou appuyez sur l'icône en forme de loupe et saisissez un nom de compte pour rechercher un utilisateur spécifique.
Vous pouvez également insérer un emoji dans la section légende de votre propre publication Instagram
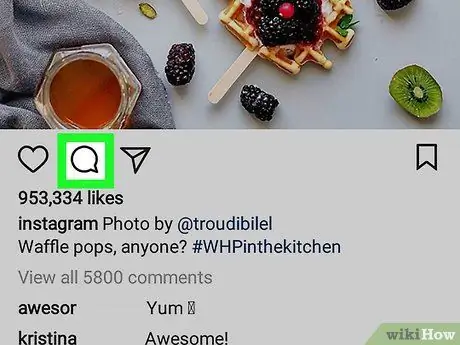
Étape 3. Appuyez sur l'icône de la bulle de dialogue
Cette icône se trouve sous la photo de la publication. Le clavier de l'appareil Android s'affichera alors à l'écran.
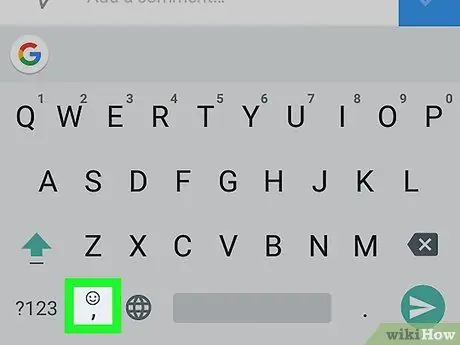
Étape 4. Appuyez sur l'icône du clavier emoji
Cette icône ressemble à un visage souriant. Vous pouvez le trouver dans le coin inférieur gauche ou le coin inférieur droit du clavier.
Si vous ne voyez pas l'icône emoji, appuyez longuement sur le " Revenir " Après cela, les options emoji seront affichées.
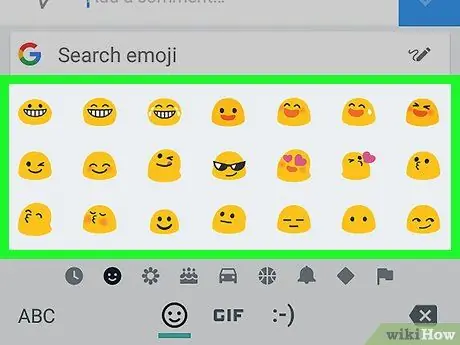
Étape 5. Sélectionnez l'emoji que vous souhaitez envoyer
Vous pouvez faire glisser la liste de tous les emoji disponibles vers la gauche ou la droite. Touchez une option pour insérer un emoji dans le champ de commentaire.
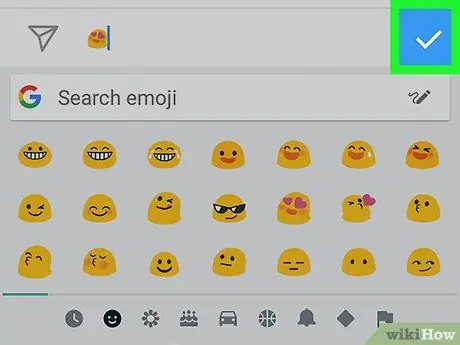
Étape 6. Appuyez sur le bouton
C'est sur le côté droit du champ de texte. Après cela, un commentaire contenant les emoji de votre choix sera téléchargé.
Méthode 3 sur 3: Sur le site de bureau
les fenêtres
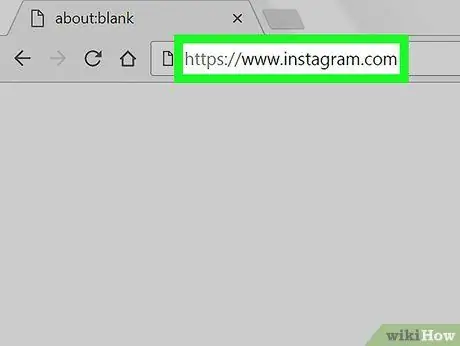
Étape 1. Accédez au site Web d'Instagram
Visitez https://www.instagram.com via votre navigateur Web préféré. La page principale d'Instagram s'affichera si vous êtes déjà connecté à votre compte.
Sinon, cliquez sur le " Connexion », entrez le nom d'utilisateur (ou le numéro de téléphone) et le mot de passe du compte, puis cliquez sur « Connexion ”.
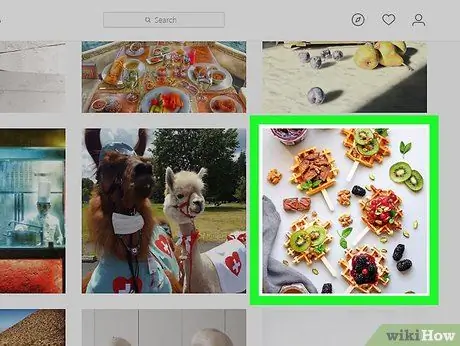
Étape 2. Accédez à la publication sur laquelle vous souhaitez commenter
Faites défiler la page principale ou la chronologie jusqu'à ce que vous voyiez la publication sur laquelle vous souhaitez commenter, ou saisissez un nom de compte spécifique dans la barre de recherche (« Rechercher ») en haut de la page.
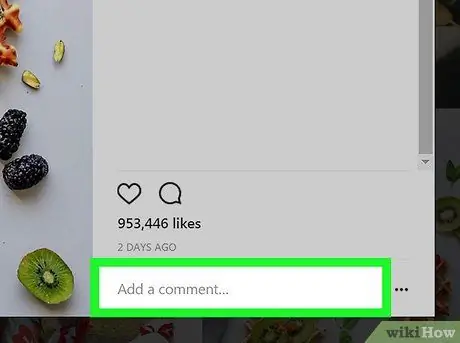
Étape 3. Cliquez sur le champ de commentaire
Cette colonne blanche se trouve sous la publication Instagram et est intitulée « Ajouter un commentaire… ». Après cela, le curseur de la souris sera placé dans la colonne.
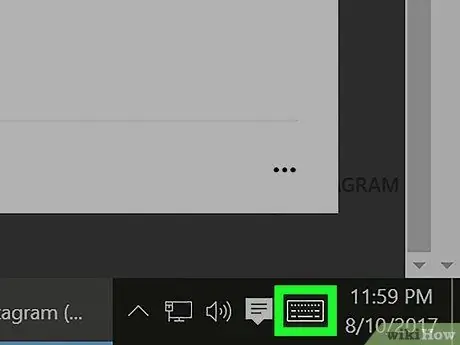
Étape 4. Cliquez sur l'icône "Touch Keyboard"
C'est une icône en forme de clavier dans le coin inférieur gauche de l'écran. Vous devrez peut-être cliquer sur le bouton
d'abord pour le voir. Si vous ne voyez pas l'icône « Touch Keyboard »:
- Ouvrir le menu " Début ”.
- Cliquez sur l'icône d'engrenage " Paramètres ”.
- Cliquez sur " Personnalisation ”.
- Cliquez sur " Barre des tâches ”.
- Faites défiler vers le bas et cliquez sur " Activer ou désactiver les icônes système ”.
- Cliquez sur le commutateur « Off » à droite de l'option « » Clavier tactile ”.
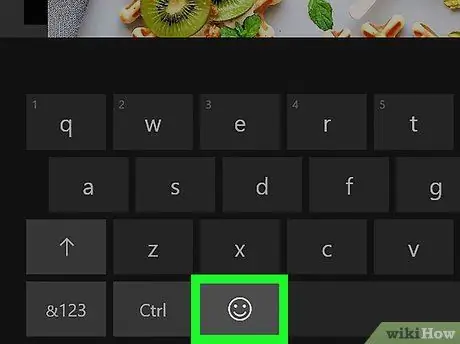
Étape 5. Cliquez sur l'icône du visage souriant
C'est dans le coin inférieur gauche du clavier.
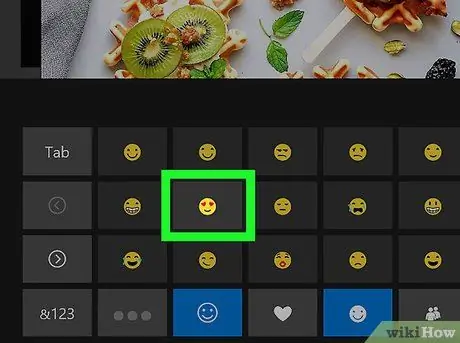
Étape 6. Cliquez sur l'emoji pour l'insérer dans le champ de commentaire
Vous pouvez faire défiler l'onglet emoji vers la gauche ou vers la droite en cliquant sur le " >" ou " < », ou choisissez une autre catégorie d'emoji en cliquant sur les onglets affichés en bas du clavier.
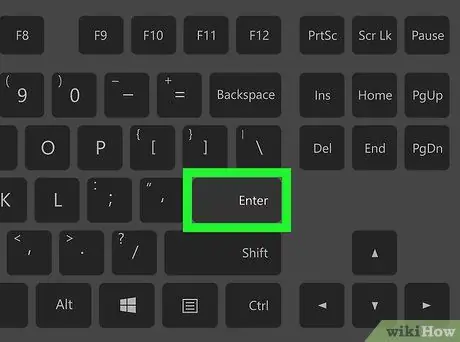
Étape 7. Appuyez sur la touche Entrée
Après cela, un commentaire contenant l'emoji sélectionné sera téléchargé.
Mac
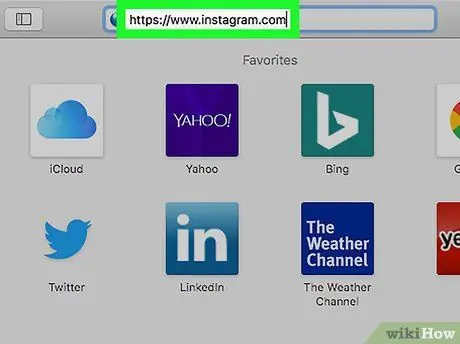
Étape 1. Accédez au site Web d'Instagram
Visitez https://www.instagram.com via votre navigateur Web préféré. La page principale d'Instagram s'affichera si vous êtes déjà connecté à votre compte.
Sinon, cliquez sur le " Connexion », entrez le nom d'utilisateur (ou le numéro de téléphone) et le mot de passe du compte, puis cliquez sur « Connexion ”.
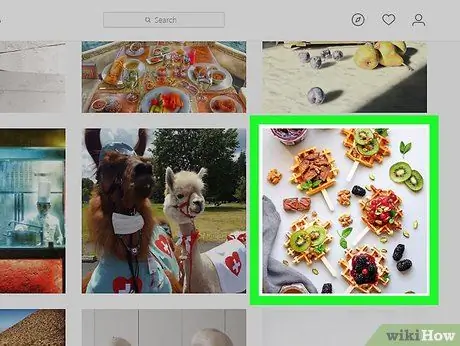
Étape 2. Accédez à la publication sur laquelle vous souhaitez commenter
Faites défiler la page principale ou la chronologie jusqu'à ce que vous voyiez la publication sur laquelle vous souhaitez commenter, ou saisissez un nom de compte spécifique dans la barre de recherche (« Rechercher ») en haut de la page.
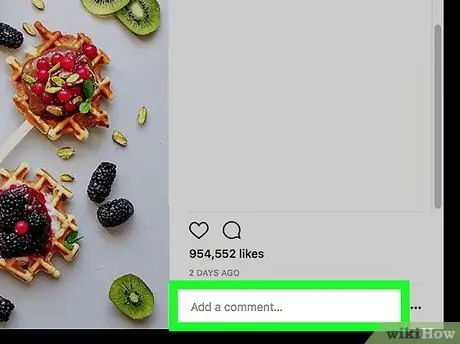
Étape 3. Cliquez sur le champ de commentaire
Cette colonne blanche se trouve sous la publication Instagram et est intitulée « Ajouter un commentaire… ». Après cela, le curseur de la souris sera placé dans la colonne.
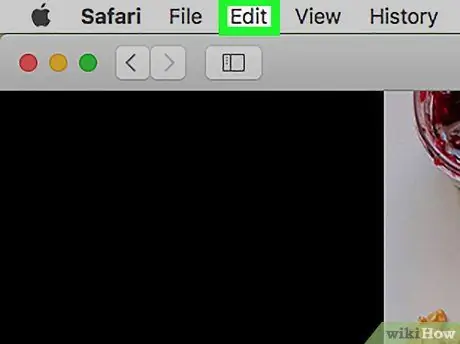
Étape 4. Cliquez sur Modifier
Ce menu se trouve sur le côté gauche de la barre de menu qui apparaît en haut de l'écran.
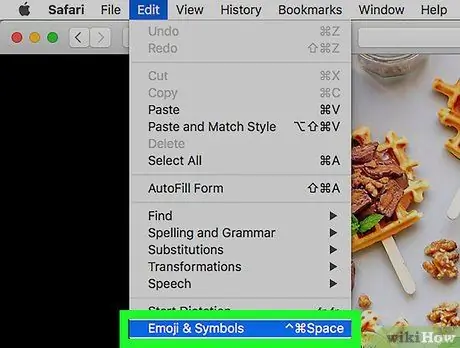
Étape 5. Cliquez sur Emoji et symboles
Cette option se trouve en bas du menu déroulant.
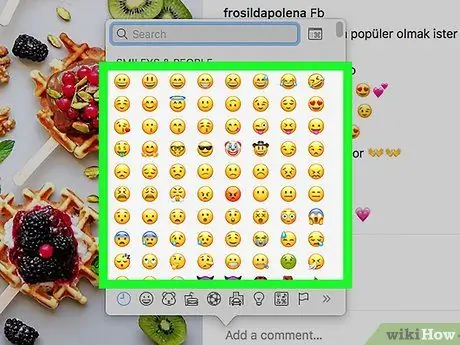
Étape 6. Cliquez sur l'emoji pour l'insérer
Vous pouvez sélectionner une autre catégorie d'emoji en cliquant sur les onglets en bas de la fenêtre des emoji.
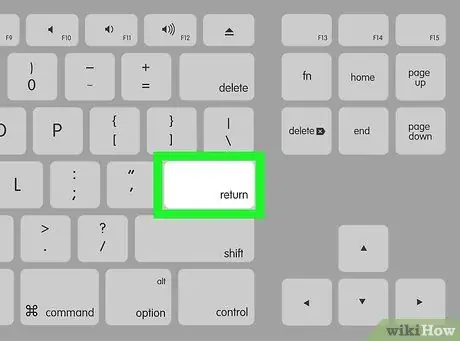
Étape 7. Appuyez sur la touche Retour
Après cela, un commentaire contenant l'emoji sélectionné sera téléchargé.






