MUGEN est un moteur de jeu de combat qui utilise du bytecode compilé pour le son et les graphiques (sprites de personnages et autres actifs) pour les ordinateurs. MUGEN fournit divers supports qui permettent aux utilisateurs de saisir facilement des personnages, des étapes, des écrans de sélection de personnage créés par des fans (sélection de personnage personnalisée) et des écrans de menu (écran de menu). Il existe de nombreux autres personnages créés disponibles sur Internet, des remakes de personnages populaires aux personnages originaux créés par des fans. L'insertion d'un personnage téléchargé dans le jeu MUGEN nécessite l'édition de son fichier de configuration.
Étape
Partie 1 sur 2: Saisie de caractères
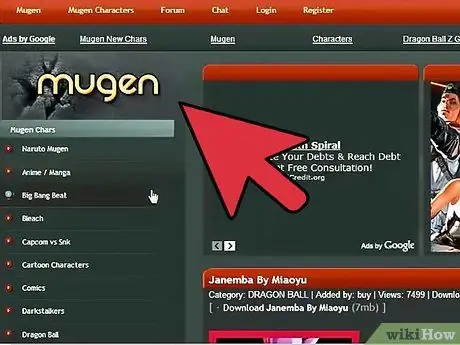
Étape 1. Téléchargez le fichier de caractères que vous souhaitez inclure
Il y a des centaines de personnages qui peuvent être inclus dans le jeu MUGEN. Une collection de personnages (packs de personnages) qui ont été téléchargés au format ZIP ou RAR. Vous pouvez télécharger des personnages sur différents sites Web de fans, notamment:
- MugenArchive.com
- MugenCharacters.org
- MugenFreeForAll.com
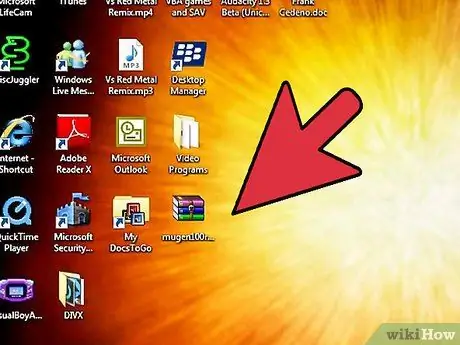
Étape 2. Ouvrez le fichier téléchargé
Si le fichier téléchargé est au format ZIP, il vous suffit de double-cliquer dessus pour afficher son contenu. Si le fichier téléchargé est RAR, vous aurez besoin d'un programme comme WinRAR ou 7-Zip pour ouvrir le fichier.
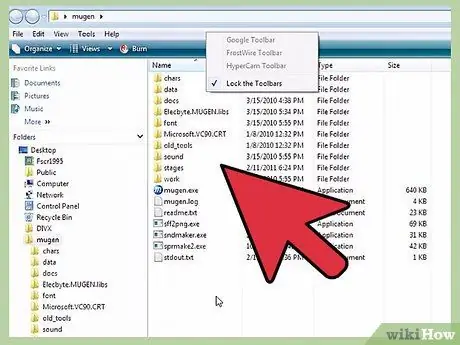
Étape 3. Extrayez le fichier
Extrayez le fichier ZIP pour pouvoir accéder au répertoire (dossier) dans lequel il se trouve. Vous pouvez utiliser le bouton Extraire qui apparaît lors de l'ouverture du fichier ou cliquer avec le bouton droit sur le fichier, puis sélectionner l'option « Extraire les fichiers ».
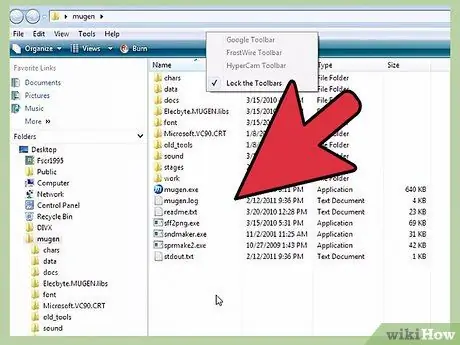
Étape 4. Vérifiez les fichiers
Le fichier le plus important à rechercher lors de l'examen d'un nouveau fichier de caractères est le fichier DEF de caractères. Le fichier ''doit''' avoir le même nom que le répertoire qui le contient. Par exemple, si le nom du répertoire contenant le fichier DEF est « LINK_3D », le fichier DEF doit être nommé « LINK_3D.def ».
Si le nouveau répertoire de caractères contient plusieurs fichiers DEF, assurez-vous que le fichier de base porte le même nom que le nom du répertoire. Par exemple, le répertoire « LINK_3D » peut contenir plusieurs fichiers DEF pour différentes versions. Tant que le fichier « LINK_3D.def » a le même nom que le nom du répertoire, vous devriez pouvoir exécuter le jeu correctement
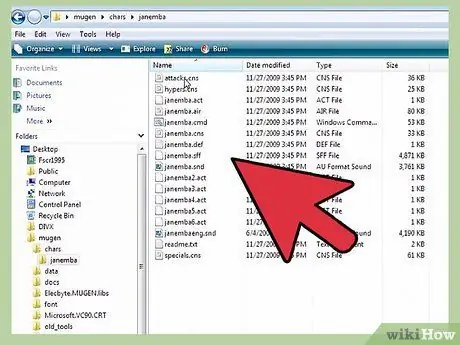
Étape 5. Ouvrez le répertoire d'installation de MUGEN
MUGEN peut être installé n'importe où. Accédez au répertoire où vous avez extrait le fichier MUGEN après l'avoir téléchargé. Si vous oubliez où vous avez placé le fichier, vous pouvez utiliser un service de recherche sur votre ordinateur et taper « mugen » dans le champ de recherche pour le trouver.
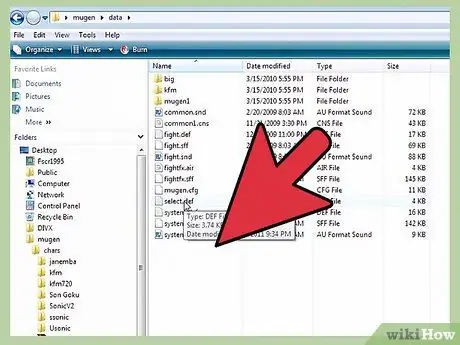
Étape 6. Faites une copie du nouveau répertoire de caractères dans le fichier
caractères. Vous pouvez trouver le répertoire char dans le répertoire mugen. Faites glisser le répertoire nouvellement extrait dans ce répertoire.
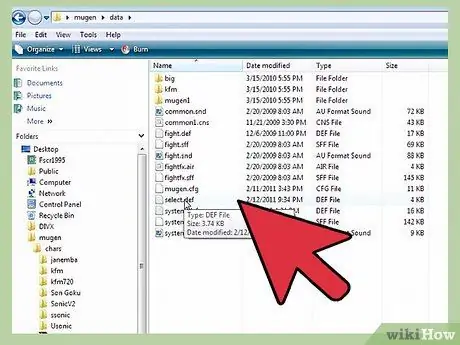
Étape 7. Ouvrez le fichier
données dans le répertoire mugen. Le répertoire contient les fichiers qui contrôlent l'émulateur MUGEN.
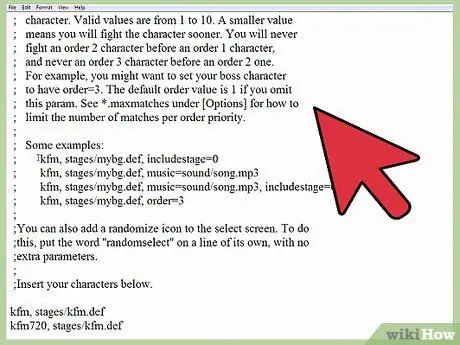
Étape 8. Ouvrez le fichier "select.def" dans le Bloc-notes
Cliquez avec le bouton droit sur le fichier et sélectionnez l'option « Ouvrir avec ». Sélectionnez Bloc-notes dans la liste des programmes qui apparaît.
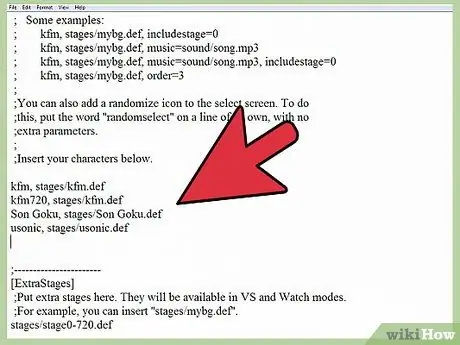
Étape 9. Trouvez la section
[Personnages]. Cette section répertorie tous les fichiers de personnages qui ont été inclus dans le jeu.
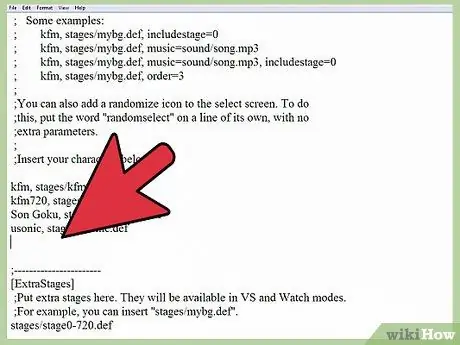
Étape 10. Tapez le nom du répertoire pour le nouveau caractère
Le nom saisi doit avoir le même nom que le nom de répertoire saisi dans le répertoire chars. Le répertoire chars doit également avoir le même nom que le nom de fichier DEF du caractère. Par exemple, si le nouveau répertoire de caractères est nommé LINK_3D, saisissez LINK_3D dans le champ [Caractères].
- S'il existe plusieurs versions du caractère, insérez la base du fichier DEF à la fin du nom du répertoire. Par exemple, si le caractère « LINK_3D » a plusieurs versions, au lieu de saisir LINK_3D, saisissez LINK_3D/LINK_3D.def. Cela demandera à MUGEN de charger le fichier DEF de base qui traitera ensuite le reste des versions.
- Le fichier « select.def » peut contenir de nombreux commentaires (texte qui aide les utilisateurs à comprendre le programme utilisé). Les lignes utilisées comme commentaires sont marquées par; qui est au début de la ligne. Assurez-vous de taper le nom du caractère sur une ligne qui ne commence pas par;.
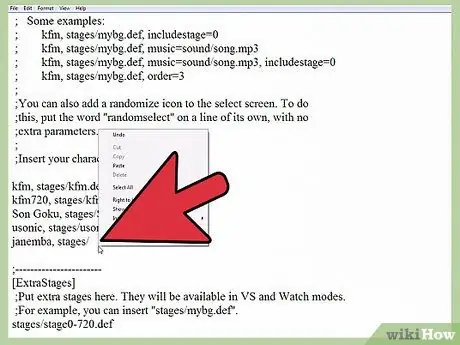
Étape 11. Définissez l'ordre des caractères en mode Arcade (facultatif)
Vous pouvez définir l'Ordre, ou l'ordre des personnages, qui détermine où le personnage apparaîtra en mode Arcade. Par exemple, en gros, le mode Arcade oppose votre personnage à six ennemis de l'ordre 1, un ennemi de l'ordre 2 et un ennemi de l'ordre 3. Vous pouvez définir l'ordre de votre personnage de 1 à 10. Le jeu attirera tous les personnages de l'ordre. est le même que aléatoire lors de la mise en place d'un match.
Entrez, order=# jusqu'à la fin de la ligne de saisie de caractères dans le fichier "select.def". Par exemple, pour définir « LINK_3D comme « Commande » 3, tapez LINK_3D, commande=3
Partie 2 sur 2: Préparer le terrain
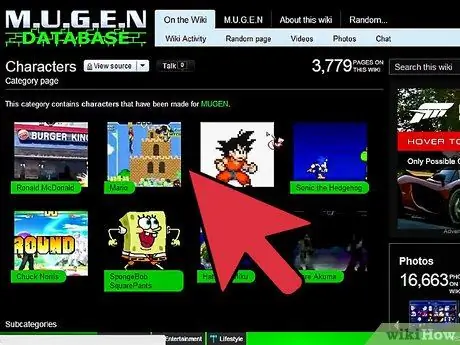
Étape 1. Téléchargez le fichier d'étape
La scène (l'arène où les personnages se battent) peut être téléchargée à partir de l'endroit où vous avez téléchargé le fichier de personnage. Comme les fichiers de caractères, les fichiers de scène téléchargés sont au format ZIP ou RAR.
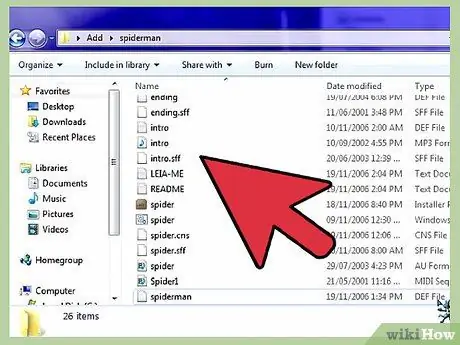
Étape 2. Ouvrez le fichier téléchargé pour afficher le fichier d'étape
Double-cliquez sur le fichier ZIP ou ouvrez le fichier RAR pour afficher son contenu. Le fichier d'étape se compose de fichiers DEF et SFF. De plus, le fichier de scène contient également un fichier MP3 si la scène a une bande-son.
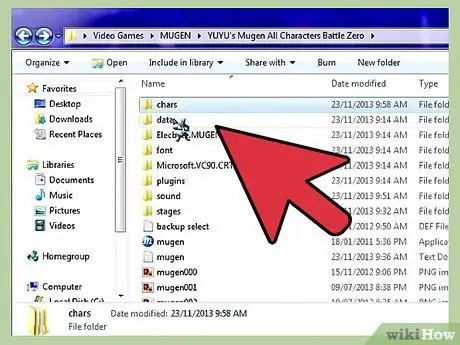
Étape 3. Déplacez les fichiers DEF et SFF dans le fichier
étapes. Vous pouvez trouver ce répertoire dans le répertoire mugen.
Déplacez le fichier MP3 dans le répertoire son si le fichier de scène l'inclut
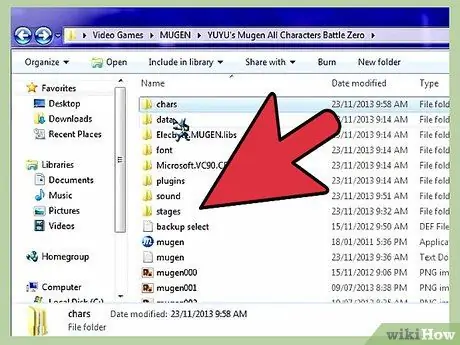
Étape 4. Rouvrez le fichier "select.def" après l'avoir fermé
Vous pouvez entrer une étape dans l'écran de sélection d'étape et également la définir comme champ de bataille permanent pour le personnage en mode Arcade.
Le fichier "select.def" se trouve dans le répertoire data
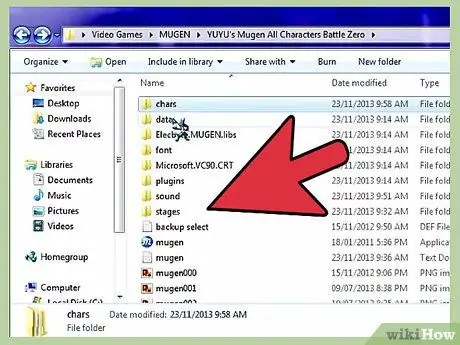
Étape 5. Trouvez la section
[Étapes supplémentaires]. Cette section contient toutes les étapes téléchargées qui ont été saisies.
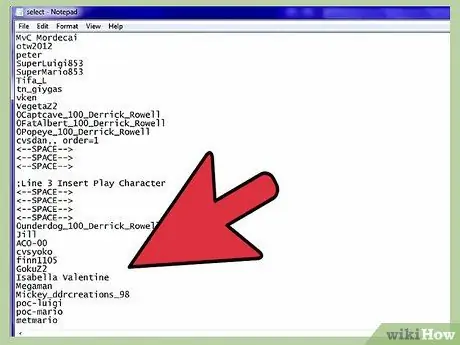
Étape 6. Entrez le chemin du nouvel emplacement de la scène
Le chemin est l'emplacement où le fichier ou l'objet réside sur l'ordinateur. Créez une nouvelle ligne sous la liste des étapes existante, puis tapez étapes/nom_étape.def..
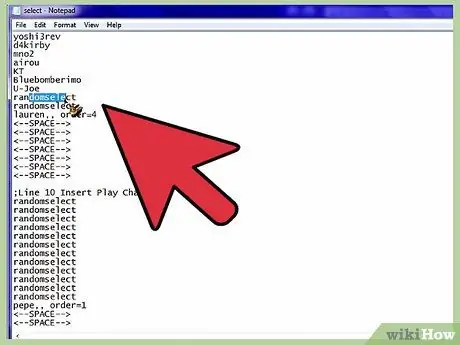
Étape 7. Mettez en scène le personnage pour le mode Arcade
Si vous souhaitez que certains personnages apparaissent toujours à un stade spécifique lorsque vous les combattez en mode Arcade, vous pouvez les ajouter à l'entrée de personnage dans la section [Personnages].
- Ajoutez une virgule à la fin de l'entrée de caractère ainsi que le chemin du nom de la scène. Par exemple, pour que « LINK_3D » continue d'apparaître dans l'étape « Castle.def », vous devez saisir LINK_3D, stages/Castle.def.
- Ajoutez le caractère Order à la fin de l'entrée. Par exemple, LINK_3D, stages/Castle.def, order=3
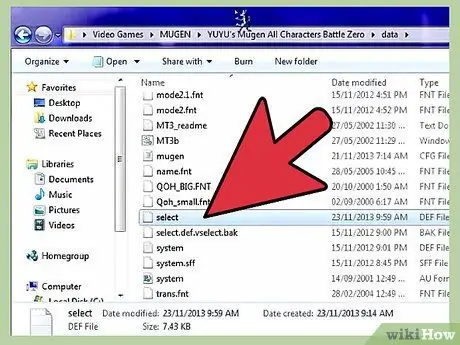
Étape 8. Enregistrez le fichier "select.def
Après avoir entré le personnage et réglé la scène, vous pouvez enregistrer le fichier. De nouveaux personnages apparaîtront lorsque vous ouvrirez MUGEN.






