L'iPad est une belle chose. Le magnifique écran Retina et la longue durée de vie de la batterie font de l'iPad un excellent appareil pour regarder des films. Le problème est que la plupart des films demandent aujourd'hui beaucoup d'argent à télécharger. Si vous avez une grande collection de DVD, vous pouvez les transformer en fichiers vidéo que vous pouvez lire sur votre iPad à l'aide d'un logiciel gratuit. Vous pouvez également convertir n'importe quel film que vous téléchargez en une version qui peut être lue sur votre iPad. Enfin, il existe plusieurs applications gratuites qui vous permettent de diffuser légalement des centaines de films gratuits.
Étape
Méthode 1 sur 3: Ajout d'une collection de DVD à iTunes
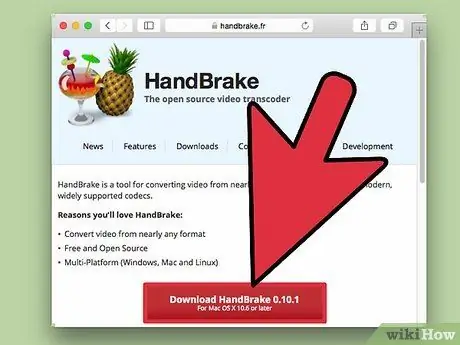
Étape 1. Téléchargez et installez Handbrake
Handbrake est un programme d'encodage vidéo gratuit et open source qui vous permet d'extraire vos DVD sur votre ordinateur, puis de les convertir dans un format compatible iPad (avec quelques ajustements). Ce programme est disponible pour Windows, Mac et Linux. Vous pouvez le télécharger sur handbrake.fr.
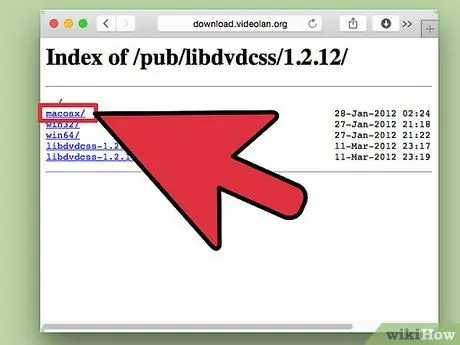
Étape 2. Téléchargez le fichier libdvdcss pour contourner le décryptage du DVD
La plupart des DVD sont cryptés pour empêcher la copie. Le fichier libdvdcss permet à Handbrake de contourner cette restriction lors de la copie de DVD sur un ordinateur. Vous pouvez le télécharger sur download.videolan.org/pub/libdvdcss/1.2.12/. Assurez-vous de choisir la bonne version pour votre système d'exploitation.
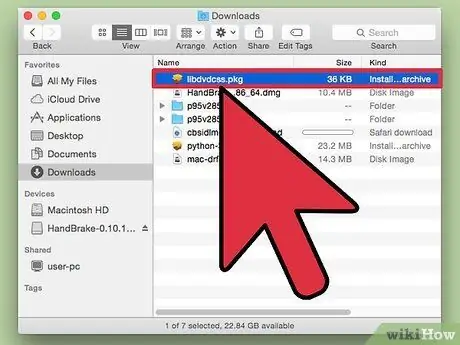
Étape 3. Déplacez le fichier libdvdcss vers l'emplacement correct
Une fois que vous avez téléchargé le fichier libdvdcss, vous devez le placer dans le dossier Handbrake.
- Windows - Copiez le fichier libdvdcss-2 dans C:\Program Files\Handbrake, ou dans un emplacement de votre choix pour installer Handbrake.
- Mac OS X - Exécutez le fichier libdvdcss.pkg pour installer automatiquement le fichier à l'emplacement correct.
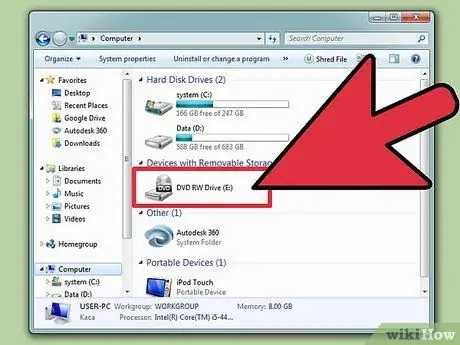
Étape 4. Insérez le DVD dans votre ordinateur
Vous ne pouvez légalement extraire que les films que vous possédez, et bien qu'il s'agisse d'une zone grise, vous ne devriez pas avoir de problèmes tant que vous ne distribuez pas les fichiers.
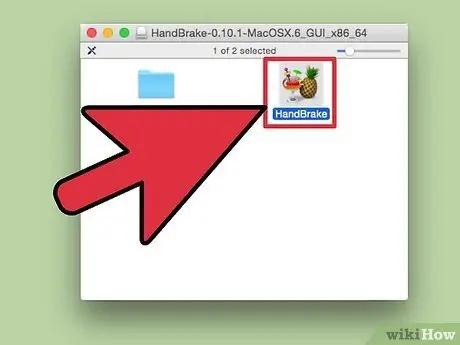
Étape 5. Exécutez le frein à main
N'ayez pas peur de toutes les options compliquées, vous utiliserez les préréglages pour convertir rapidement le fichier au bon format.
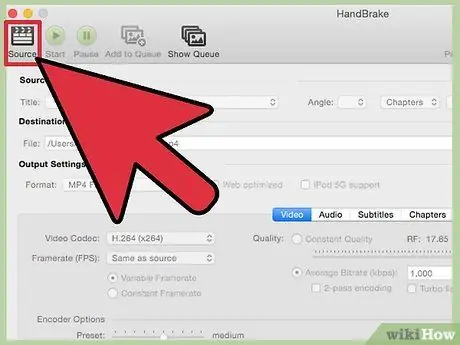
Étape 6. Cliquez sur "Source" et sélectionnez "DVD vidéo"
Handbrake commencera à numériser le DVD inséré dans votre ordinateur.
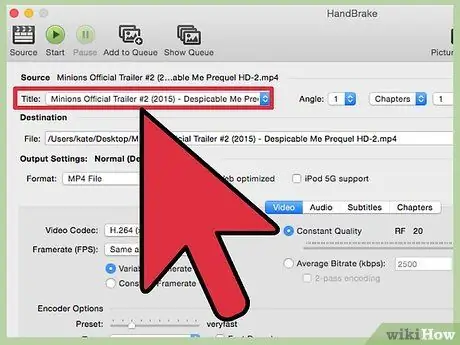
Étape 7. Sélectionnez le titre que vous voulez
Si votre DVD contient à la fois des versions grand écran et plein écran du film, vous pouvez sélectionner une version appropriée dans le menu déroulant "Titre". La section "Taille" de l'onglet Image vous aidera à déterminer une version appropriée.
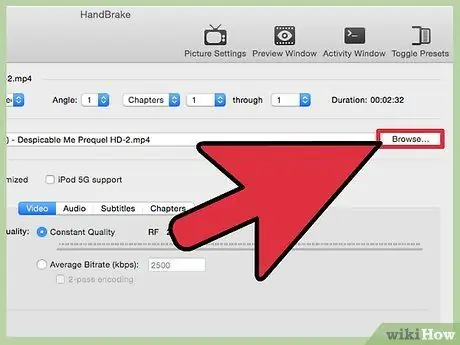
Étape 8. Spécifiez un emplacement de stockage pour le fichier converti
Cliquez sur le bouton Parcourir à côté du champ "Destination" pour sélectionner l'emplacement d'enregistrement de votre fichier vidéo.
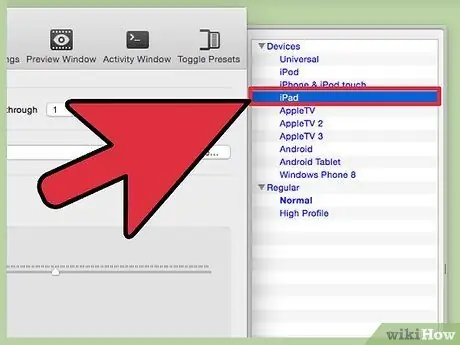
Étape 9. Sélectionnez "iPad" dans la liste des préréglages
Cela convertira automatiquement le film extrait dans un format compatible iPad. Si vous ne voyez pas de liste de préréglages, cliquez sur le bouton « Basculer les préréglages ».
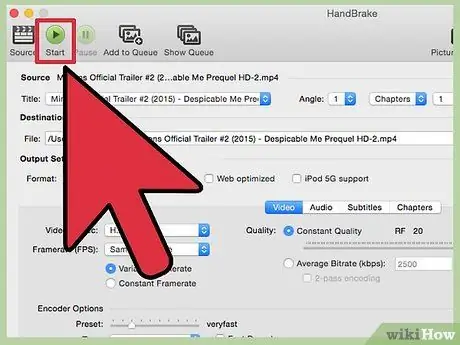
Étape 10. Cliquez sur "Démarrer" pour commencer à extraire et à convertir le DVD
Cela peut prendre un certain temps, car le film doit être copié sur un ordinateur, puis converti dans un format lisible par l'iPad. Vous pouvez suivre sa progression en bas de la fenêtre Handbrake.
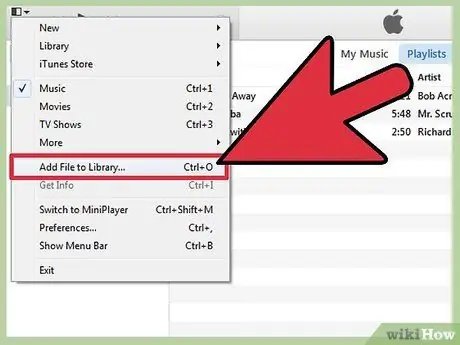
Étape 11. Ajoutez le film à votre bibliothèque iTunes
Une fois la conversion du fichier terminée, vous pouvez l'ajouter à votre bibliothèque iTunes afin de pouvoir synchroniser le film avec votre iPad.
Cliquez sur le menu Fichier (Windows) ou iTunes (Mac) et sélectionnez "Ajouter un fichier à la bibliothèque". Accédez au fichier vidéo que vous venez d'extraire et de convertir
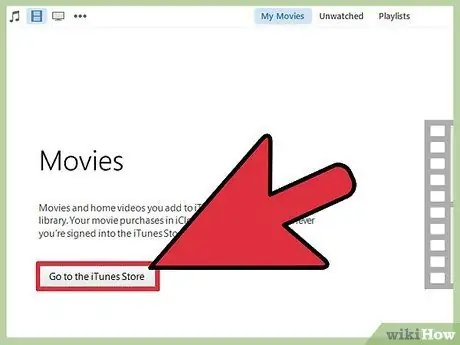
Étape 12. Accédez à la section Films de votre bibliothèque iTunes, puis sélectionnez l'onglet "Vidéos personnelles"
Cela affichera tous les films que vous avez importés dans iTunes.
Pour déplacer le film vers la section "Films", cliquez avec le bouton droit sur le film et sélectionnez "Obtenir des informations". Dans l'onglet "Options", utilisez le menu contextuel pour sélectionner la catégorie dans laquelle vous souhaitez que le film appartienne
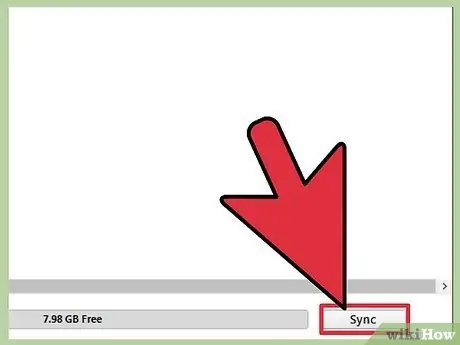
Étape 13. Synchronisez le film sur votre iPad
Maintenant que le film est dans votre bibliothèque iTunes, vous pouvez le synchroniser sur votre iPad afin de pouvoir le regarder à tout moment. Cliquez ici pour plus de détails sur la façon de synchroniser des fichiers vidéo sur iPad.
Méthode 2 sur 3: Télécharger des films et les ajouter à l'iPad
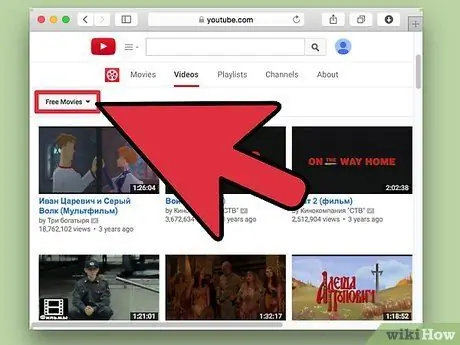
Étape 1. Recherchez des fichiers de films légalement téléchargeables en ligne
Alors que la plupart des films populaires coûtent de l'argent à télécharger, vous pouvez télécharger des films gratuitement et légalement à partir de diverses sources, notamment:
- Archive.org (archive.org/details/movies) - Ceci contient une grande collection de films qui sont dans le domaine public et peuvent être regardés gratuitement pour n'importe qui. Lorsque vous téléchargez des films à partir de ce site, assurez-vous de télécharger la version "h.246".
- Sélection de films gratuits de YouTube (youtube.com/user/movies/videos?sort=dd&view=26&shelf_id=12) - Ceci contient une collection de films qui ont été légalement téléchargés sur YouTube pour une visualisation gratuite. Si vous souhaitez le télécharger pour votre iPad, vous devrez utiliser le programme de téléchargement YouTube. Cliquez ici pour plus de détails.
- Classic Cinema Online (classiccinemaonline.com) - Ce site héberge de nombreux films plus anciens réalisés au début du cinéma, et la plupart d'entre eux peuvent être téléchargés gratuitement. Sélectionnez un film, puis cliquez sur le bouton "Télécharger" pour télécharger le film dans un fichier.avi. Ce fichier doit être converti pour être utilisé sur l'iPad (voir ci-dessous).
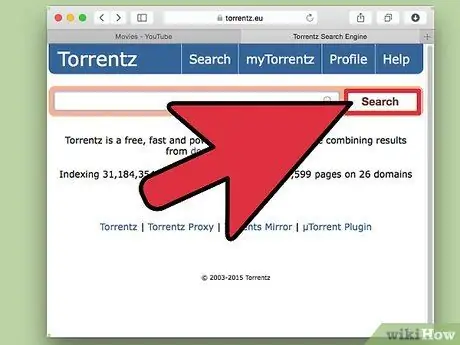
Étape 2. Téléchargez le torrent du film
Une autre option pour trouver des films gratuits consiste à télécharger des fichiers torrent. Ce n'est légal que si vous possédez physiquement la version cinématographique. La plupart des fichiers de films que vous téléchargez à l'aide de torrents doivent être convertis avant de pouvoir être lus sur un iPad (voir ci-dessous). Pour plus d'informations sur la façon de télécharger des fichiers torrent, cliquez ici.
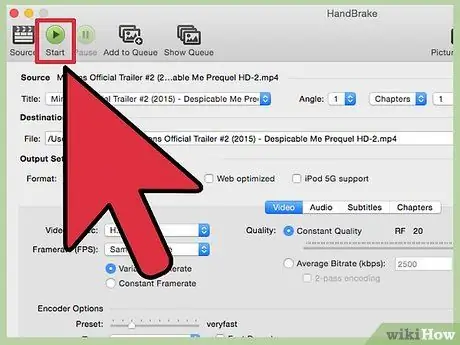
Étape 3. Utilisez Handbrake pour convertir le fichier que vous avez téléchargé pour une utilisation sur l'iPad
La plupart des fichiers que vous téléchargez en ligne ne sont pas compatibles avec l'iPad. Vous pouvez utiliser le programme gratuit Handbrake pour convertir le fichier dans un format compatible iPad.
- Téléchargez et installez Handbrake depuis handbrake.fr.
- Exécutez Handbrake et cliquez sur le bouton Source. Sélectionnez le fichier vidéo téléchargé sur votre ordinateur.
- Cliquez sur Parcourir à côté du champ "Destination" et spécifiez un emplacement de sauvegarde pour votre fichier converti et un nom de fichier souhaité ("ipad-filmname" est un moyen pratique d'indiquer que vous avez sélectionné la version du film converti).
- Sélectionnez "iPad" dans la liste des préréglages. Si vous ne voyez pas la liste des préréglages, cliquez sur le bouton « Basculer les préréglages ».
- Cliquez sur "Démarrer". Handbrake commencera à convertir le fichier vidéo, ce qui peut prendre un certain temps. Vous pouvez suivre sa progression en bas de la fenêtre Handbrake.
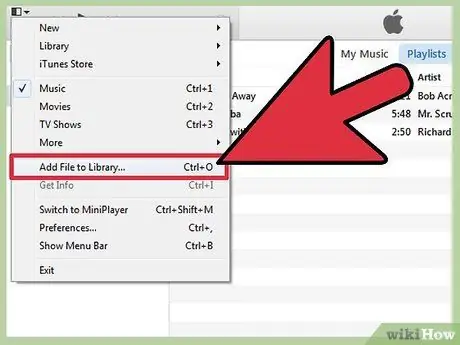
Étape 4. Importez les films convertis dans iTunes
Une fois la conversion terminée, vous pouvez importer le fichier vidéo dans iTunes afin qu'il puisse se synchroniser avec votre iPad.
- Cliquez sur le menu Fichier (Windows) ou iTunes (Mac) et sélectionnez "Ajouter à la bibliothèque". Accédez au fichier que vous venez de convertir.
- Accédez à la section Films de votre bibliothèque iTunes. Vous pouvez cliquer sur le bouton "Film Strip" en haut de la fenêtre iTunes pour l'ouvrir.
- Sélectionnez l'onglet "Home Video". Cela affichera tous les films que vous avez importés dans iTunes. Pour déplacer un film vers la section "Films", cliquez avec le bouton droit sur le film et sélectionnez "Obtenir des informations". Dans l'onglet "Options", utilisez le menu contextuel pour sélectionner la catégorie dans laquelle vous souhaitez que le film appartienne.
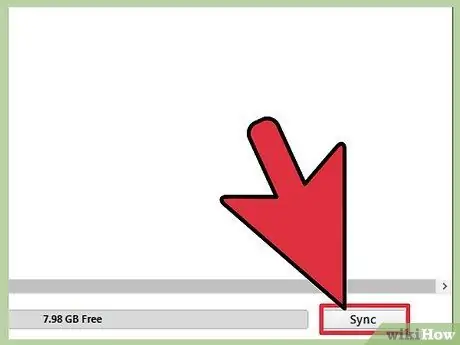
Étape 5. Synchronisez le film sur votre iPad
Maintenant que le film est dans votre bibliothèque iTunes, vous pouvez le synchroniser avec votre iPad pour le visionner à tout moment. Cliquez ici pour plus de détails sur la façon de synchroniser des fichiers vidéo sur iPad.
Méthode 3 sur 3: Utilisation d'applications pour diffuser des films gratuits
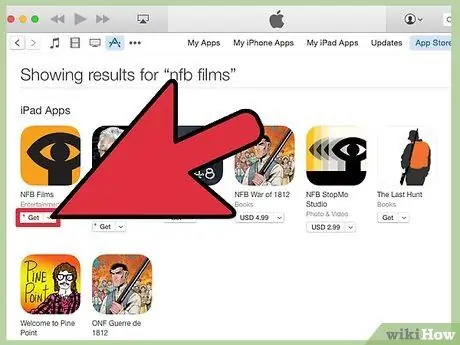
Étape 1. Téléchargez une application qui peut diffuser des films gratuits
Il existe de nombreuses applications de streaming disponibles pour l'iPad, mais beaucoup d'entre elles, comme Hulu et Netflix, nécessitent un abonnement mensuel pour les utiliser. Heureusement, il existe plusieurs applications qui vous donnent accès à des centaines de films gratuits, généralement en insérant une pause publicitaire. Certaines des applications populaires incluent:
- Crackle - Cette application propose des centaines de films avec des coupures publicitaires. Vous n'avez pas besoin de vous abonner. Si vous souhaitez rechercher gratuitement des films célèbres, cette application est votre meilleur choix.
- Films ONF - Cette application publiée par l'Office national du film du Canada propose des milliers de films et d'extraits en streaming gratuitement.
- PlayBox - Cette application gratuite vous permet de regarder des milliers de films, d'émissions de télévision et plus encore. Vous pouvez télécharger des émissions de télévision ou des films si vous souhaitez les regarder n'importe où.
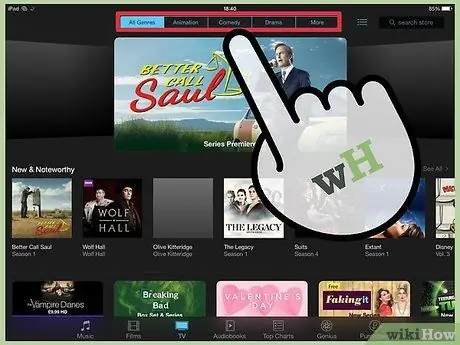
Étape 2. Parcourez les films disponibles dans l'application
La sélection de films à regarder change fréquemment pour les applications de films gratuites, il y a donc toujours quelque chose de nouveau à regarder.

Étape 3. Lisez le film
Avec une application de streaming, vous pouvez commencer à regarder le film en direct tant que vous disposez d'une connexion réseau. Vous n'avez pas besoin d'attendre que le film soit téléchargé avant de pouvoir commencer à le regarder.






