Photoscape est un programme très flexible qui vous permet d'être une personne très créative. Une chose que vous pouvez faire avec ce programme est de faire une "édition par lots". Cela fait référence à l'édition d'images en groupes. Si vous souhaitez redimensionner toutes vos images ou encadrer toutes les images, vous pouvez tout faire en même temps.
Étape
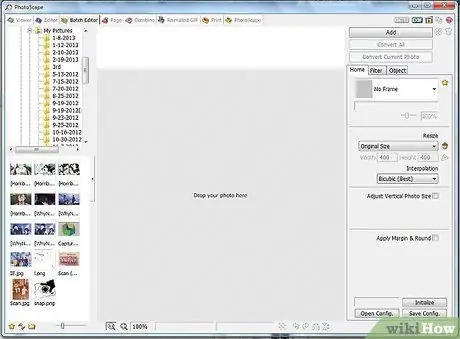
Étape 1. Ouvrez Photoscape et cliquez sur le bouton Éditeur par lots
Une fois dans l'éditeur de lots, accédez au dossier que vous souhaitez utiliser pour modifier l'image.
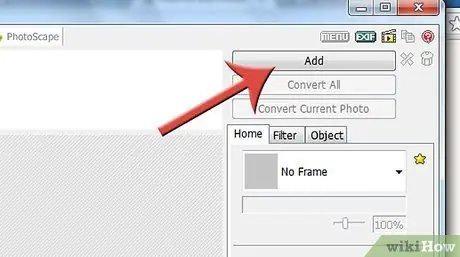
Étape 2. Cliquez sur le bouton AJOUTER pour ouvrir une vue rapprochée du dossier
Étape 3. Assurez-vous que vous êtes au bon endroit
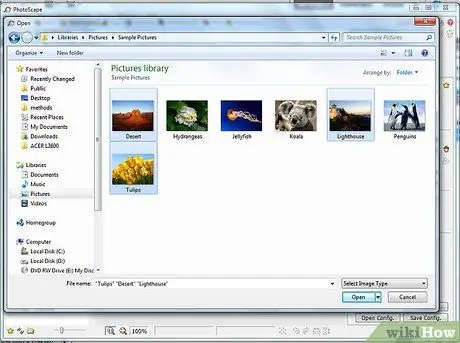
Étape 4. Sélectionnez les photos que vous souhaitez traiter
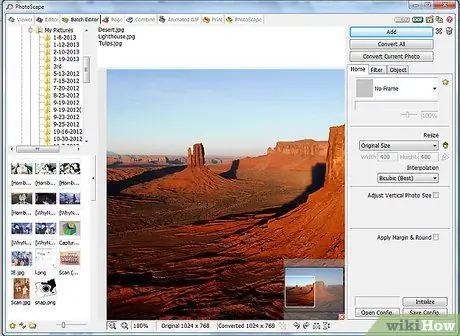
Étape 5. Commencez le traitement
Certaines des choses que vous pouvez faire sont le redimensionnement, la conversion, etc.
-
Pour redimensionner, cliquez sur le fichier que vous souhaitez redimensionner et regardez comme l'image apparaît dans la fenêtre supérieure du milieu. (Vous pouvez également y faire glisser les photos). Faites des essais pour trouver ce qui vous convient le mieux. Vous voudrez peut-être que l'image ait une certaine taille pour les vignettes ou pour la télécharger quelque part.

Utiliser Photoscape Batch Editor Étape 5Bullet1 -
Une fois que vous avez sélectionné la façon dont vous souhaitez redimensionner la photo, cliquez pour convertir le fichier.

Utiliser Photoscape Batch Editor Étape 5Bullet2 -
Changer le dossier où le fichier est enregistré. Si vous souhaitez que le fichier soit enregistré à un endroit spécifique, cliquez sur le bouton.

Utiliser Photoscape Batch Editor Étape 5Bullet3 -
Redimensionnez la photo.

Utiliser Photoscape Batch Editor Étape 5Bullet4 -
Ajoutez un cadre. Vous pouvez également ajouter un cadre. Photoscape propose une large sélection de cadres ou de bordures parmi lesquels vous pouvez choisir. Vous pouvez réellement redimensionner la photo, ajouter une bordure ou plusieurs bordures (selon que vous donniez différents cadres à différentes images) et toutes les choses que vous choisissez, toutes faites en même temps.

Utiliser Photoscape Batch Editor Étape 5Bullet5






