Skype est une application pour ordinateurs Mac, PC, tablettes et smartphones qui vous permet de passer des appels vocaux et vidéo à d'autres utilisateurs Skype gratuitement, ainsi que des appels téléphoniques réguliers moyennant des frais. Vous pouvez utiliser ce service pour organiser des vidéoconférences, bien sûr, gratuitement tant que tous les participants ont installé Skype sur leurs appareils et caméras prenant en charge la fonction vidéo. Cet article va vous montrer comment faire une visioconférence sur Skype.
Étape
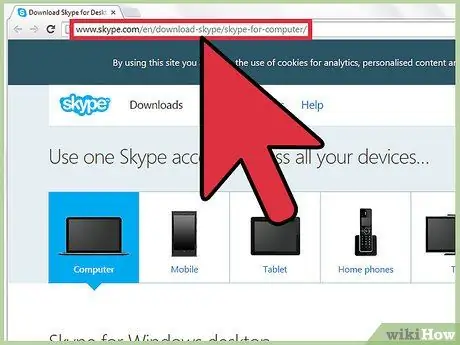
Étape 1. Cliquez ici pour visiter la page de téléchargement Skype
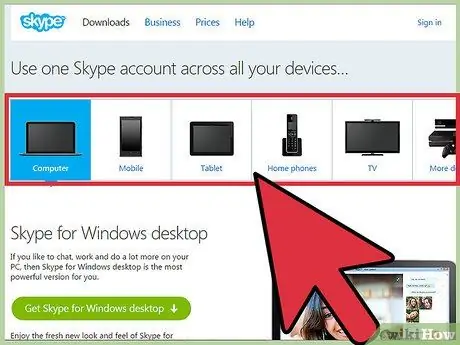
Étape 2. Sélectionnez la version de Skype que vous souhaitez télécharger dans la liste des appareils compatibles et la liste des systèmes d'exploitation
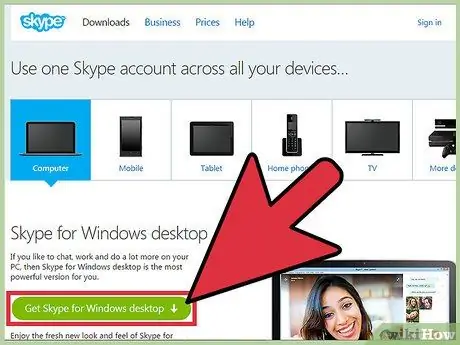
Étape 3. Cliquez sur obtenir skype pour. …”.
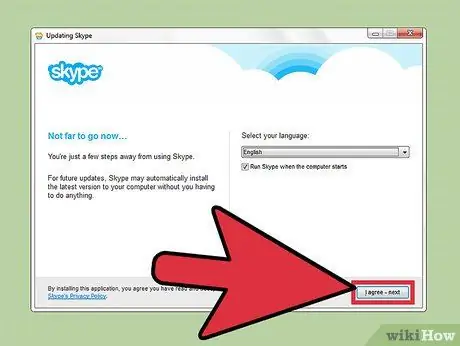
Étape 4. Installez Skype en utilisant la méthode d'installation du programme pour l'appareil sélectionné
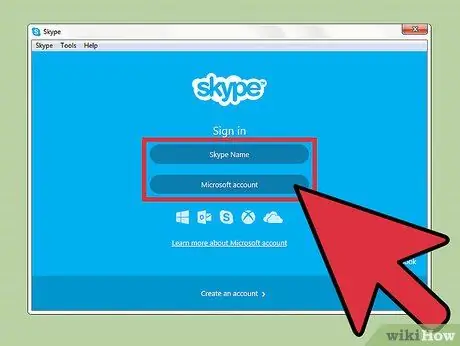
Étape 5. Lancez Skype et connectez-vous au compte
Cliquez ici pour créer un compte Skype si vous n'en avez pas déjà un
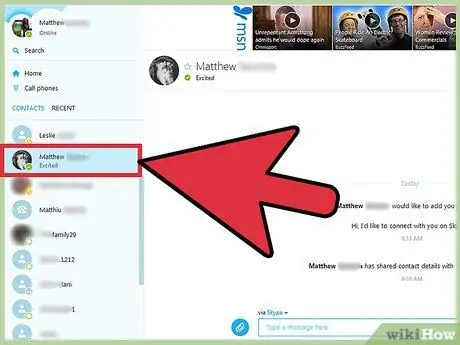
Étape 6. Sélectionnez un contact dans la liste de contacts
Ajoutez un contact en sélectionnant « Ajouter un contact » dans le coin supérieur droit de la liste de contacts et en entrant le nom d'utilisateur Skype
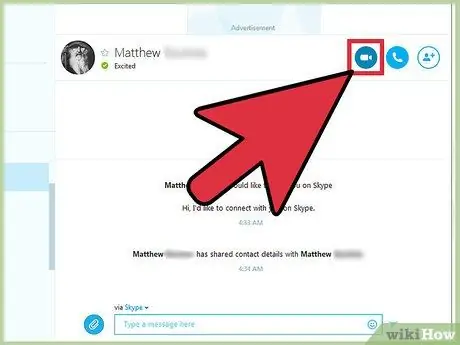
Étape 7. Sélectionnez « Appel vidéo » pour démarrer l'appel vidéo
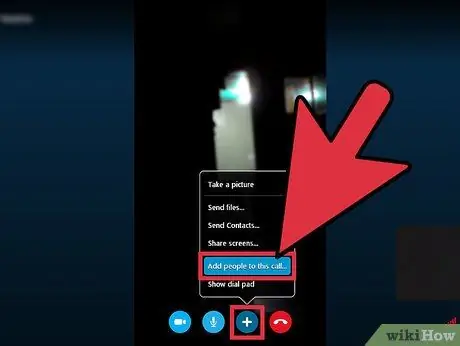
Étape 8. Cliquez sur le signe "+" et sélectionnez "Ajouter des personnes" pour ajouter plus de contacts Skype à la vidéoconférence
Vous pouvez inviter jusqu'à 24 personnes à la conférence pour un total de 25 utilisateurs impliqués dans le chat vidéo (vous y compris).
Des astuces
- Faites d'abord un test, puis répétez les étapes ci-dessus si cela ne fonctionne pas.
- Assurez-vous que les appels vidéo sont activés en ouvrant la fenêtre des préférences Skype et en activant l'option vidéo.
-
Vous pouvez spécifier les préférences vidéo (par exemple, si les contacts peuvent voir la disponibilité de votre fonction vidéo) dans la section « Vidéos » du volet ou de la fenêtre des préférences du programme.
Avertissement
-
La visioconférence Skype n'est disponible que pour les utilisateurs qui ont téléchargé l'application Skype sur leur appareil et qui disposent d'une caméra avec fonction/fonction vidéo.






