Bien que Calibre ne soit pas officiellement disponible sur Android, il existe plusieurs façons d'accéder aux livres stockés dans cette application sur les appareils Android. Le moyen le plus simple de le faire est d'installer l'application Calibre Companion qui est officiellement recommandée par les développeurs Calibre. En utilisant cette application, vous pouvez synchroniser les livres stockés dans Calibre sur un réseau sans fil (sans fil). Après cela, vous pouvez utiliser l'application de lecture de livres électroniques pour lire des livres sur Calibre.
Étape
Partie 1 sur 4: Installation des applications requises
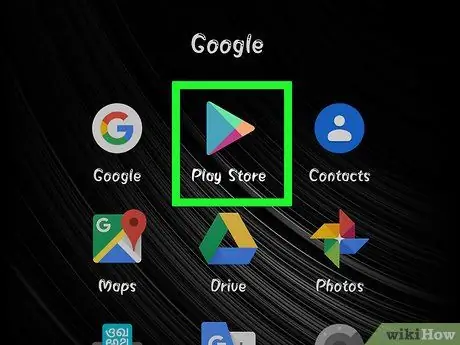
Étape 1. Appuyez sur l'application Google Play Store sur l'appareil Android
Vous aurez besoin de l'application Calibre Companion ainsi que d'une application de lecture de livres électroniques pour synchroniser et lire vos livres électroniques.
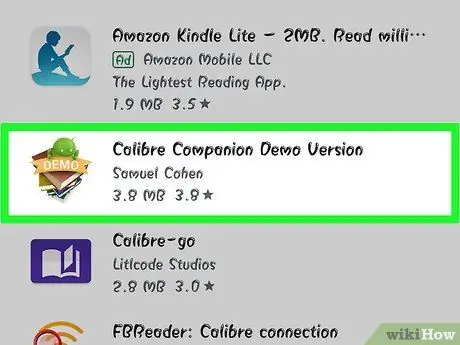
Étape 2. Recherchez l'application "Caliber Companion" sur Play Store
Vous trouverez à la fois la version démo gratuite de Calibre Companion et la version payante de Calibre Companion. La version démo de Calibre Companion vous permet de synchroniser jusqu'à vingt livres à la fois, tandis que l'application payante Calibre Companion n'a pas de limite sur le nombre de livres.
- Calibre Companion n'est pas une application officielle, mais elle a été développée par l'un des développeurs de Calibre. La propre équipe de développement de Calibre le recommande aux gens.
- Calibre Companion et Calibre Companion Demo Version sont les seules applications qui peuvent être utilisées pour cette méthode.
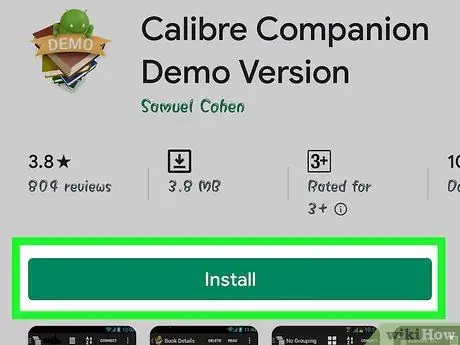
Étape 3. Appuyez sur le bouton "Installer" situé à droite du logo de l'application Caliber Companion Demo Version
Avant d'acheter l'application payante Calibre Companion, nous vous recommandons d'essayer la version de démonstration de Calibre Companion pour tester le réseau.
Ensuite, cet article fera référence à l'application Calibre payante et gratuite sous le nom de Calibre Companion. Bien que différente, la façon de synchroniser les livres dans ces deux applications est la même
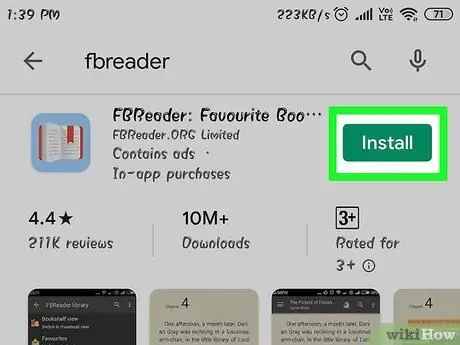
Étape 4. Recherchez et installez l'application de lecture de livres électroniques à partir du Play Store
L'application Calibre Companion ne fonctionne que pour synchroniser des livres électroniques sur votre ordinateur avec des appareils Android. Gardez à l'esprit que vous aurez toujours besoin d'une application de lecture de livres électroniques pour ouvrir et lire des livres. Voici quelques applications de lecture de livres électroniques qui sont utilisées par de nombreuses personnes:
- Lecteur Lune+
- FBReader
- AlReader
- Lecteur de livre universel
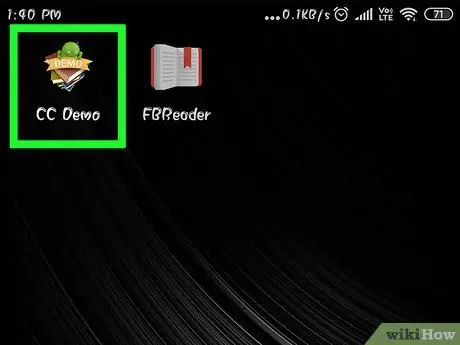
Étape 5. Appuyez sur l'application Calibre Companion sur l'appareil
Vous devrez effectuer une configuration rapide lorsque vous ouvrirez l'application Calibre Companion pour la première fois.
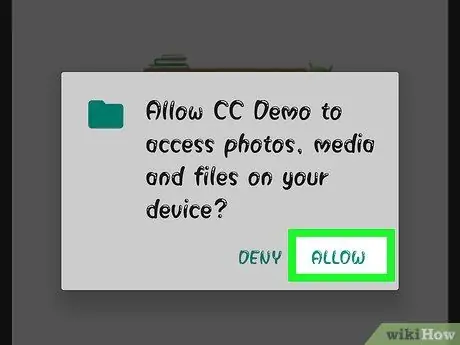
Étape 6. Appuyez sur le bouton "Continuer" et le bouton "Autoriser"
Cela permettra à l'application Calibre Companion d'accéder au périphérique de stockage pour enregistrer les livres synchronisés.
Partie 2 sur 4: Configuration du programme Calibre sur l'ordinateur
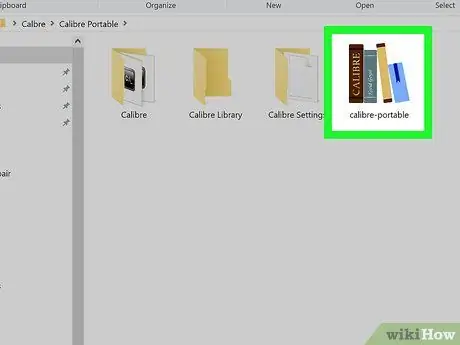
Étape 1. Exécutez le programme Calibre sur l'ordinateur
Vous devrez configurer Calibre pour vous connecter à votre appareil Android via un réseau sans fil.
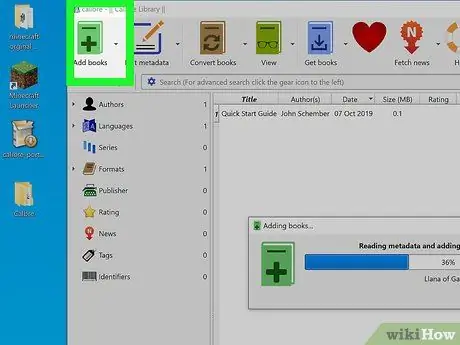
Étape 2. Ajoutez le livre à Calibre
Si vous ne l'avez pas déjà fait, vous devrez ajouter le livre à Calibre sur votre ordinateur avant de pouvoir le synchroniser avec votre appareil Android.
- Cliquez sur le bouton « ▼ » à droite du bouton « Ajouter des livres » pour afficher des options supplémentaires. Après cela, décidez si vous souhaitez ajouter des livres un par un ou inclure tous les livres stockés dans un dossier.
- Recherchez le fichier ou le dossier du livre que vous souhaitez ajouter.
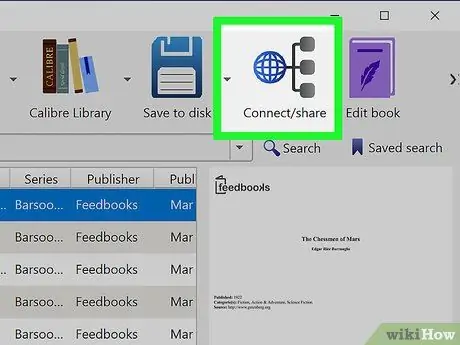
Étape 3. Cliquez sur le bouton « Connecter/partager »
Vous devrez peut-être cliquer sur le bouton ">>" à l'extrême droite de la barre d'outils pour trouver ce bouton.
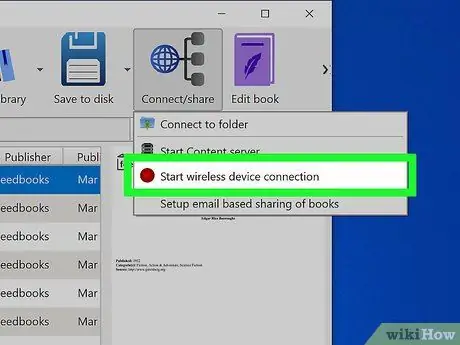
Étape 4. Cliquez sur l'option "Démarrer la connexion du périphérique sans fil"
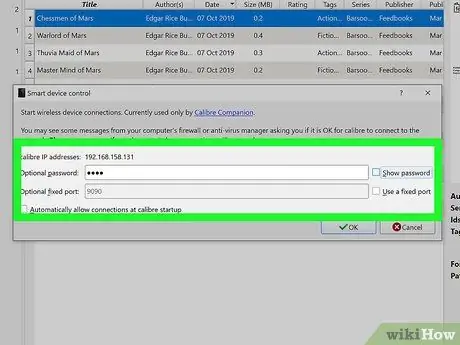
Étape 5. Créez un mot de passe si vous le souhaitez
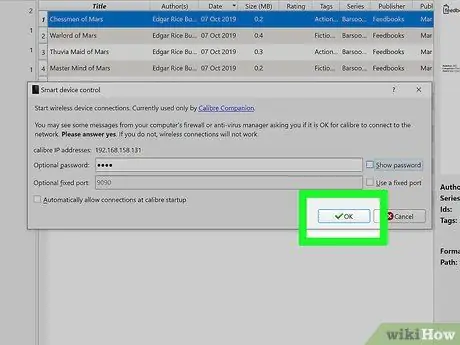
Étape 6. Cliquez sur le bouton "OK"
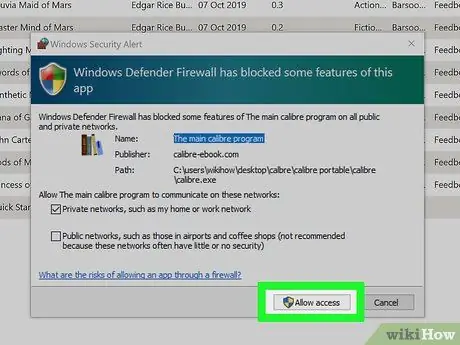
Étape 7. Cliquez sur le bouton "Autoriser" lorsque le programme de pare-feu de Windows vous y invite
Si vous ne l'autorisez pas, vous ne pourrez pas connecter votre ordinateur à votre appareil Android via le réseau sans fil.
Partie 3 sur 4: Synchroniser des livres
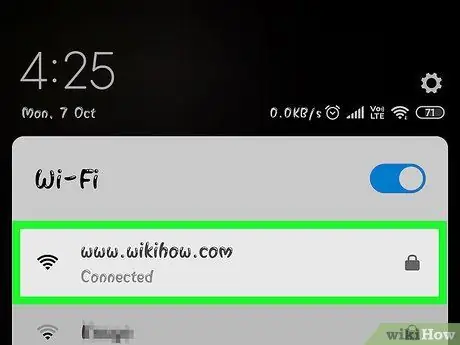
Étape 1. Connectez l'appareil au même réseau sans fil que l'ordinateur
Pour synchroniser des livres stockés sur un ordinateur, l'appareil doit être connecté au même réseau sans fil que l'ordinateur.
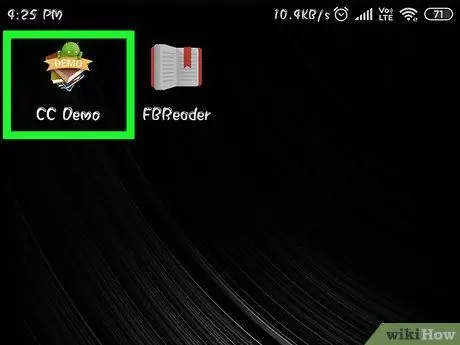
Étape 2. Appuyez sur l'application Calibre Companion sur l'appareil
Si vous l'avez déjà ouvert, il est peut-être encore ouvert.
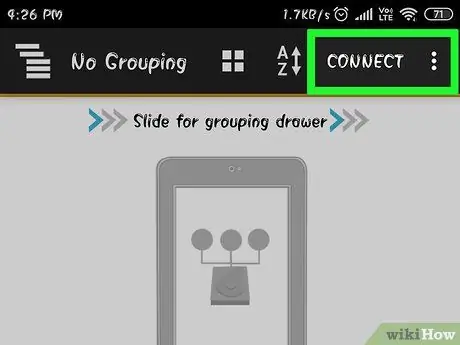
Étape 3. Appuyez sur le bouton « Connecter »
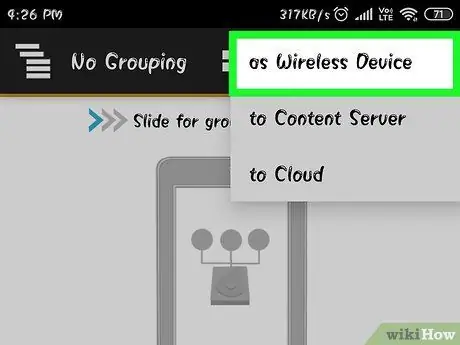
Étape 4. Appuyez sur l'option « en tant que périphérique sans fil »
Si l'application Calibre Companion ne peut pas être connectée au Calibre installé sur votre ordinateur, consultez la méthode suivante
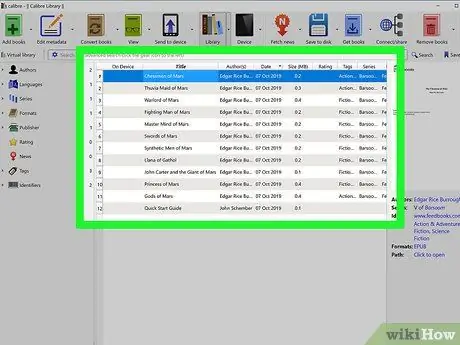
Étape 5. Sélectionnez le livre que vous souhaitez envoyer à votre appareil
Vous pouvez sélectionner un seul livre ou sélectionner plusieurs livres à la fois en maintenant enfoncée la touche Commande (pour Mac) ou la touche Ctrl (pour Windows) et en cliquant sur les livres souhaités.
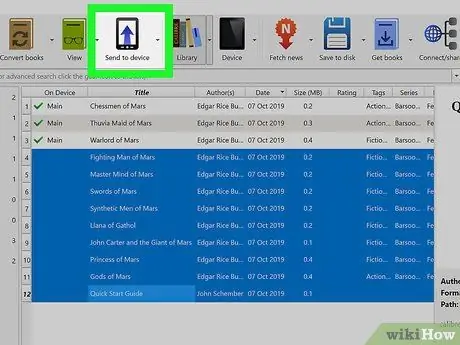
Étape 6. Cliquez sur le bouton "Envoyer à l'appareil"
Chaque livre envoyé avec succès sera marqué d'une coche dans la colonne "Sur l'appareil".
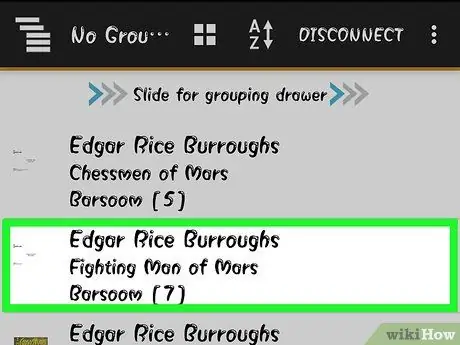
Étape 7. Appuyez sur le livre dans l'application Calibre Companion
Appuyez dessus pour ouvrir les détails du livre.
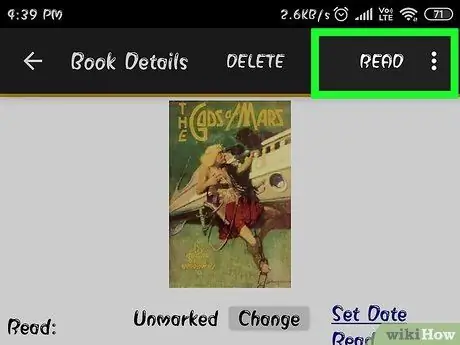
Étape 8. Appuyez sur le bouton « Lire »
" C'est dans le coin supérieur droit de l'écran.
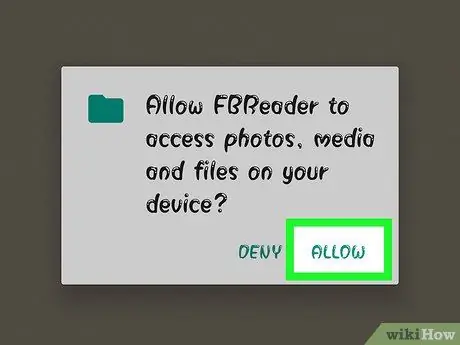
Étape 9. Appuyez sur l'application de lecture d'ebook si vous y êtes invité
Si vous disposez de plusieurs applications de lecture de livres électroniques, il vous sera demandé de sélectionner l'application que vous souhaitez utiliser. Si vous n'avez qu'une seule application de lecture d'ebook, le livre s'ouvrira immédiatement avec cette application.
Partie 4 sur 4: Recherche de la cause de l'erreur lors de la synchronisation des livres
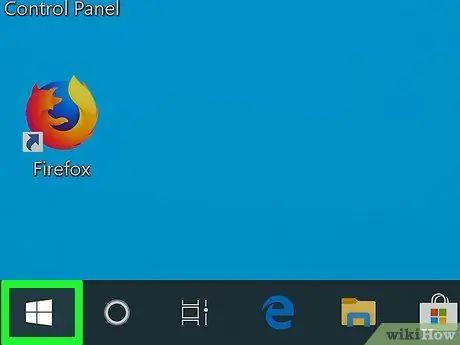
Étape 1. Cliquez sur le bouton Démarrer
Les paramètres de pare-feu dans Windows sont généralement la cause la plus courante de problèmes lors de la connexion de Caliber à des appareils Android.
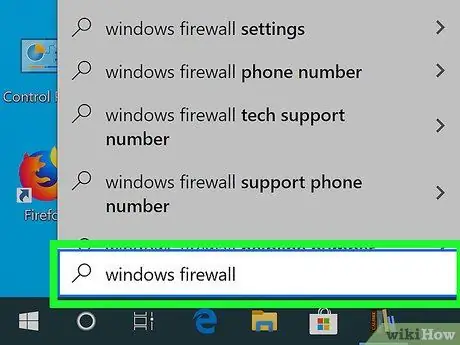
Étape 2. Tapez "pare-feu Windows" dans le menu Démarrer
Ceci est fait pour localiser le pare-feu Windows.
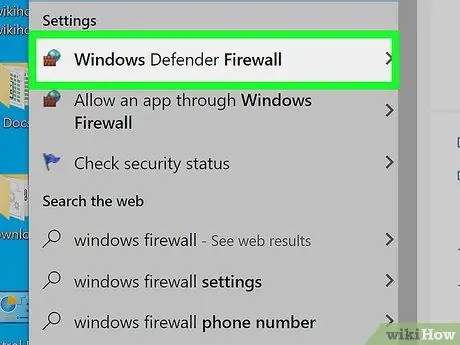
Étape 3. Cliquez sur "Pare-feu Windows
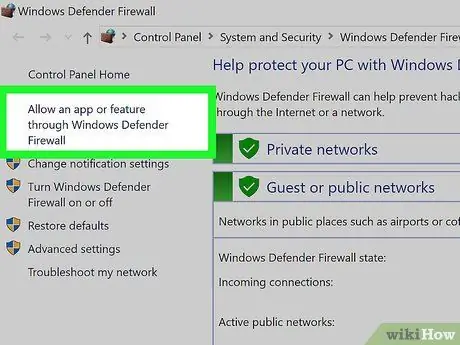
Étape 4. Cliquez sur le lien "Autoriser une application ou une fonctionnalité via le pare-feu Windows"
" Vous trouverez ce lien sur le côté gauche de la fenêtre.
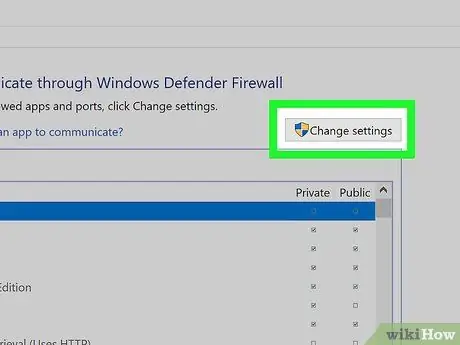
Étape 5. Cliquez sur le bouton "Modifier les paramètres"
Si vous n'utilisez pas de compte administrateur, vous serez invité à saisir un mot de passe administrateur.
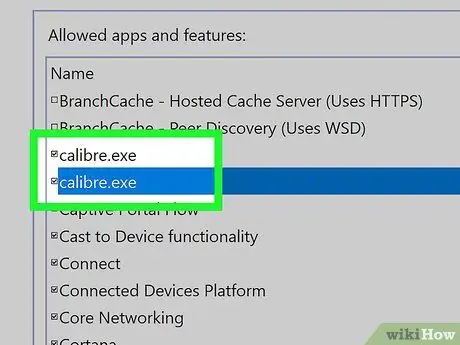
Étape 6. Cochez la case "caliber.exe" (programme Calibre)
Cela permettra à Calibre de se connecter aux appareils Android via un réseau sans fil.
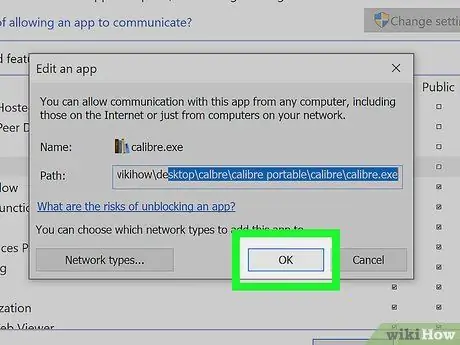
Étape 7. Cliquez sur le bouton "OK"
" En cliquant dessus, vous enregistrerez les paramètres du pare-feu Windows.
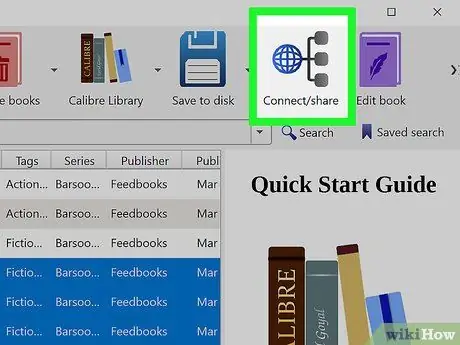
Étape 8. Essayez à nouveau de connecter l'ordinateur à l'appareil Android
Répétez la méthode précédente pour connecter le Calibre installé sur l'ordinateur avec l'appareil Android.






