Ce wikiHow vous apprend comment télécharger et installer des applications Android sur l'émulateur Bluestacks pour les ordinateurs Windows et Mac. Comme pour les appareils Android, vous pouvez installer des applications directement depuis le Google Play Store sur Bluestacks. Vous pouvez également télécharger et installer directement le fichier APK d'une application si l'application que vous souhaitez n'est pas disponible sur le Play Store.
Étape
Méthode 1 sur 2: Utilisation du Play Store
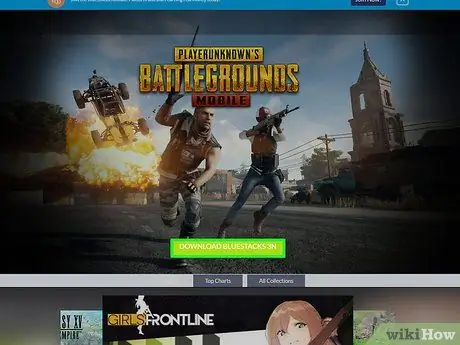
Étape 1. Installez et configurez l'application Bluestacks
Si vous n'avez pas encore l'application Bluestacks sur votre ordinateur, visitez https://www.bluestacks.com et cliquez sur le " TÉLÉCHARGER BLUESTACKS ” est vert au milieu de la page. Cliquez sur le bouton " TÉLÉCHARGER » en haut de la page suivante et installez le programme en fonction du système d'exploitation de l'ordinateur:
- Windows - Double-cliquez sur le fichier EXE téléchargé, cliquez sur " Oui " lorsque vous y êtes invité, cliquez sur " Installer maintenant, et cliquez sur " Compléter ” après affichage. Ouvrez Bluestacks si le programme ne démarre pas automatiquement, puis suivez les instructions qui s'affichent pour vous connecter à votre compte Google.
- Mac - Double-cliquez sur le fichier DMG téléchargé, double-cliquez sur l'icône Bluestacks, cliquez sur " Installer " lorsque vous y êtes invité, vérifiez l'installation de l'application si vous y êtes invité, puis cliquez sur " Continuer ” après affichage. Ouvrez Bluestacks si le programme ne démarre pas automatiquement, puis suivez les instructions à l'écran pour vous connecter à votre compte Google.
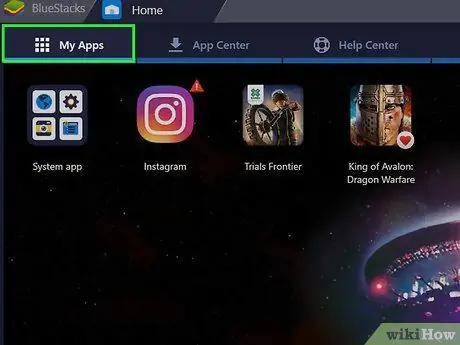
Étape 2. Cliquez sur l'onglet Mes applications
C'est dans le coin supérieur gauche de la fenêtre.
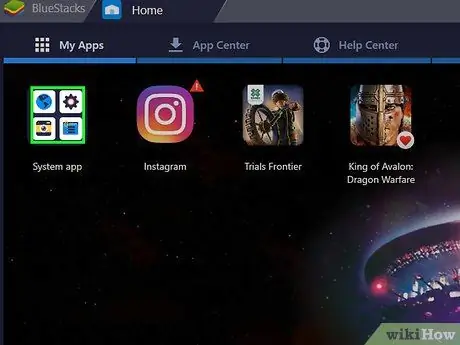
Étape 3. Cliquez sur le dossier de l'application système
Ce dossier se trouve dans le coin supérieur gauche de la page " Mes applications " Après cela, le dossier contenant l'application Bluestack par défaut sera affiché.
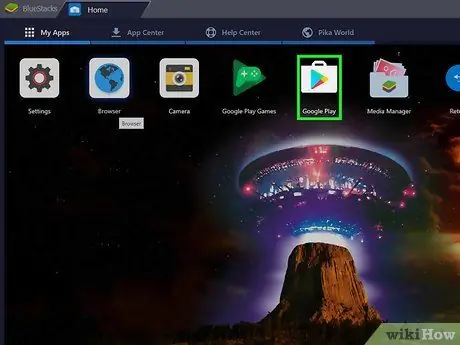
Étape 4. Cliquez sur
"Jeu de Google".
Cette icône triangulaire colorée se trouve sur la page " Application système ". Une fois cliqué, le Google Play Store s'ouvrira.
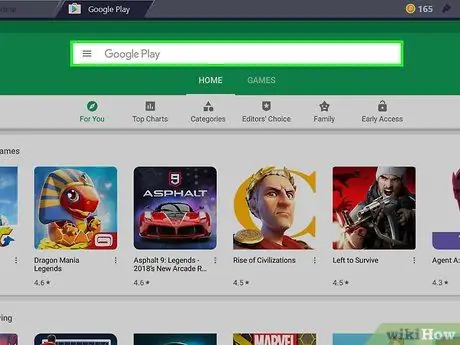
Étape 5. Cliquez sur la barre de recherche
Cette barre se trouve en haut de la page Google Play Store.
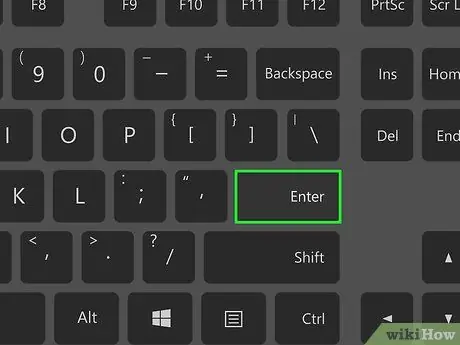
Étape 6. Recherchez l'application
Tapez le nom de l'application (ou un mot-clé de recherche si vous n'avez pas d'application spécifique que vous souhaitez), puis appuyez sur Entrée.
Lorsque vous saisissez le nom de l'application, vous pouvez voir l'icône et le nom de l'application dans le menu déroulant sous la barre de recherche. S'il apparaît, cliquez sur le nom de l'application à côté de son icône, puis ignorez l'étape suivante
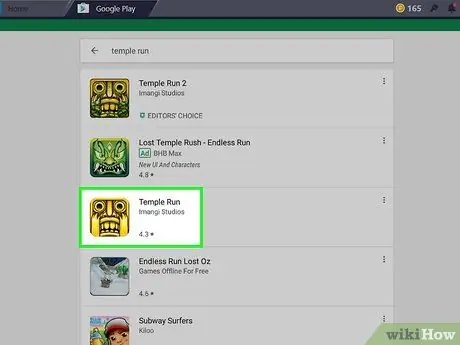
Étape 7. Sélectionnez une application
Faites glisser jusqu'à ce que vous trouviez l'application que vous souhaitez installer, puis cliquez sur l'icône de l'application pour ouvrir sa page.
Le Google Play Store affiche généralement les applications les plus appropriées en haut de la liste des résultats de recherche. Vous pouvez cliquer sur le bouton " INSTALLER " sous l'application pour démarrer le processus d'installation. Dans cette situation, vous pouvez ignorer l'étape suivante.
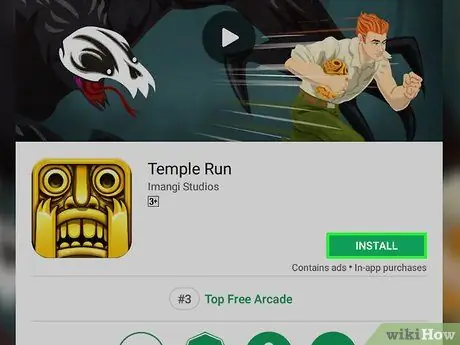
Étape 8. Cliquez sur INSTALLER
C'est un bouton vert dans le coin supérieur droit de la page.
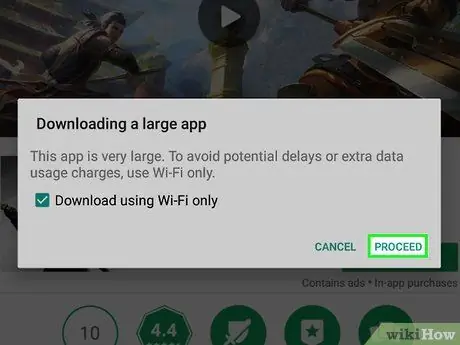
Étape 9. Cliquez sur ACCEPTER lorsque vous y êtes invité
Après cela, l'application sera installée immédiatement.
Il se peut que vous ne soyez pas invité à cliquer sur le " J'ACCEPTE », en fonction de l'application sélectionnée.
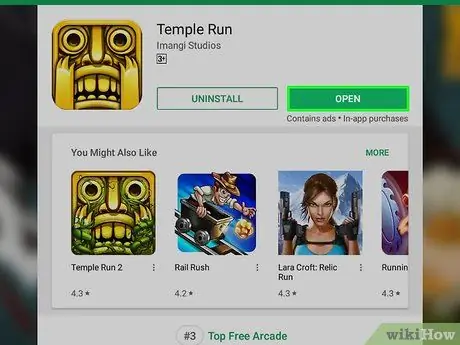
Étape 10. Ouvrez l'application
Une fois installée, vous pouvez ouvrir l'application de deux manières:
- Cliquez sur " OUVERT " sur la page de l'application sur le Google Play Store pour l'ouvrir directement.
- Cliquez sur l'icône de l'application dans l'onglet " Mes applications ", quand tu veux.
Méthode 2 sur 2: Utilisation des fichiers APK
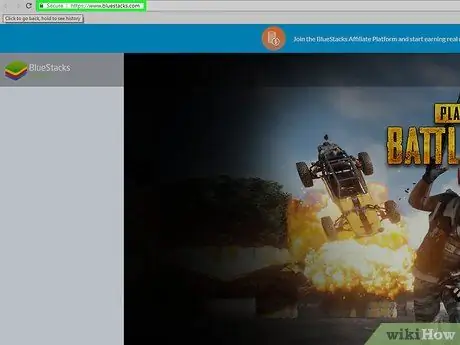
Étape 1. Installez et configurez l'application Bluestacks
Si vous n'avez pas encore l'application Bluestacks sur votre ordinateur, visitez https://www.bluestacks.com et cliquez sur le " TÉLÉCHARGER BLUESTACKS 3N ” est vert au milieu de la page. Cliquez sur le bouton " TÉLÉCHARGER » en haut de la page suivante et installez le programme en fonction du système d'exploitation de l'ordinateur:
- Windows - Double-cliquez sur le fichier EXE téléchargé, cliquez sur " Oui " lorsque vous y êtes invité, cliquez sur " Installer maintenant, et cliquez sur " Compléter ” après affichage. Ouvrez Bluestacks si le programme ne démarre pas automatiquement, puis suivez les instructions qui s'affichent pour créer un compte.
- Mac - Double-cliquez sur le fichier DMG téléchargé, double-cliquez sur l'icône Bluestacks, cliquez sur " Installer " lorsque vous y êtes invité, vérifiez l'installation de l'application si vous y êtes invité, puis cliquez sur " Continuer ” après affichage. Ouvrez Bluestacks si le programme ne démarre pas automatiquement, puis suivez les instructions à l'écran pour créer un compte.
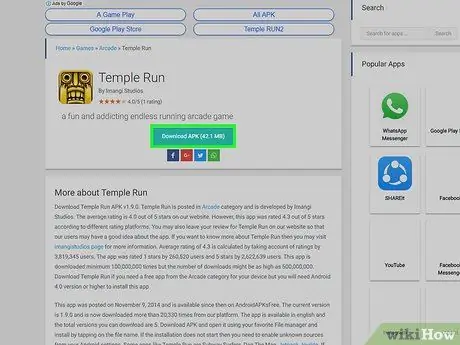
Étape 2. Téléchargez le fichier APK sur votre ordinateur
Un APK est un fichier d'installation d'application. Bien qu'il soit généralement utilisé pour installer des applications tierces qui ne sont pas disponibles sur le Play Store, vous pouvez également l'utiliser pour installer rapidement différentes versions des applications intégrées de votre appareil, telles que Chrome. Pour télécharger le fichier APK, recherchez le nom de l'application suivi de l'apk (par exemple "facebook apk"), sélectionnez le site Web et cliquez sur le lien " Télécharger " ou " Miroir ”.
APKMirror, AppBrain et AndroidAPKsFree sont des sites de confiance qui peuvent être utilisés pour télécharger des fichiers APK
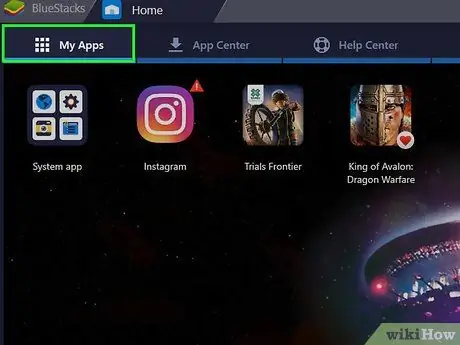
Étape 3. Cliquez sur l'onglet Mes applications
C'est dans le coin supérieur gauche de la fenêtre Bluestacks.

Étape 4. Cliquez sur Installer apk
C'est dans le coin inférieur droit de la fenêtre. Après cela, une fenêtre de l'explorateur de fichiers (Windows) ou du Finder (Mac) s'ouvrira.
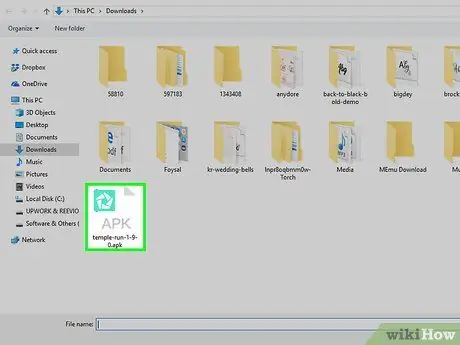
Étape 5. Sélectionnez le fichier APK téléchargé
Accédez à l'emplacement où est stocké le fichier APK téléchargé, puis cliquez une fois sur le fichier pour le sélectionner.
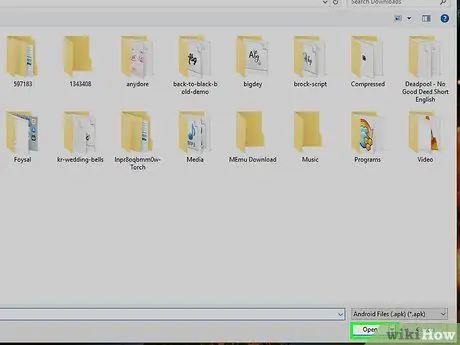
Étape 6. Cliquez sur Ouvrir
C'est dans le coin inférieur droit de la fenêtre. Une fois cliqué, le fichier APK s'ouvrira dans Bluestacks et s'installera immédiatement.
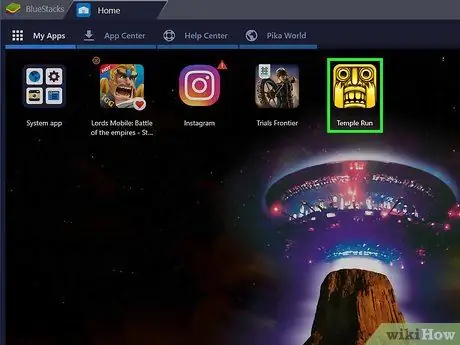
Étape 7. Ouvrez l'application
Si l'icône de l'application est déjà affichée dans l'onglet " Mes applications ", vous pouvez cliquer dessus pour ouvrir l'application.
Des astuces
- Depuis juillet 2018, la dernière version de Bluestacks exécute le système d'exploitation Android Nougat (7.0).
- Pour supprimer une application, cliquez et maintenez son icône jusqu'à ce que le " X » s'affiche en rouge dans le coin supérieur gauche de l'icône. Après cela, cliquez sur " X " et sélectionnez " Effacer ' lorsque vous y êtes invité.
Avertissement
- Bien que pratiques, les fichiers APK peuvent également contenir des virus. Pour assurer la sécurité de l'ordinateur/de l'appareil, téléchargez autant que possible des applications à partir du Google Play Store uniquement.
- Bluestacks est connu pour ses performances lentes, même sur les ordinateurs hautes performances. Par conséquent, vous pouvez rencontrer des difficultés lors de l'exécution de certaines applications.






