Ce wikiHow vous apprend à installer des applications du Google Play Store sur votre téléphone ou tablette Android.
Étape
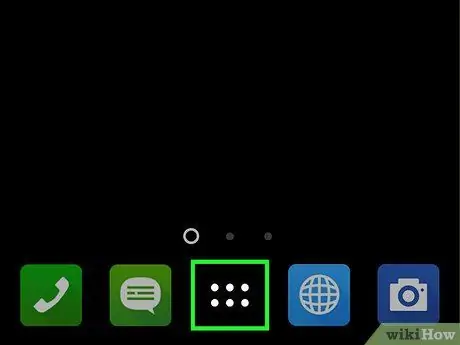
Étape 1. Appuyez sur l'icône Applications
C'est une icône en bas de l'écran d'accueil, qui est généralement un petit point ou un carré à l'intérieur d'un cercle.
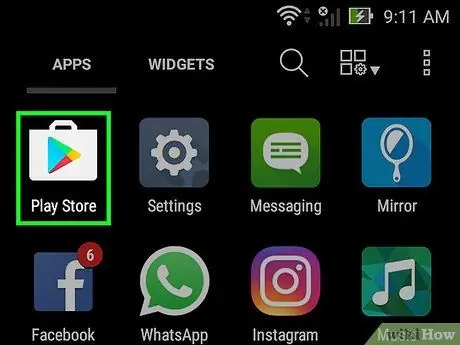
Étape 2. Faites défiler l'écran vers le bas et appuyez sur Play Store
L'icône est un triangle coloré à l'intérieur d'une valise blanche.
S'il s'agit de votre première utilisation du Play Store, saisissez les informations de votre compte Google et vos informations de paiement. Suivez les instructions données lorsque vous y êtes invité
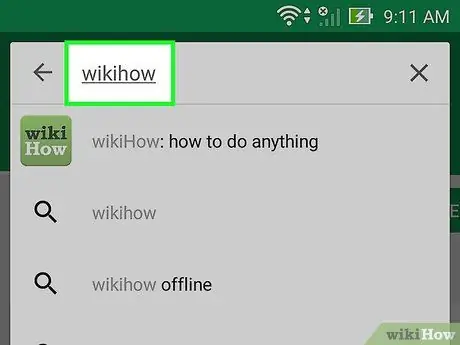
Étape 3. Tapez le mot-clé ou le nom de l'application souhaité dans la zone de recherche
La case est en haut de l'écran.
- Par exemple, tapez wikihow si vous souhaitez rechercher une application appelée wikiHow, ou des photos pour parcourir une variété d'applications photo.
- Si vous voulez juste faire une recherche, ignorez cette étape de recherche. Au lieu de cela, faites défiler vers le bas de l'écran et lisez attentivement les catégories, les graphiques et les suggestions du Play Store.
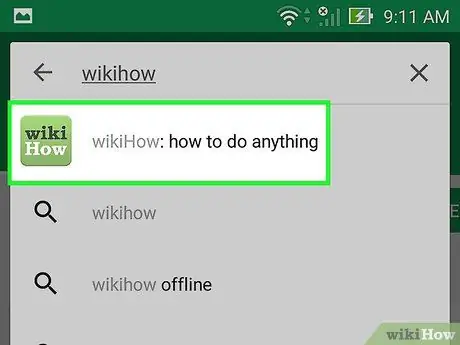
Étape 4. Appuyez sur le bouton Rechercher
Le bouton est une loupe dans le coin inférieur droit du clavier.
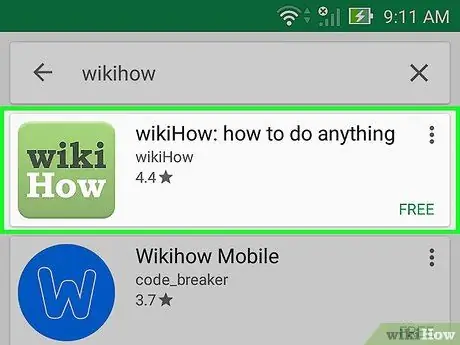
Étape 5. Sélectionnez l'application affichée dans les résultats de la recherche
La page des détails de l'application s'ouvrira. Ici, vous pouvez vérifier la description de l'application, lire les avis des utilisateurs et afficher des captures d'écran.
De nombreuses applications ont des noms similaires, vous pouvez donc obtenir plusieurs résultats lorsque vous les recherchez. Les applications qui apparaissent dans les résultats de recherche apparaissent dans leur propre « boîte ». Chaque boîte contient une icône d'application, un développeur, un nombre d'étoiles et un prix
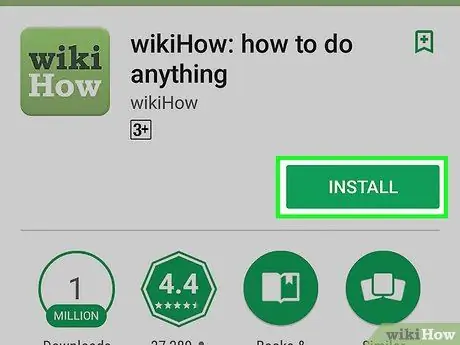
Étape 6. Touchez INSTALLER
C'est un bouton vert sous le nom de l'application. Si l'application est payante, ce bouton vert contiendra le prix de l'application au lieu de « INSTALLER » (par exemple « 3,5 $ »).
Lorsque vous téléchargez une application payante, vous devrez peut-être d'abord confirmer le mot de passe de votre compte Google
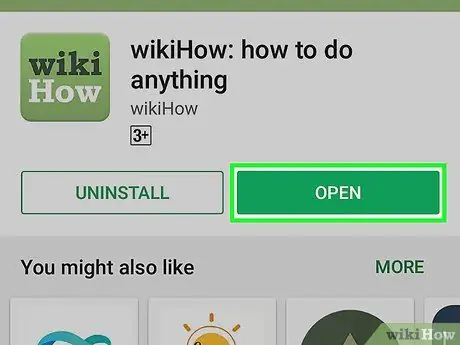
Étape 7. Touchez OUVRIR
Si l'application a été installée, le bouton " INSTALLER " (ou son prix) se changera en " OUVRIR ". Lancez l'application pour la première fois en appuyant sur ce bouton.
Pour exécuter cette nouvelle application ultérieurement, appuyez sur l'icône Applications sur l'écran d'accueil, puis appuyez sur l'icône de l'application
Des astuces
- Nous vous recommandons de lire les critiques avant d'installer une application. À partir de là, vous pouvez obtenir de nombreuses informations utiles, telles que si l'application est pleine d'annonces, ne convient pas aux enfants, etc.
- Le Play Store mettra à jour les recommandations d'applications au fur et à mesure que vous continuez à télécharger diverses applications. Si vous voulez voir les recommandations, lancez le Play Store et faites défiler jusqu'à "Recommandé pour vous".






