Après avoir utilisé votre navigateur pendant une longue période, vous pouvez avoir l'impression que votre liste de favoris est peut-être négligée ou que vous souhaitez simplement la modifier. Vous pouvez facilement supprimer un seul signet de la fenêtre Firefox, ou plusieurs signets via la bibliothèque de signets (« Bibliothèque de signets »).
Étape
Méthode 1 sur 2: Suppression d'un signet
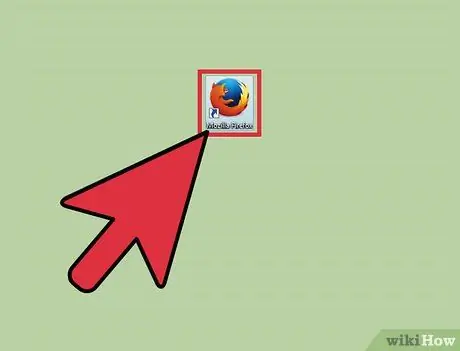
Étape 1. Ouvrez le navigateur Mozilla Firefox
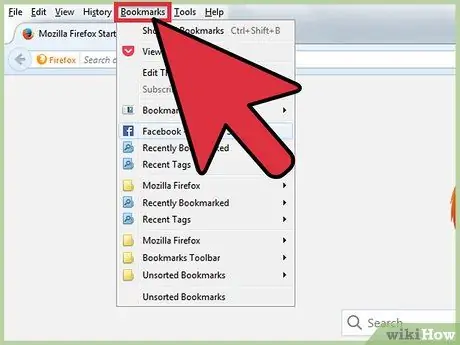
Étape 2. Sélectionnez le bouton « Signets » dans la barre de menu
Après cela, visitez le signet que vous souhaitez supprimer.
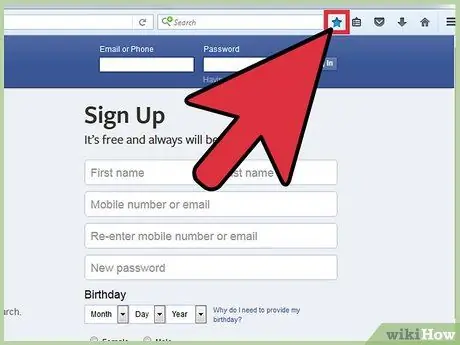
Étape 3. Sélectionnez l'icône en forme d'étoile
Il se trouve dans le coin supérieur droit de votre navigateur, à droite de la barre de recherche. Un menu intitulé " Modifier vos signets " s'affichera.
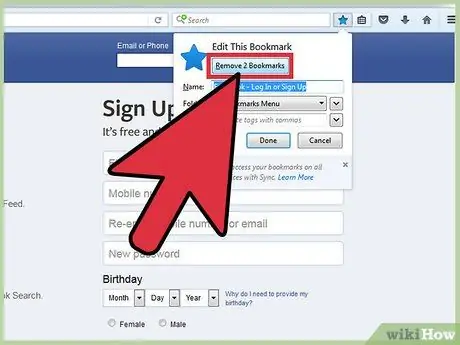
Étape 4. Cliquez sur la case intitulée "Supprimer le signet"
Pour savoir si les signets ont été supprimés, rouvrez votre navigateur et recherchez les signets sous l'icône « Signets » de la barre d'outils.
Méthode 2 sur 2: Suppression de plusieurs signets à la fois
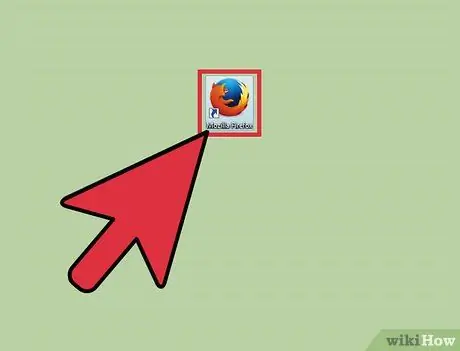
Étape 1. Ouvrez le navigateur Mozilla Firefox
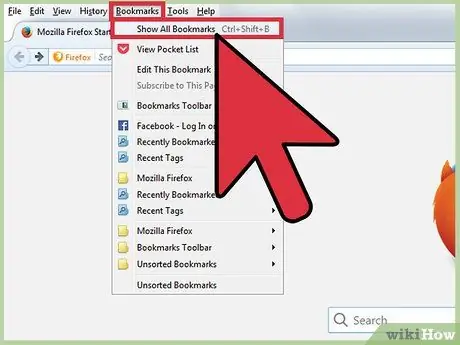
Étape 2. Cliquez sur le bouton « Signets » dans la barre d'outils
À partir de là, un menu déroulant s'affichera et vous pourrez sélectionner l'option « Afficher tous les signets ». Après cela, la fenêtre de la bibliothèque de signets s'ouvrira.
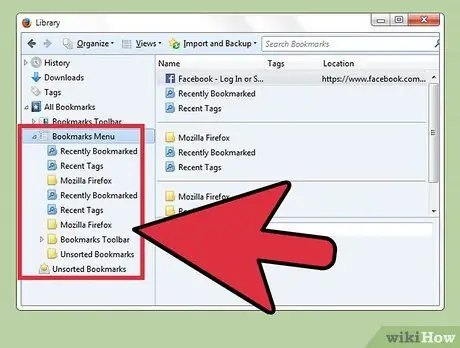
Étape 3. Cliquez sur le dossier que vous souhaitez modifier
Sélectionnez un dossier dans le volet de gauche. Le contenu sera affiché sur le côté droit de la fenêtre.
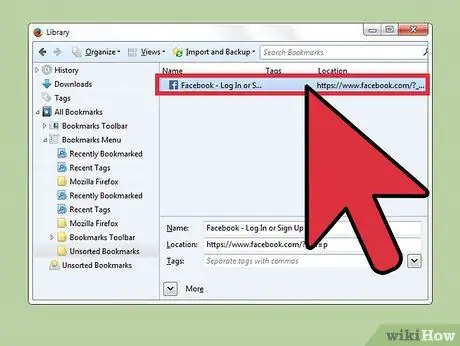
Étape 4. Sélectionnez les signets que vous souhaitez supprimer
Cliquez sur le fichier de signet que vous souhaitez supprimer ou maintenez la touche Commande enfoncée tout en sélectionnant les autres signets que vous souhaitez supprimer.
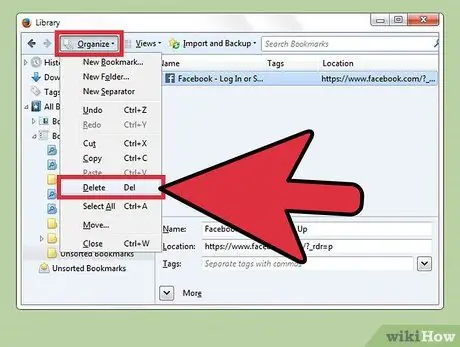
Étape 5. Sélectionnez l'icône d'engrenage
C'est dans le coin supérieur gauche de la fenêtre. Un menu déroulant apparaîtra ensuite. Sélectionnez "Supprimer" dans le menu qui s'ouvre.
Des astuces
- Si vous supprimez accidentellement un signet, vous pouvez ouvrir la fenêtre du gestionnaire de signets (« Organiser les signets ») et appuyer sur la combinaison de touches « contrôle » et « z ».
- Vous pouvez supprimer des signets de Mozilla Firefox, même lorsque votre ordinateur n'est pas connecté à Internet.






