Si Minecraft est mis à jour, vos serveurs doivent également être mis à jour pour que les joueurs avec la nouvelle version puissent se connecter. Heureusement, il est assez facile de mettre à niveau les serveurs Minecraft. Suivez ce guide pour obtenir des informations sur les serveurs Minecraft, à la fois originaux et personnalisés.
Étape
Méthode 1 sur 3: Mise à jour du serveur
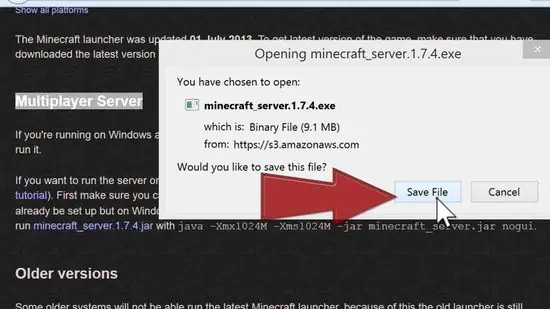
Étape 1. Trouvez votre logiciel
Si vous utilisez un serveur Minecraft pur, vous pouvez télécharger la dernière version directement depuis le site Minecraft. Si vous exécutez une version personnalisée (alias personnalisée) du serveur Minecraft, vous devrez peut-être attendre quelques jours avant que cette version particulière ne fonctionne avec la version client officielle.
Une fois qu'une mise à niveau de serveur est publiée, la communauté de développement commence généralement à mettre à jour tous les fichiers de serveur personnalisés en quelques heures. Les mises à niveau majeures peuvent prendre plusieurs jours avant qu'une version stable ne soit publiée
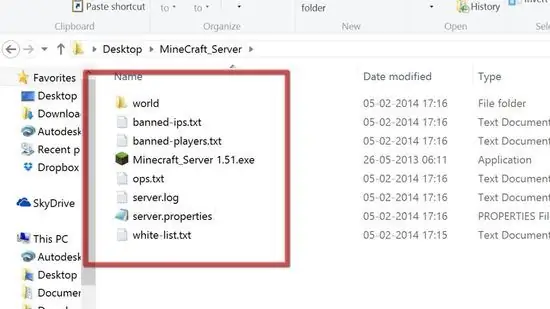
Étape 2. Connectez-vous au serveur
Si vous utilisez un ordinateur exécutant le serveur, accédez au dossier Serveurs Minecraft sur votre ordinateur. Si votre serveur est distant, accédez-y via FTP et modifiez les fichiers du serveur via une application FTP. Consultez notre guide sur l'utilisation de FTP.
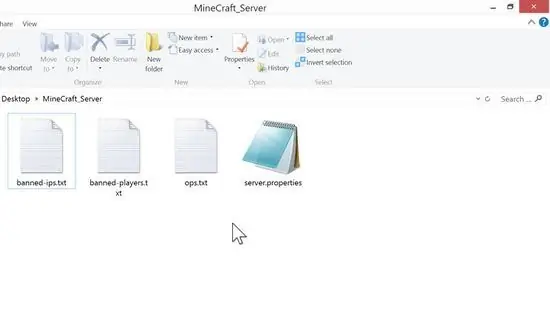
Étape 3. Supprimez tous les anciens fichiers du serveur
Ne supprimez pas les fichiers interdits-ips.txt, interdits-joueurs.txt, ops ou server.properties. Enregistrez le dossier Monde si vous souhaitez enregistrer la carte. Mais une fois le jeu amélioré, il arrive qu'une carte ne soit plus utilisable et qu'il faille créer un nouveau monde.
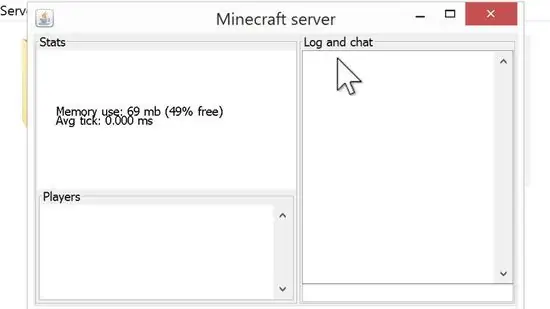
Étape 4. Exécutez le nouveau serveur
Exécutez le fichier de serveur nouvellement téléchargé. Assurez-vous que le fichier se trouve dans le dossier Minecraft Server. Le programme Minecraft Server créera un nouveau fichier serveur et chargera automatiquement les anciens fichiers de configuration que vous n'avez pas supprimés.
Méthode 2 sur 3: Installation de serveur personnalisée
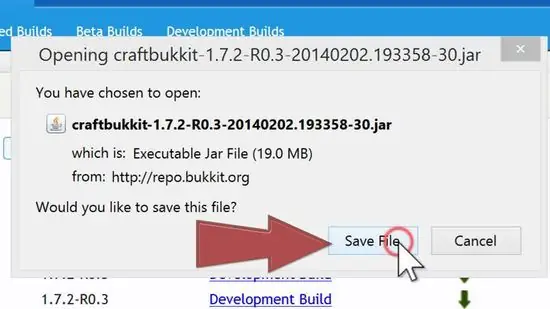
Étape 1. Téléchargez un serveur dédié
Beaucoup de serveurs open source gratuits disponibles et pris en charge par diverses communautés. Avec ce serveur, vous pouvez créer différents types de jeux spécifiques et il fournit diverses fonctionnalités que l'on ne trouve pas sur un serveur Minecraft classique. Tout joueur avec un client Minecraft mis à jour peut jouer sur ce serveur.
- Le serveur personnalisé gratuit le plus populaire est Bukkit. Le projet est open source et intègre une grande communauté de développeurs. Cette partie du guide utilise Bukkit comme exemple.
- Tous les fichiers de serveur personnalisés s'exécutent séparément du programme Minecraft Server. Les fichiers du serveur Minecraft ne sont pas nécessaires pour installer un serveur spécial comme Bukkit, car le serveur dédié a créé tous les fichiers nécessaires.
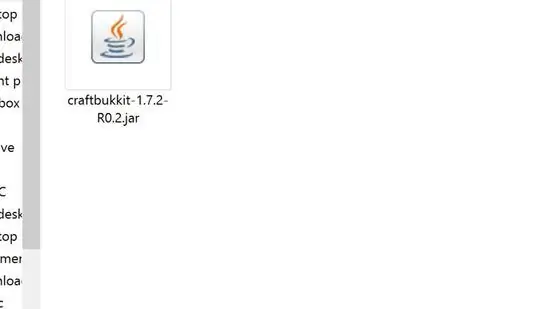
Étape 2. Créez un dossier de serveur personnalisé
Une fois que vous avez créé le dossier du serveur, placez le fichier.jar téléchargé dans ce dossier. Pour exécuter le serveur, vous devez créer un fichier batch.
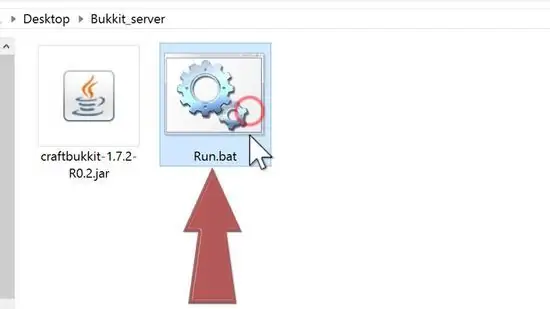
Étape 3. Créez un fichier de commandes
Ouvrez le Bloc-notes dans le menu Accessoires du menu Démarrer. Saisissez le texte suivant, enregistrez et nommez le document en tant que run.bat (pas run.txt):
-
java -Xms1024M -Xmx1024M -jar craftbukkit.jar -o true
PAUSE
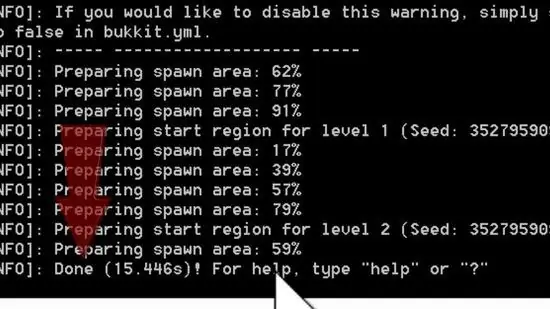
Étape 4. Exécutez le serveur
Placez le fichier batch que vous venez de créer dans le dossier Serveurs. Pour exécuter le serveur, exécutez simplement le nouveau fichier batch. Le serveur démarrera dans une nouvelle fenêtre. Pour arrêter le serveur, tapez "stop" dans la console.
Vous pouvez transférer le dossier World du dossier Minecraft Server d'origine vers un dossier de serveur dédié. De cette façon, vous pouvez jouer dans l'ancien monde si vous utilisez un nouveau serveur
Méthode 3 sur 3: Installation du plugin sur un serveur personnalisé
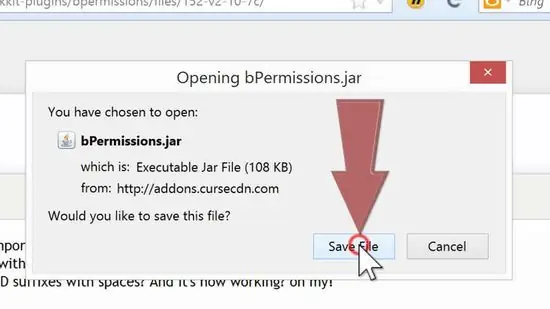
Étape 1. Téléchargez le plugin
Il existe différents plugins pour les serveurs Minecraft spéciaux qui offrent aux opérateurs un large éventail d'options et peuvent être utilisés pour changer le fonctionnement du monde. Les fichiers de plug-in de serveur sont au format.jar et peuvent contenir d'autres fichiers.
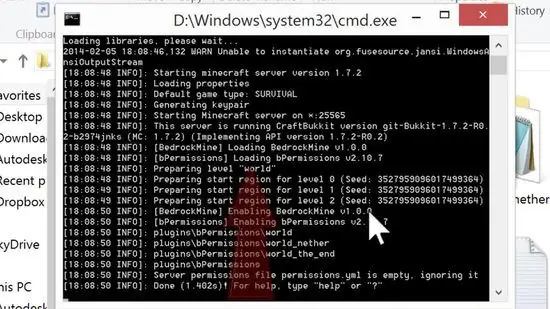
Étape 2. Installez le plugin
Placez le fichier jar et les fichiers téléchargés dans le dossier Plugins. Exécutez le serveur et attendez la fin du chargement du serveur. Une fois le serveur ouvert, tapez « stop » pour éteindre le serveur. La prochaine fois que vous exécuterez le serveur, le plugin sera installé et prêt à être utilisé.
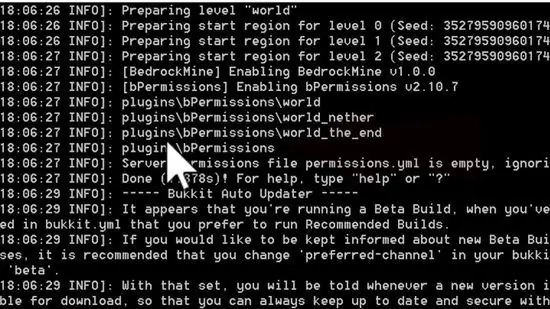
Étape 3. Mettez à niveau le plugin
Auparavant, vous deviez créer un dossier dans le dossier Plugins nommé « mise à jour ». Prenez le plugin que vous souhaitez mettre à jour, puis placez le nouveau fichier.jar dans le dossier des mises à jour. Assurez-vous que le nom du fichier.jar est le même que le fichier.jar d'origine du plugin. Redémarrez le serveur et vos plugins seront mis à jour.






