Ce wikiHow vous apprend comment extraire et ouvrir un fichier RAR. Un fichier RAR est en fait un dossier contenant plusieurs fichiers qui ont été compressés pour économiser de l'espace de stockage. À l'aide de plusieurs programmes gratuits, vous pouvez extraire et ouvrir des fichiers RAR sur des iPhones, des appareils Android, des ordinateurs Windows et des ordinateurs Mac.
Étape
Méthode 1 sur 4: Sur iPhone
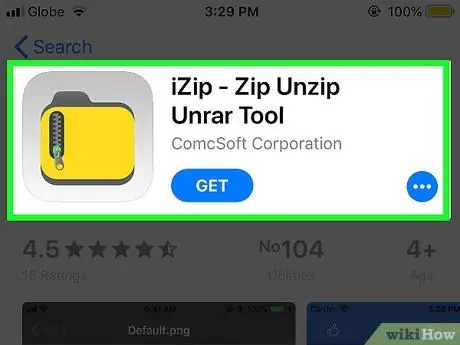
Étape 1. Téléchargez iZip
iZip est une application gratuite qui peut ouvrir de nombreux types de fichiers d'archives, y compris les fichiers RAR. Pour le télécharger:
- Ouvrez l'application" Magasin d'applications ”.
- Appuyez sur le bouton " Chercher ”.
- Touchez la barre de recherche" Magasin d'applications ”.
- Taper " izip, puis touchez " Chercher ”.
- Appuyez sur le bouton " AVOIR ”.
- Saisissez votre identifiant Apple ou votre mot de passe Touch ID.
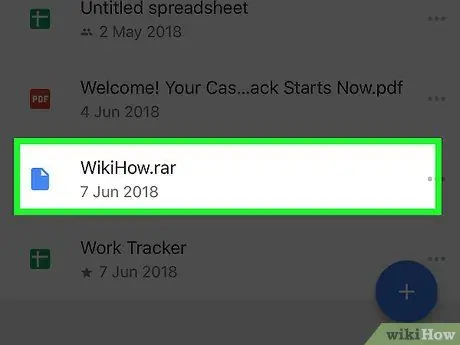
Étape 2. Ouvrez le fichier RAR
Tout d'abord, ouvrez le programme qui a enregistré le fichier RAR, puis appuyez sur le fichier. Après cela, le fichier sera « ouvert » et un écran gris avec le nom du fichier au milieu sera affiché.
Étant donné que l'iPhone n'est pas fourni avec un programme de gestion de fichiers, les fichiers RAR seront probablement stockés dans un gestionnaire de messagerie ou une application de stockage en nuage
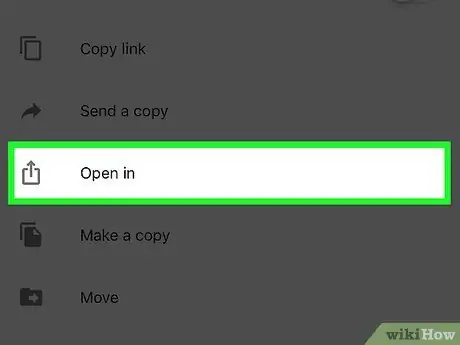
Étape 3. Appuyez sur le bouton
C'est une icône carrée avec une flèche dans le coin inférieur gauche de l'écran. Après cela, un menu contextuel s'affichera.
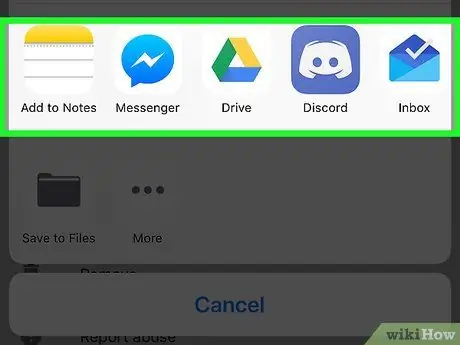
Étape 4. Faites glisser l'écran vers l'extrême droite
Balayez de droite à gauche dans la rangée d'applications en haut du menu. Vous pouvez voir l'icône du dossier iZip s'afficher dans la barre d'application.
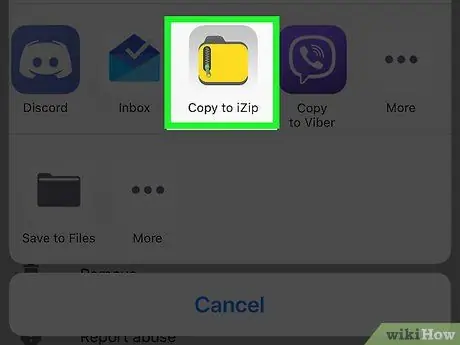
Étape 5. Appuyez sur le bouton Copier vers iZip
Il s'agit d'une icône de dossier jaune à la fin de la ligne d'application. Après cela, le dossier RAR sera ouvert dans iZip.
Si cette option n'est pas disponible, touchez le " ⋯", interrupteur à glissière " iZip " vers la droite, et touchez " Terminé " pour afficher les options.
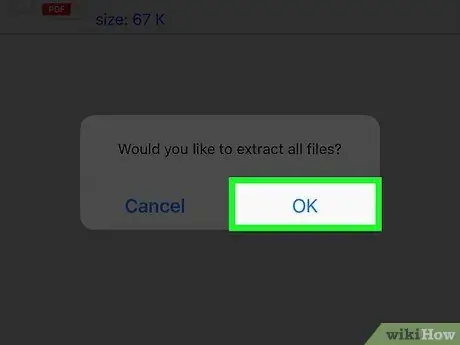
Étape 6. Appuyez sur le bouton OK lorsque vous y êtes invité
Le fichier RAR sera "ouvert" afin que vous puissiez y accéder.
-
Si vous n'êtes pas invité à ouvrir le fichier, procédez comme suit:
- Appuyez sur le cercle à gauche de chaque fichier dans le dossier RAR.
- Appuyez sur le bouton " Extrait " en bas de l'écran.
Méthode 2 sur 4: Sur Android
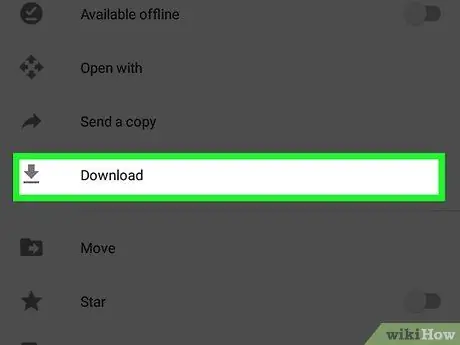
Étape 1. Téléchargez le fichier RAR sur votre appareil Android
Si le fichier n'est pas enregistré sur votre disque dur Android, vous devrez d'abord le télécharger. Ouvrez l'application contenant le fichier Android (par exemple, Gmail ou Google Drive), recherchez le fichier et téléchargez-le.
Si le fichier est déjà stocké sur votre appareil, ignorez cette étape
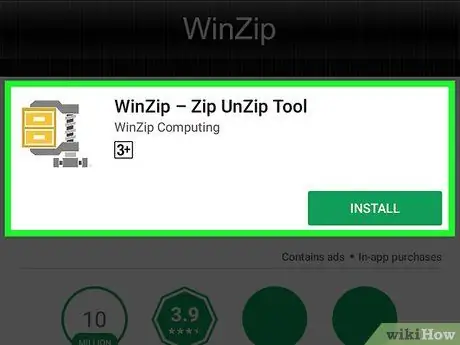
Étape 2. Téléchargez l'application WinZip
WinZip est une application gratuite qui vous permet d'ouvrir une grande variété de types de fichiers compressés, y compris les fichiers RAR. Pour le télécharger:
-
Ouvrez l'application Jouer au magasin ”
- Toucher barre de recherche.
- Taper " winzip ”.
- Toucher " WinZip - Outil Zip UnZip ”.
- Toucher " INSTALLER ”.
- Choisir " J'ACCEPTE ”.
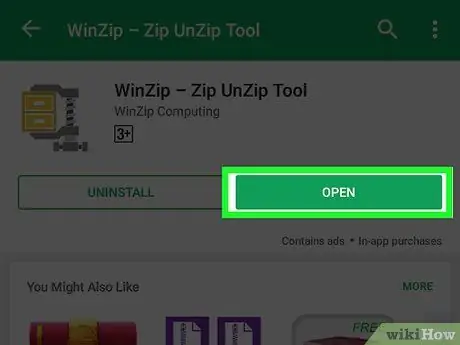
Étape 3. Appuyez sur le bouton OUVRIR
C'est un bouton vert en haut de la page de l'application WinZip. Après cela, le programme sera ouvert.
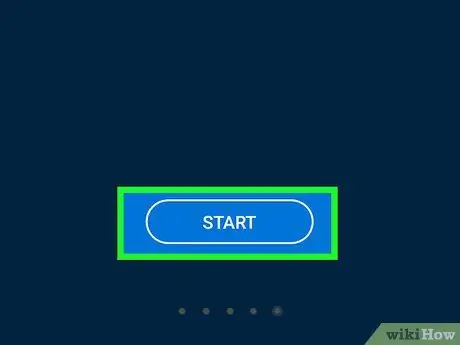
Étape 4. Appuyez sur le bouton COMMENCER
C'est au bas de la page principale de WinZip.
Vous devrez peut-être d'abord balayer vers la gauche lorsque certaines annonces apparaissent
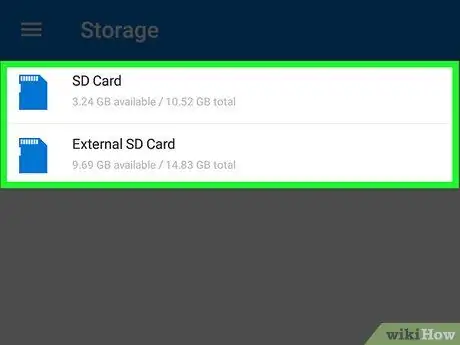
Étape 5. Localisez le fichier RAR que vous souhaitez ouvrir
Toucher " Dakota du Sud " ou " Interne », puis allez dans le dossier contenant le fichier RAR.
Si vous avez téléchargé le fichier RAR, appuyez sur le dossier " Téléchargements », puis touchez le dossier d'application que vous avez utilisé pour télécharger le fichier si nécessaire.
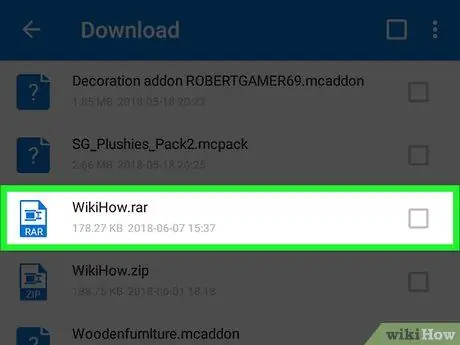
Étape 6. Touchez et maintenez le fichier RAR
Un menu contextuel apparaîtra après quelques secondes.
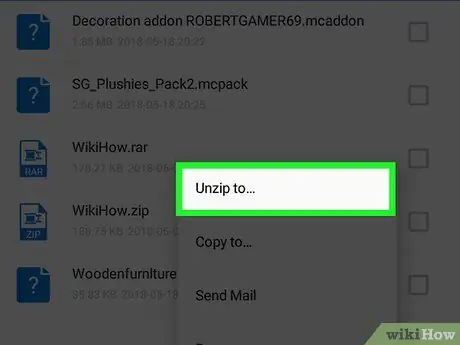
Étape 7. Touchez Décompresser pour…
Il se trouve en haut du menu contextuel.
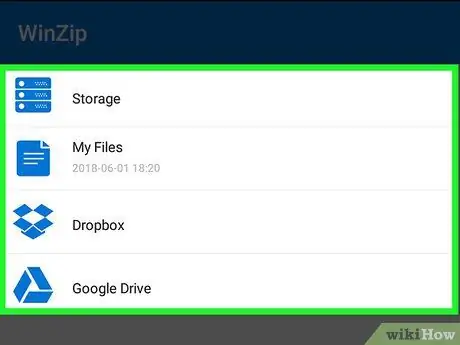
Étape 8. Choisissez un emplacement pour extraire le dossier RAR
Appuyez sur l'une des options d'emplacement d'extraction suivantes:
- “ Espace de rangement " - Le fichier RAR sera extrait sur votre disque dur et répertoire sélectionnés sur votre appareil Android.
- “ Mes dossiers " - Le fichier RAR sera extrait dans le dossier " Mes dossiers " sur les appareils Android.
- “ Google Drive " - Le fichier RAR sera extrait dans le dossier " Google Drive ”.
- “ Boîte de dépôt ” - Le fichier RAR sera extrait et téléchargé sur le compte Dropbox. Si vous n'avez pas de compte Dropbox, vous devrez d'abord en créer un.
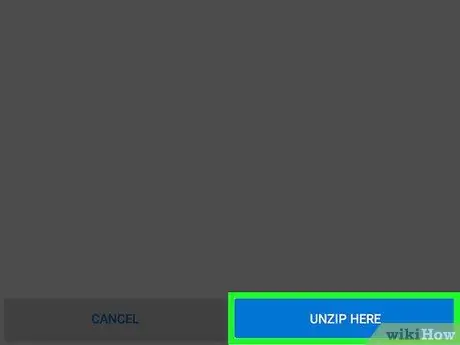
Étape 9. Appuyez sur le bouton UNZIP HERE
C'est dans le coin inférieur droit de l'écran. Le fichier RAR sera ouvert et tout son contenu sera copié dans le dossier spécifié. Vous pouvez maintenant voir les fichiers stockés dans le fichier RAR.
Méthode 3 sur 4: Sous Windows
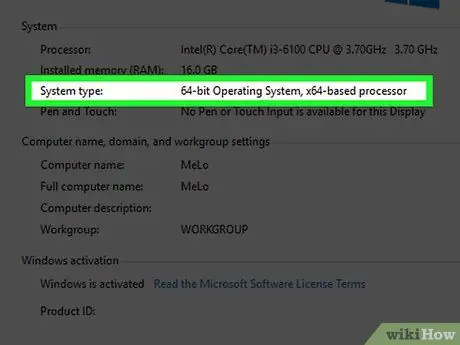
Étape 1. Vérifiez la version binaire de l'ordinateur Windows
Les fichiers que vous devez télécharger peuvent varier légèrement selon la version de Windows que vous utilisez (32 bits ou 64 bits).
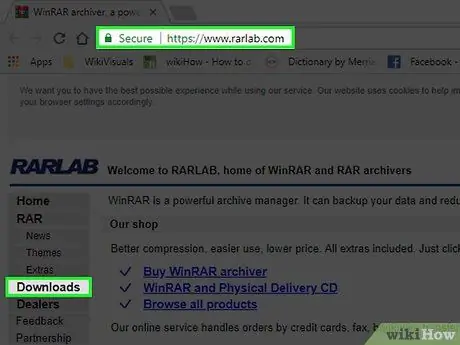
Étape 2. Accédez à la page de téléchargement de WinRAR
Visitez https://www.rarlab.com/download.htm/. WinRAR est un outil gratuit et polyvalent que vous pouvez utiliser sur n'importe quel ordinateur Windows pour afficher et ouvrir des fichiers RAR.
Si le lien ci-dessus n'est pas accessible, visitez https://www.rarlab.com/, puis cliquez sur le lien " Téléchargements " qui se trouve sur le côté gauche de la page.
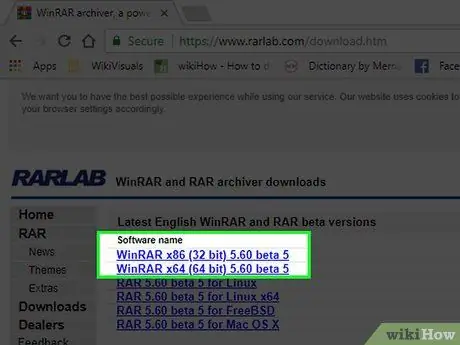
Étape 3. Cliquez sur le lien de téléchargement qui correspond à la version du bit de l'ordinateur
Si l'ordinateur exécute un système d'exploitation 64 bits, cliquez sur le lien " WinRAR x64 (64 bits) 5.50 " en haut de la page. Pour les utilisateurs de systèmes d'exploitation 32 bits, cliquez sur le lien " WinRAR x86 (32 bits) 5.50 " qui est au-dessus. Le fichier d'installation de WinRAR sera téléchargé sur votre ordinateur.
Vous devrez peut-être cliquer sur le " sauvegarder " ou confirmez le téléchargement avant que le fichier ne commence à se télécharger sur l'ordinateur.
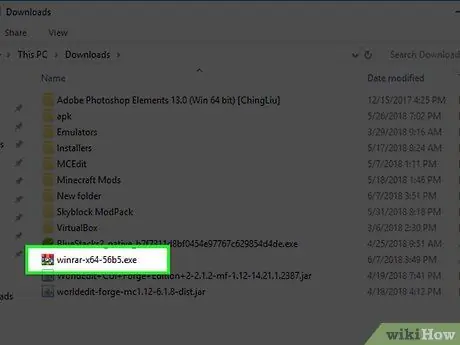
Étape 4. Double-cliquez sur le fichier d'installation de WinRAR
Vous pouvez trouver le fichier dans l'emplacement de stockage de téléchargement par défaut de votre ordinateur. Après cela, la fenêtre d'installation de WinRAR s'ouvrira.
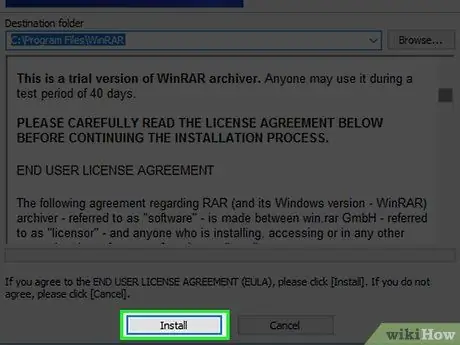
Étape 5. Installez WinRAR
Pour l'installer:
- Cliquez sur " Oui ' lorsque vous y êtes invité.
- Cliquez sur " Installer ”.
- Assurez-vous que la case " RAR ” dans le coin supérieur gauche de la fenêtre est déjà marqué.
- Cliquez sur " d'accord ”.
- Cliquez sur " Terminé ”.
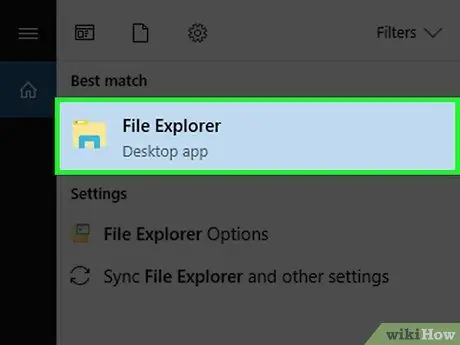
Étape 6. Localisez le fichier RAR que vous souhaitez ouvrir
Si le fichier RAR est sur votre bureau, vous êtes prêt à l'ouvrir. Sinon, suivez ces étapes:
-
Ouvrir le menu Début ”
-
Ouvert Explorateur de fichiers ”
- Cliquez sur l'emplacement où le fichier RAR est enregistré dans le volet gauche de la fenêtre. Vous devrez peut-être sélectionner des dossiers supplémentaires dans la fenêtre principale de l'Explorateur de fichiers pour trouver le fichier RAR.
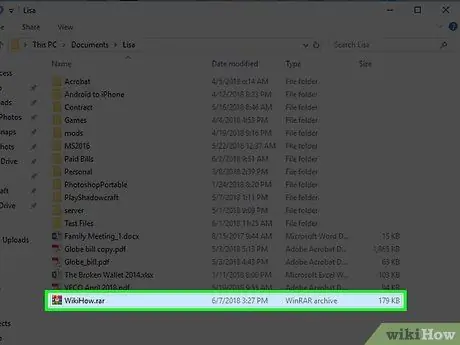
Étape 7. Double-cliquez sur le fichier RAR
Après cela, WinRAR s'ouvrira automatiquement.
- Vous devrez peut-être sélectionner " WinRAR " dans la liste contextuelle et cliquez sur " d'accord " pour ouvrir WinRAR.
- Lors de la première ouverture, il peut vous être demandé d'acheter le programme. Cliquez sur l'icône " X ” dans le coin droit de la fenêtre pour la fermer.
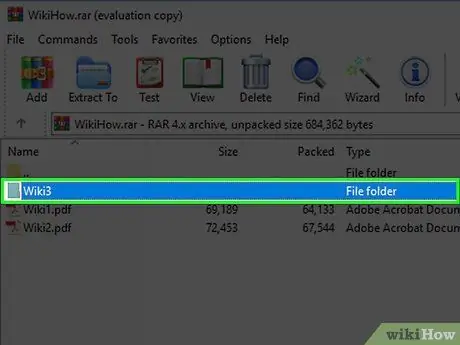
Étape 8. Sélectionnez le dossier RAR que vous souhaitez ouvrir
Cliquez sur le nom du dossier RAR au milieu de la fenêtre WinRAR pour le sélectionner.
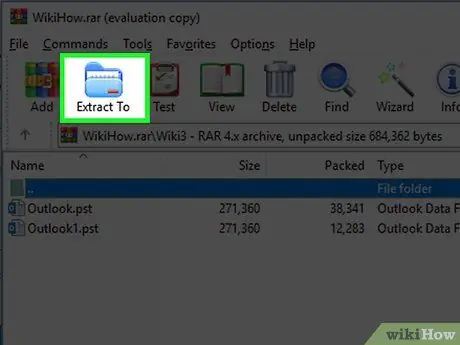
Étape 9. Cliquez sur Extraire vers
Cette icône de dossier se trouve dans le coin supérieur gauche de la fenêtre WinRAR. Après cela, une fenêtre contextuelle s'ouvrira.
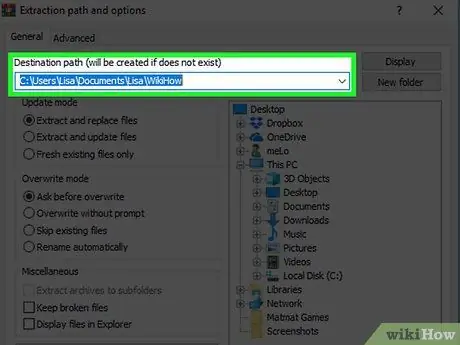
Étape 10. Sélectionnez l'emplacement d'extraction du fichier RAR
Cliquez sur le dossier que vous souhaitez utiliser pour stocker le contenu RAR (par ex. Bureau ) sur le côté droit de la fenêtre contextuelle.
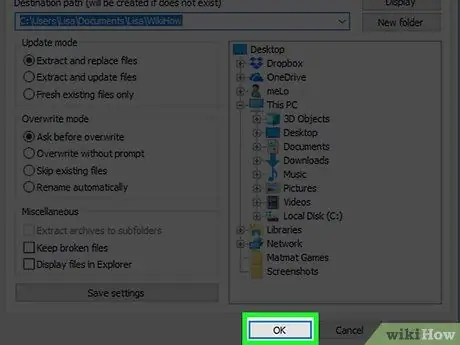
Étape 11. Cliquez sur OK
C'est dans le coin inférieur droit de la fenêtre. WinRAR extraira le dossier RAR à l'emplacement spécifié. Une fois cela fait, vous pouvez ouvrir le dossier extrait comme un dossier normal et afficher son contenu.
Méthode 4 sur 4: Sur Mac
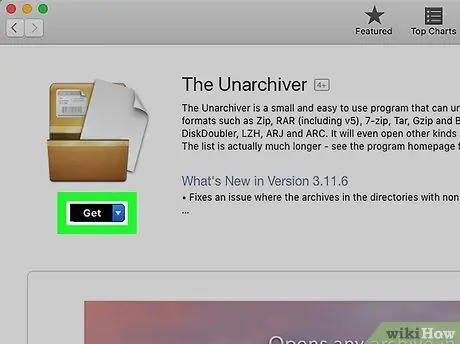
Étape 1. Téléchargez l'application Unarchiver
Pour le télécharger:
- Ouvert " Magasin d'applications " sur un ordinateur Mac.
- Cliquez sur la barre de recherche dans le coin supérieur droit de la fenêtre.
- Taper " le désarchiveur ” dans la barre de recherche et appuyez sur la touche Retour.
- Cliquez sur le bouton " INSTALLER " qui est sous l'application " Le désarchiveur ”.
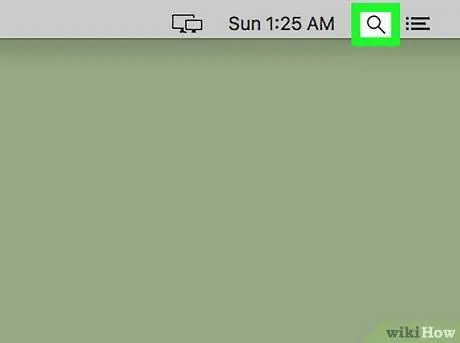
Étape 2. Ouvrez « Spotlight »
Cliquez sur l'icône en forme de loupe dans le coin supérieur droit de l'écran. Après cela, une barre de recherche s'affichera.
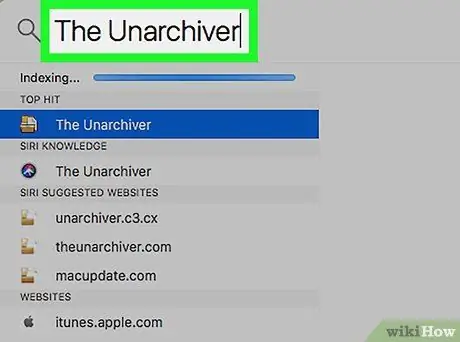
Étape 3. Tapez unarchiver dans Spotlight
Après cela, l'application Unarchiver sera recherchée sur l'ordinateur.
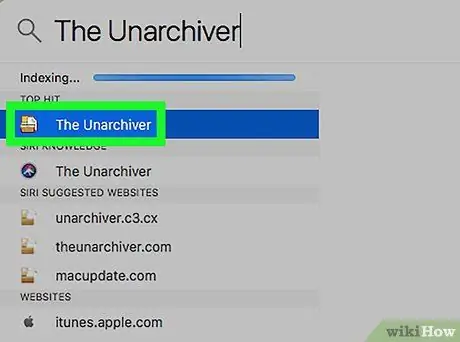
Étape 4. Cliquez sur Le désarchiveur
Cette option apparaîtra dans la rangée supérieure des résultats de recherche Spotlight. Après cela, une fenêtre contextuelle s'affichera.
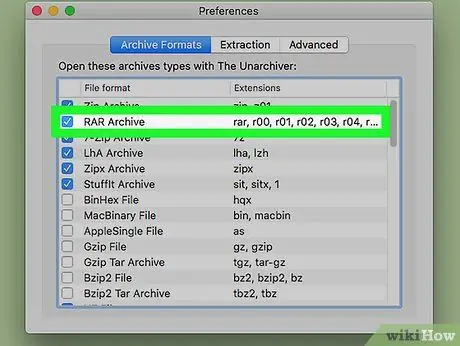
Étape 5. Cliquez sur Demander à chaque fois si vous y êtes invité
Ceci est fait pour s'assurer que le programme Unarchiver demande toujours l'emplacement d'extraction du fichier RAR.
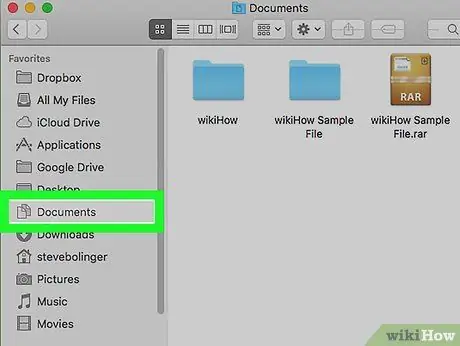
Étape 6. Localisez le fichier RAR que vous souhaitez ouvrir
Ouvrez le Finder en cliquant sur l'icône de visage bleu dans le "Dock" de l'ordinateur, puis en cliquant sur le dossier contenant le fichier RAR sur le côté gauche de la fenêtre du Finder.
Vous devrez peut-être cliquer sur des dossiers supplémentaires pour trouver le fichier RAR
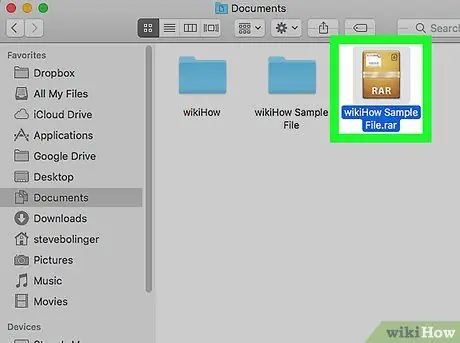
Étape 7. Sélectionnez le fichier RAR
Cliquez sur le fichier dans la fenêtre du Finder pour le sélectionner.
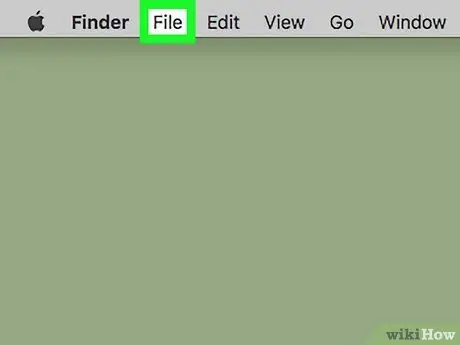
Étape 8. Cliquez sur Fichier
Il se trouve dans le coin supérieur gauche de la fenêtre du Finder.
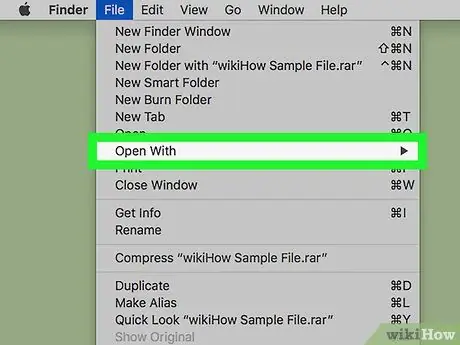
Étape 9. Sélectionnez Ouvrir avec
Cette option se trouve dans le menu déroulant " Déposer " Après cela, un menu contextuel apparaîtra sur le côté droit du menu déroulant.
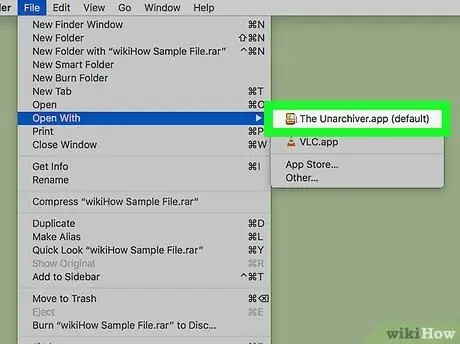
Étape 10. Cliquez sur Unarchiver
C'est dans le menu contextuel. Le fichier RAR sera alors ouvert dans The Unarchiver.
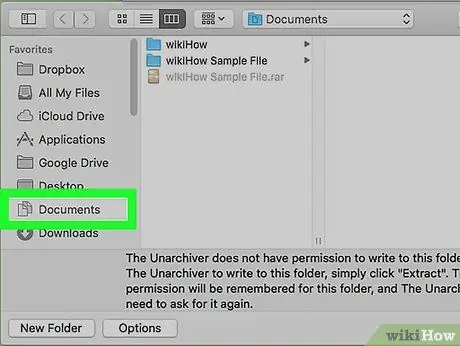
Étape 11. Sélectionnez le dossier de destination de l'extraction
Cliquez sur le dossier sur le côté gauche de la fenêtre. Ce dossier sera le dossier de destination pour l'extraction du fichier RAR.
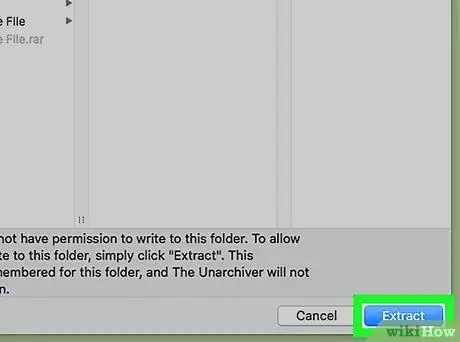
Étape 12. Cliquez sur Extraire
C'est dans le coin inférieur droit de la fenêtre de The Unarchiver. L'Unarchiver convertira le fichier RAR en un dossier accessible à la destination d'extraction spécifiée. Une fois le processus terminé, vous pouvez ouvrir le dossier extrait comme un dossier normal et voir le contenu à l'intérieur.






